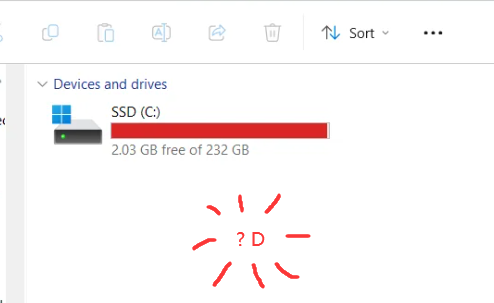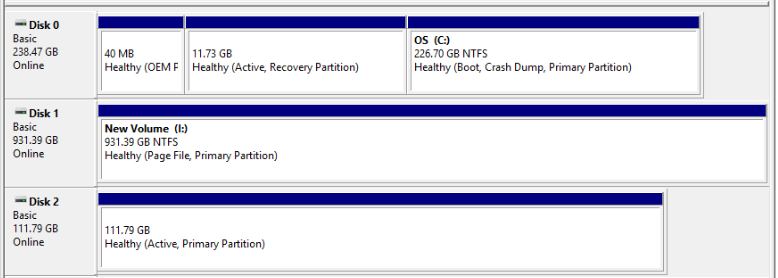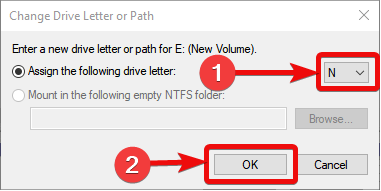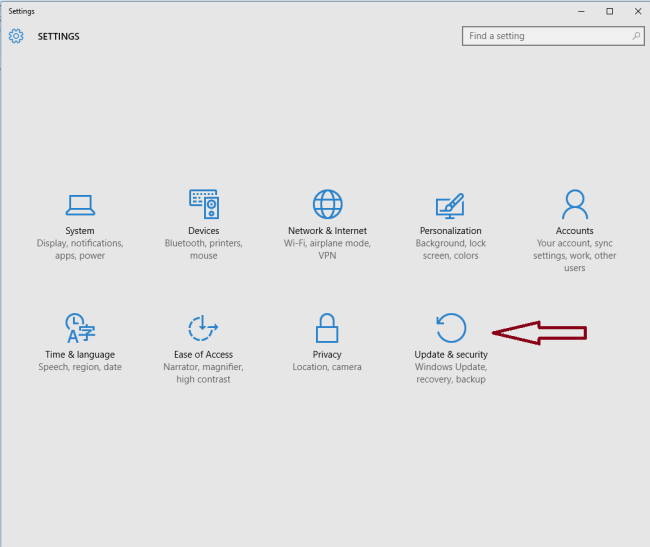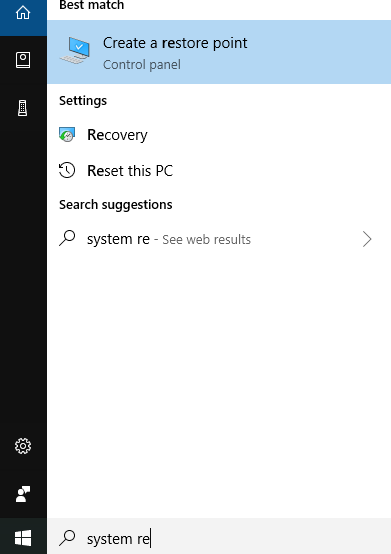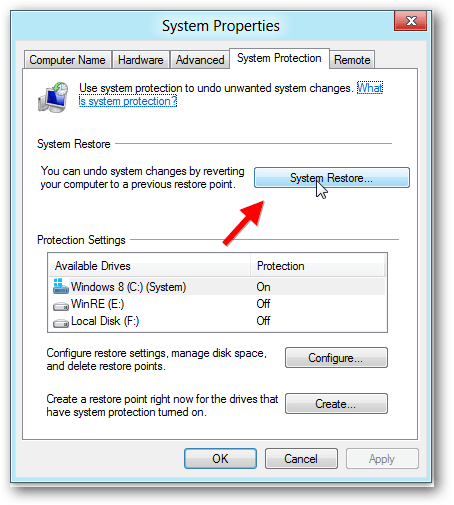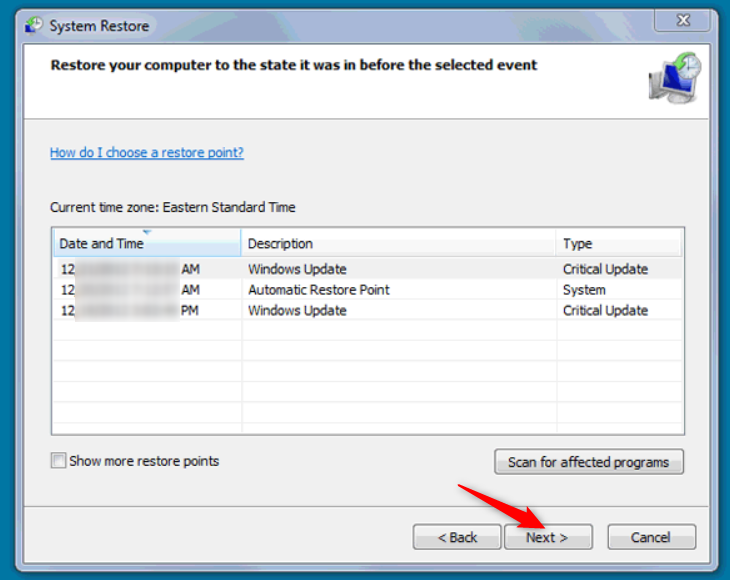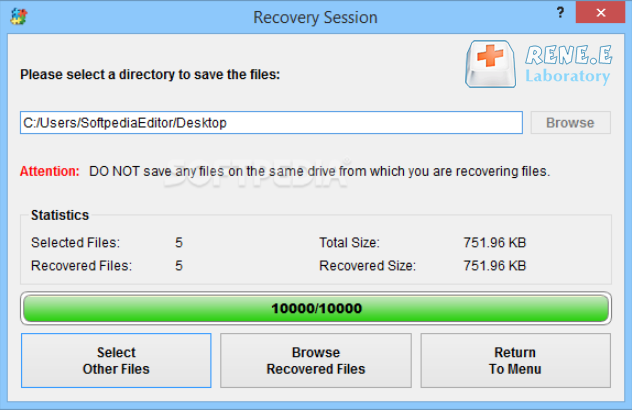أفضل الطرق لاستعادة محرك الأقراص D:
إذا كنت تعرف سبب اختفاء محرك الأقراص D:، فحاول إجراء الإصلاح المناسب أولاً. ومع ذلك، إذا لم تكن متأكدًا، فحاول إجراء الإصلاحات بالترتيب المدرج أدناه.
الطريقة 1: تأكد من أن جهاز الكمبيوتر الخاص بك يكتشف محرك الأقراص
قبل القيام بأي شيء آخر، تأكد من توصيل محرك الأقراص بشكل صحيح باللوحة الأم. يكفي أن يكون كبل SATA مفكوكًا أو موصلًا منحنيًا حتى يصبح محرك الأقراص غير قابل للكشف. يجب أن يكون كبل SATA الذي يتم توصيله باللوحة الأم ومحرك الأقراص الثابتة محكمًا مع الحد الأدنى من العبث. شاهد هذا الفيديو لمعرفة كيفية توصيل محرك أقراص ثابت باللوحة الأم . ينطبق هذا فقط إذا كان قسم D: موجودًا على محرك أقراص منفصل، لأن Windows لن يتم تشغيله إذا لم يتم اكتشاف محرك الأقراص الأساسي. بمجرد التأكد من توصيل محرك الأقراص بشكل صحيح بجهاز الكمبيوتر الخاص بك، تحقق مما إذا كان جهاز الكمبيوتر الخاص بك قد اكتشفه في إدارة أقراص Windows:
1. اكتب “إدارة الأقراص” في بحث Windows (مفتاح Windows + S). انقر فوق “إدارة الأقراص” من نتائج البحث.
2. انظر إلى النصف السفلي من نافذة إدارة الأقراص. إذا كان محرك الأقراص مدرجًا هناك، فهذا يعني أن Windows يكتشف محرك الأقراص.
قد يختلف العدد الدقيق لمحركات الأقراص وفقًا لعدد الأقراص المتصلة بجهاز الكمبيوتر لديك. ولكن ماذا لو لم يظهر محرك الأقراص D: في
إدارة الأقراص ؟ تحقق مما إذا كان محرك الأقراص يظهر في إعدادات BIOS/UEFI:
1. أعد تشغيل جهاز الكمبيوتر الخاص بك. أثناء التشغيل، عندما يظهر شعار الشركة المصنعة للوحة الأم، اضغط على مجموعة المفاتيح ذات الصلة للدخول إلى إعدادات BIOS/UEFI. تختلف هذه المجموعة من شركة إلى أخرى، لذا قم بإجراء بحث على Google عن مجموعة المفاتيح الخاصة بلوحة الأم الخاصة بك قبل المتابعة. يمكنك أيضًا الدخول إلى إعدادات BIOS باستخدام واجهة مستخدم Windows .
2. في إعدادات BIOS، انتقل إلى علامة التبويب “معلومات النظام” أو “عام” للاطلاع على قائمة محركات الأقراص المتصلة. إذا لم يكن محرك الأقراص مدرجًا هناك، فمن المحتمل أن يكون محرك الأقراص قد تعطل أو لم يتم توصيله بشكل صحيح. للتحقق من ذلك، قم بتوصيل محرك الأقراص بجهاز كمبيوتر آخر ولاحظ ما إذا كانت المشكلة لا تزال قائمة.
الطريقة 2: إعادة مسح الأقراص
من المحتمل أن يكون
نظام التشغيل Windows قد واجه بعض الأخطاء عند اكتشاف مسار محرك الأقراص D:. قد يكون هناك عدة أسباب لذلك، ولكن يمكنك إصلاحه ببساطة عن طريق مطالبة Windows بإعادة فحص جميع الأقراص المتصلة بجهاز الكمبيوتر الخاص بك. للقيام بذلك، اتبع الخطوات التالية:
1. اضغط على مفتاح Windows + R لفتح تطبيق التشغيل. اكتب diskmgmt.msc واضغط على Enter.
2. انقر فوق “إجراء” > إعادة فحص الأقراص في شريط القائمة.
3. انتظر حتى تنتهي
إدارة الأقراص ، وتحقق مما إذا كان القسم D: يظهر. عندما اتبعت الخطوات المذكورة أعلاه، رأيت قسمًا جديدًا يظهر في نافذة إدارة الأقراص، لكنه لم يكن يحتوي على حرف محرك أقراص. لإصلاح هذه المشكلة، قمت بتعيين حرف محرك أقراص له يدويًا – كما هو موضح في الخطوة التالية. في بعض الأحيان، يمكن أن يكون إصلاح محرك الأقراص D: المختفي عبارة عن مجموعة من الإصلاحات.
الطريقة 3: تغيير أو تعيين حرف محرك أقراص
تعد تعارضات أحرف محركات الأقراص أحد الأسباب الرئيسية لاختفاء محرك الأقراص D:. في بعض الأحيان، قد تقوم تحديثات Windows بإزالة حرف محرك الأقراص بالكامل. لإصلاح ذلك، تحتاج إلى تعيين حرف محرك أقراص يدويًا للقسم. كيف؟ باستخدام إدارة الأقراص في Windows:
1. اضغط على مفتاح Windows + R لفتح تطبيق التشغيل. اكتب diskmgmt.msc في مربع النص، واضغط على Enter. أو ابحث عن إدارة الأقراص في بحث Windows (مفتاح Windows + S)، ثم قم بتشغيل إدارة الأقراص من هناك.
2. نظرًا لأن القسم D: لا يحتوي على حرف محرك أقراص، فسيتم إدراجه باسم Disk 0 أو Partition 3 أو شيء مشابه. للتأكد من أنه القسم الذي تبحث عنه، تحقق مرة أخرى من حجمه في عمود السعة. ضع في اعتبارك أن أقسام استرداد Windows تظهر أيضًا بأسماء مشابهة، ولكنها عادةً ما تكون بحجم 100 ميجابايت أو نحو ذلك – لا تلمس هذه الأقسام.
3. انقر بزر الماوس الأيمن على القسم D: السابق، وانقر فوق تغيير حرف محرك الأقراص والمسارات.
4. انقر فوق إضافة في النافذة التالية.
5. اختر حرف محرك الأقراص من القائمة المنسدلة، ثم انقر فوق موافق.
الطريقة 4: تحديث وحدة التحكم SATA وبرامج تشغيل القرص الصلب
تُعد تحديثات برامج التشغيل بمثابة حل سحري للعديد من المشكلات المتعلقة بالقرص في نظام التشغيل Windows، بما في ذلك محرك الأقراص D: المفقود. هناك برنامجان تشغيل تحتاج إلى تحديثهما — برامج تشغيل وحدة التحكم SATA (NVM Express، إذا كنت تستخدم
SSD)، وبرامج تشغيل القرص نفسه. يمكنك تحديث برامج التشغيل هذه يدويًا باستخدام “إدارة الأجهزة” في نظام التشغيل Windows:
1. ابحث عن “إدارة الأجهزة” في بحث Windows (مفتاح Windows + S)، وانقر فوق “إدارة الأجهزة” من نتائج البحث.
2. قم بتوسيع قسم محركات الأقراص، وانقر بزر الماوس الأيمن على القرص الصلب الذي يحتوي على القسم D:، واختر تحديث برنامج التشغيل.
3. تأكد من اتصالك بالإنترنت، ثم انقر فوق البحث تلقائيًا عن برامج التشغيل.
4. سيقوم Windows بتنزيل أحدث برامج التشغيل وتثبيتها.
5. الآن، قم بتوسيع قسم وحدات التحكم في التخزين، وانقر بزر الماوس الأيمن على وحدة التحكم في تخزين SATA، وانقر فوق تحديث برنامج التشغيل. على محركات أقراص SSD، قم بتحديث وحدة التحكم NVM Express.
6. مرة أخرى، انقر فوق البحث تلقائيًا عن برامج التشغيل واترك لنظام Windows تثبيت أحدث برامج التشغيل.
7. أعد تشغيل جهاز الكمبيوتر الخاص بك، ثم أعد فحص الأقراص باستخدام إدارة الأقراص.
ملاحظة: قد تكون هذه الطريقة ناجحة بشكل خاص إذا اختفى محرك الأقراص D: على نظام التشغيل Windows 11. إليك مستخدم Reddit يصف تجربته بعد الترقية إلى نظام التشغيل Windows 11 والتعامل مع محرك الأقراص D: المفقود.
الطريقة 5: استعادة تحديثات Windows
إذا اختفى محرك الأقراص D: بعد تحديث Windows، فإن أفضل ما يمكنك فعله هو ببساطة إلغاء تثبيت التحديث الأخير. ولكن، افعل ذلك بعد تجربة جميع الإصلاحات الأخرى، حيث تحتوي تحديثات Windows غالبًا على تحسينات أمنية مهمة وإصلاحات للأخطاء. إليك كيفية إلغاء تثبيت تحديثات Windows:
1. انقر بزر الماوس الأيمن فوق زر “ابدأ”، واختر “الإعدادات”.
2. انقر فوق Update and Security(التحديث والأمان) في جزء التنقل الأيسر.
3. انقر فوق “سجل التحديث” ضمن “المزيد من الخيارات”.
4. قم بالتمرير إلى الأسفل وانقر فوق إلغاء تثبيت التحديثات، ضمن الإعدادات ذات الصلة.
5. انقر فوق إلغاء التثبيت بجوار التحديث الأخير.
6. أعد تشغيل جهاز الكمبيوتر الخاص بك إذا لم يقم Windows بذلك تلقائيًا.
تعمل الخطوات المذكورة أعلاه على نظام التشغيل Windows 11. إذا كنت تستخدم نظام التشغيل Windows 10، فاتبع هذه الخطوات بدلاً من ذلك.
الطريقة 6: استخدام استعادة النظام
على جهاز كمبيوتر يعمل بنظام Windows، توجد آلة زمنية – تسمى ببساطة استعادة النظام . يمكن لهذه الميزة استعادة جهاز الكمبيوتر الذي يعمل بنظام Windows إلى تاريخ ووقت سابقين بشكل فعال. سيتم أيضًا
إعادة تعيين تكوين Windows الخاص بك إلى حالته في ذلك الوقت. جربها وربما يظهر محرك الأقراص D: مرة أخرى.
ملاحظة: لا يتم تمكين استعادة النظام بشكل افتراضي، وبالتالي ستعمل هذه الطريقة فقط إذا قمت بتمكينها مسبقًا.
فيما يلي كيفية استخدام “استعادة النظام” لاستعادة محرك الأقراص D: على نظامي التشغيل Windows 10 وWindows 11:
1. ابحث عن استعادة النظام في بحث Windows (مفتاح Windows + S). انقر فوق إنشاء نقطة استعادة من نتائج البحث.
2. انقر فوق استعادة النظام.
3. انقر فوق “التالي” في شاشة الترحيب الخاصة بمعالج استعادة النظام.
4. حدد نقطة الاستعادة من القائمة، ثم انقر فوق التالي.
5. انقر فوق “إنهاء” لبدء عملية استعادة النظام. قد تتم إعادة تشغيل جهاز الكمبيوتر الخاص بك عدة مرات أثناء العملية.