كيفية حذف الملفات المؤقتة في ويندوز 10 أو ويندوز 7؟
- الصفحة الرئيسية
- دعم
- حلول عن استعادة معطيات
- كيفية حذف الملفات المؤقتة في ويندوز 10 أو ويندوز 7؟
ملخص
يتم إنتاج الملفات المؤقتة في Windows 7/10 أثناء قيامنا بعرض صفحات الويب أو تشغيل التطبيقات أو تحرير الملفات. سيشغل عدد كبير من الملفات المؤقتة مساحة كبيرة جدًا، ويؤدي إلى أن مساحة التخزين غير كافية. فكيفية حذف الملفات المؤقتة بأمان؟ في هذا الدليل، ستتعلم خطوات حذف هذه الملفات واستعادة الملفات المهمة إذا تم حذفها عن طريق الخطأ.

كيفية حذف الملفات المؤقتة في ويندوز 10/7؟
الطريقة 1: حذف الملفات المؤقتة من خلال تنظيف القرص (لنظام التشغيل Windows 7/10)
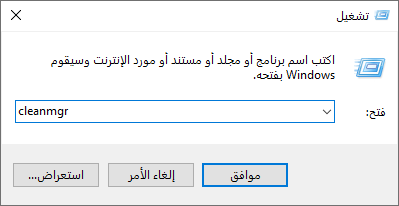
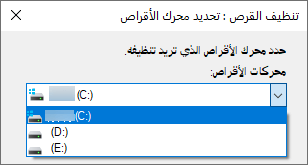
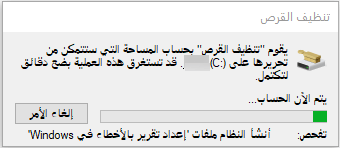
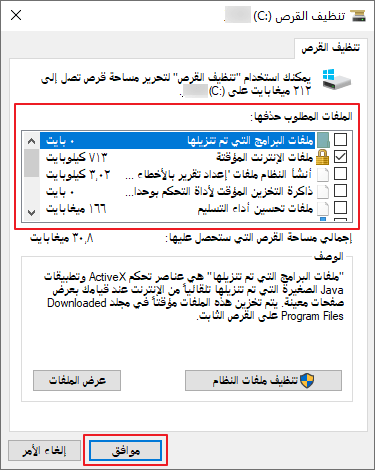
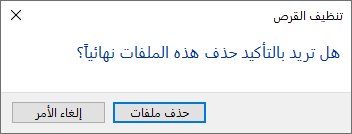
الطريقة 2: تشغيل الأمر لفتح المجلد المؤقت وحذفه (لنظام التشغيل Windows 7/10)
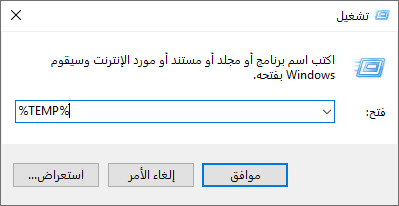
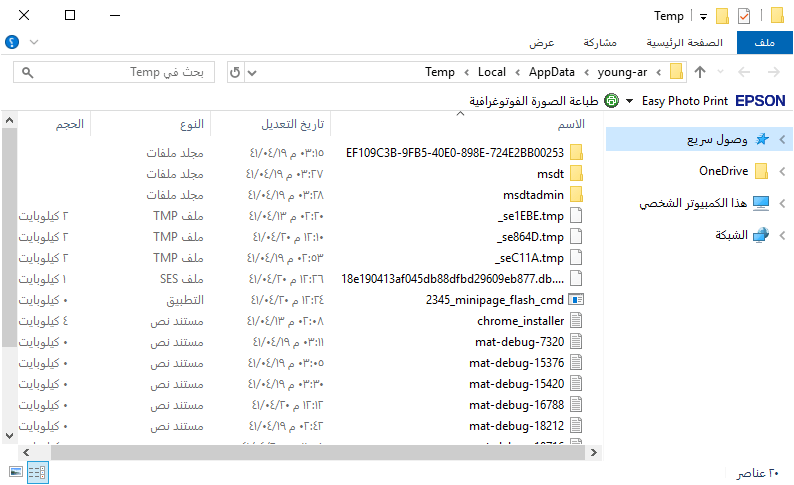
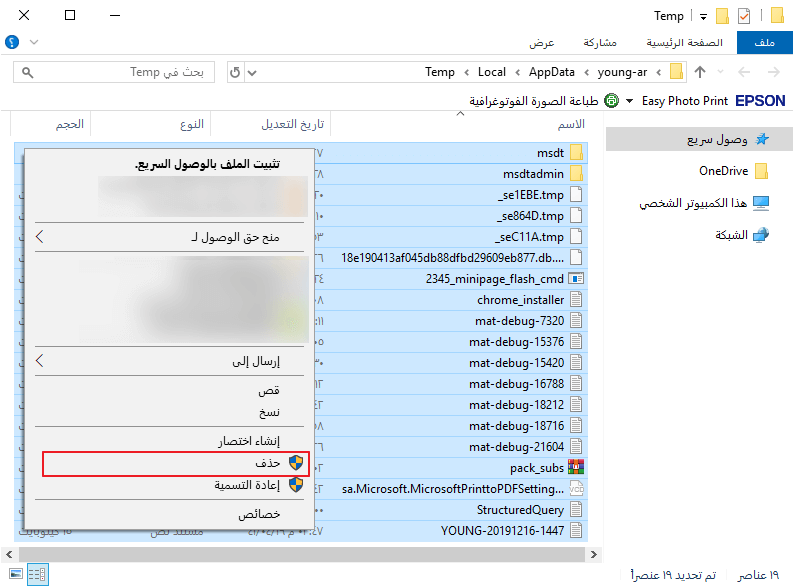
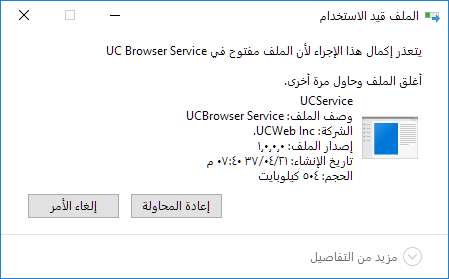
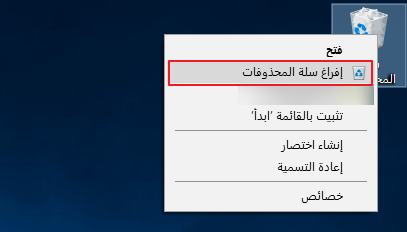
الطريقة 3: حذف ملفات النظام المؤقتة من خلال إعدادات ويندوز (لنظام التشغيل Windows 10)
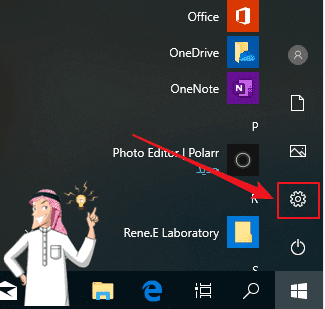

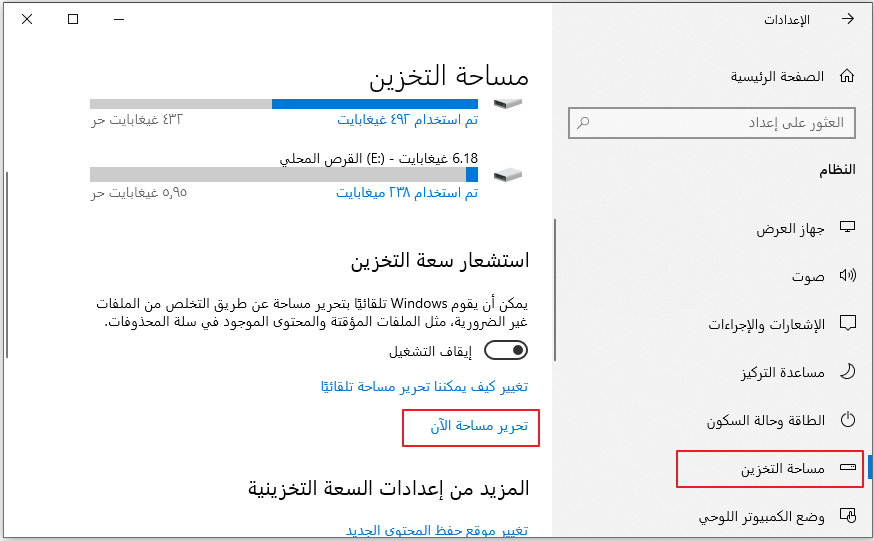
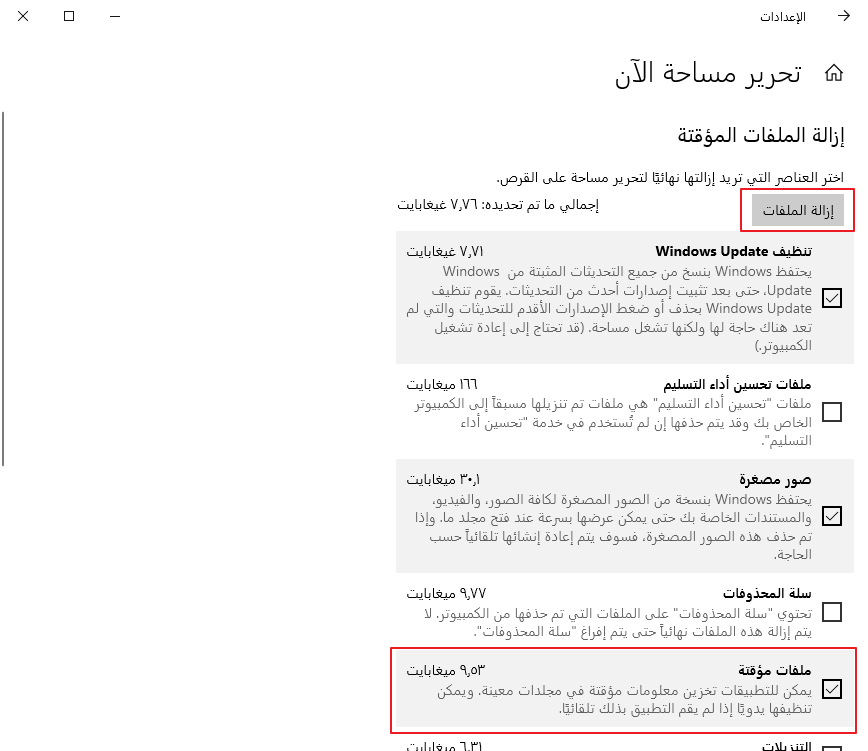
كيفية استعادة الملفات المحذوفة بالخطأ على ويندوز 7/10؟
مزايا Renee Undeleter
- تحليل سريع(قسم) – استرجاع الملفات المفقودة عن طريق الخطأ أو بعد إفراغ سلة المحذوفات.
- تحليل كامل(قسم) – بسرعة استرداد الملفات المفقودة بسبب أقسام يتعذر الوصول إليها أو بعد التهيئة.
- تحليل كامل(قرص) – تحليل الأقراص للحصول على معلومات التقسيم والمسح الكامل لجميع الأقسام.
- انشاء صورة معكوسة – يمكن إنشاء صور الأقسام لقراءة سريعة من الأقسام والنسخ الاحتياطي.
① قم بتنزيل Renee Undeleter وتثبيته.
ملاحظة: نظرًا لأنه قد يتم الكتابة فوق البيانات عند تثبيت برنامج الاستعادة البيانات، يوصى بتثبيت البرنامج على محركات أقراص أخرى التي لا تفقد البيانات.

سهل لاستخدام واجهة بسيطة، قد تم ترجمة إلى اللغة العربية. وآمنة 100%، لن يؤثر المسح الضوئي على أية ملفات أو بيانات داخل القرص الهدف أو يحذفها.
دعم أجهزة التخزين المختلفة يمكن استعادة الملفات المحذوفة من أجهزة التخزين المختلفة، مثل HDD وSSD وجهاز USB أو بطاقة الذاكرة والخ. ودعم استعادة الملفات بعد الفورمات أو إفراغ سلة المحذوفات.
دعم استعادة ملفات مع تنسيقات مختلفة مثل الصور ومقاطع الفيديو والموسيقى وملفات Office والبريد الإلكتروني في Outlook ومثبت البرامج وما إلى ذلك.
معاينة الملفات يمكن للمستخدمين معاينة الملفات الممسوحة ضوئيا عند عملية المسح. اذا تتأكد من أن الملف المستهدف سليما، يمكنك إيقاف المسح الضوئي، واجراء الاستعادة.
نظامات مدعومة متوافق مع Windows 10 و 8.1 و 8 و 7 و Vista و XP و Mac OS X 10.6 وإصدار أحدث.
سهل لاستخدام واجهة بسيطة، قد تم ترجمة إلى اللغة العربية.
معاينة الملفات يمكن للمستخدمين معاينة الملفات الممسوحة ضوئيا عند عملية المسح.
دعم استعادة ملفات مع تنسيقات مختلفة مثل الصور ومقاطع الفيديو والموسيقى وملفات Office والبريد الإلكتروني في Outlook ومثبت البرامج وما إلى ذلك.
② قم بتشغيل Rene Undeleter وحدد وظيفة [تحليل سريع(قسم)].
تدعم هذه الوظيفة استعادة الملفات المحذوفة بسبب إفراغ سلة المحذوفات أو Shift + Del.
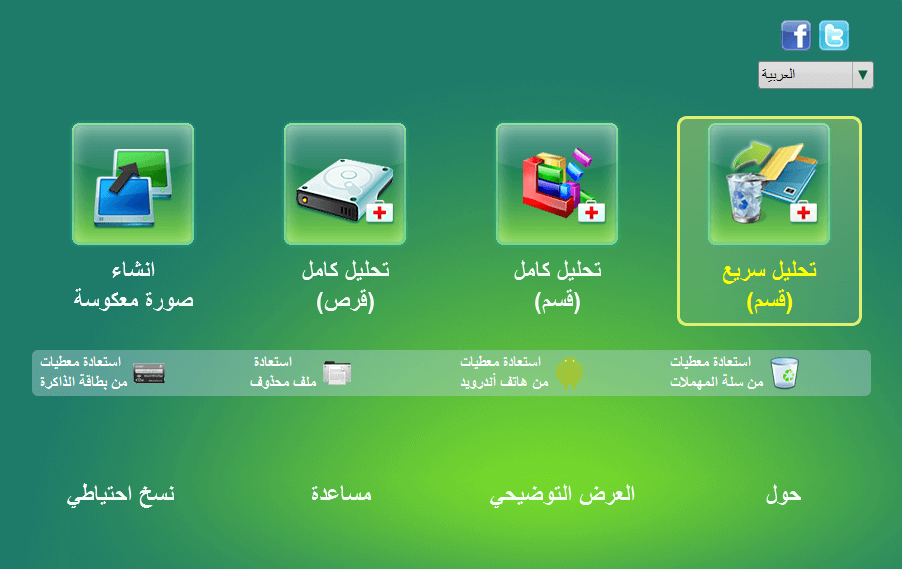
③ اختر القسم حيث حفظ الملفات المحذوفة للمسح الضوئي.
ملاحظة: إذا تم حفظ الملفات في سطح المكتب أو القرص C، فيرجى التوقف عن استخدام الكمبيوتر وفصله عن الإنترنت. لأن أي عملية لتصفح الإنترنت ستنشئ ذاكرة مؤقتة ستحل محل الملفات المفقودة. ثم قد تفقد الفرصة لاستعادة البيانات مرة أخرى.

④ حدد [مسح ضوئي سريع] وانقر فوق [التالي] لمعالجة المسح الضوئي.
إذا لم تظهر الملفات التي تحتاجها بعد إجراء [مسح ضوئي سريع]، فمن المستحسن تحديد [مسح ضوئي عميق] مرة أخرى لمسح القسم بالكامل. لكنه يستغرق وقتا طويلا، يرجى الانتظار بالصبر.

⑤ قم بمعاينة نتائج المسح، وحدد الملفات المستهدفة المراد استعادتها، انقر فوق [استعادة] لاستعادة الملفات المحذوفة.
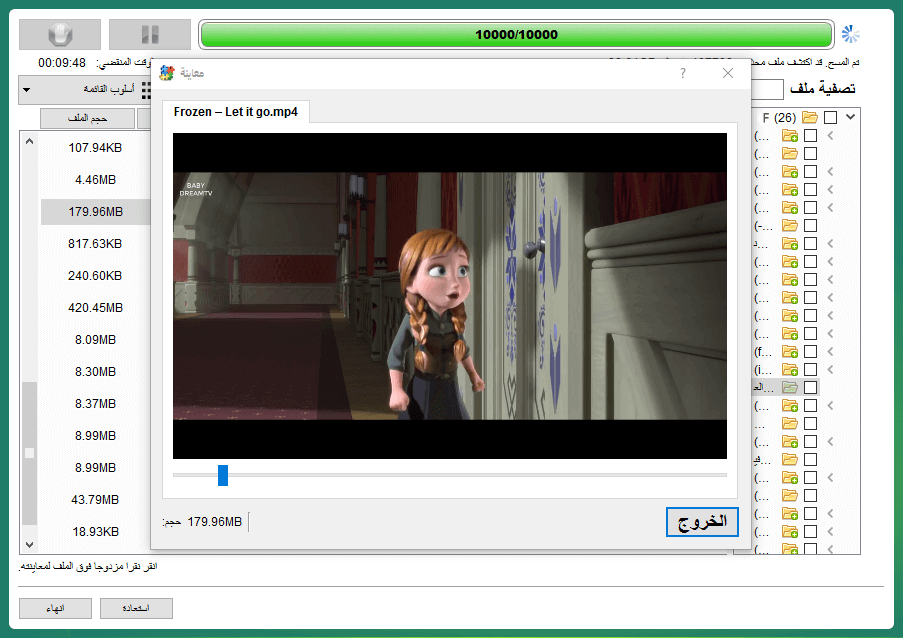
روابط متعلقة :
كيف الغاء تجزئة القرص الصلب لتسريع ويندوز 10؟
13/12/2019
عمرو : عند استخدام جهاز الكمبيوتر لفترة طويلة، قد تتم تجزئة الملفات الموجودة على القرص الصلب. إذا لم يتم فحص...
كيف حذف مجلد windows old في ويندوز 10؟
16/12/2019
محمد : يجد بعض المستخدمين أن هناك مجلد Windows.old على أجهزة الكمبيوتر الخاصة بهم، ولا يمكن حذف الملف مباشرة. ستمنحك...


