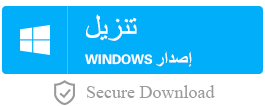الحل - ظهور شاشة سوداء عند تشغيل الجهاز ويندوز 7
- الصفحة الرئيسية
- دعم
- حلول عن انقاذ النظام
- الحل – ظهور شاشة سوداء عند تشغيل الجهاز ويندوز 7
ملخص
من الشائع جدًا أن ظهور شاشة سوداء عند تشغيل الجهاز ويندوز 7 . كيفية حلها؟ حلول مفصلة سيتم توفير أدناه. اتبعهم خطوة بخطوة!
دليل
الجزء 1: تحليل سبب ظهور شاشة سوداء عند تشغيل الجهاز ويندوز 7
الجزء 2: حلول مشكلة ظهور شاشة سوداء عند تشغيل الجهاز ويندوز 7
- 1. تحقق من اتصال وأجهزة الكمبيوتر
- 2. أدخل الوضع الآمن لإعادة تعيين دليل Winsock
- 3. بدء تشغيل إدارة مهام Windows أو مستكشف الملفات
- 4. تحديث برنامج تشغيل العرض
- 5. التحقق من محرر السجل
الجزء 3: نقل الملفات وإعادة تثبيت ويندوز إذا استمرت المشكلة

الجزء 1: تحليل سبب ظهور شاشة سوداء عند تشغيل الجهاز ويندوز 7
1 ، قد يكون مشكلة اتصال البيانات
2 ، قد يكون أن أجهزة الكمبيوتر ليست على اتصال جيد أو معطوبة.
3 ، مشاكل محول العرض
4 ، قد يكون الارتباك التسجيل
5 ، قد يتم تثبيت برنامج جديد يؤدي إلى شاشة سوداء
6 ، قد يكون النظام أو إعدادات العرض غير صحيحة

الجزء 2: حلول مشكلة ظهور شاشة سوداء عند تشغيل الجهاز ويندوز 7
1. تحقق من اتصال وأجهزة الكمبيوتر
تحقق أولاً مما إذا كان قابس الطاقة الخاص بالمراقب مفكوكًا ، وكان الاتصال بين الشاشة وبطاقة الرسومات في الوحدة الرئيسية غير طبيعي. ثم تحقق مما إذا كان جهاز الكمبيوتر في اتصال ضعيف ، يمكنك إزالته ، ثم حاول إعادة تثبيته بعد التنظيف.

2. أدخل الوضع الآمن لإعادة تعيين دليل Winsock
إذا كانت هناك مشكلة في تكوين بروتوكول Winsock على الكمبيوتر ، فقد يتسبب ذلك في حدوث أخطاء في اتصال الشبكة أو مشاكل في الشاشة السوداء. تحتاج إلى استخدام الأمر netsh winsock reset لإعادة تعيين دليل Winsock لاستعادة الشبكة، وفي نفس الوقت حل مشكلة الشاشة السوداء ويندوز 7.
الخطوات كالتالي:
أعد تشغيل الكمبيوتر ، واضغط على المفتاح F8 على لوحة المفاتيح عند بدء تشغيل الكمبيوتر ، واختر “Safe Mode” في قائمة وضع بدء التشغيل.
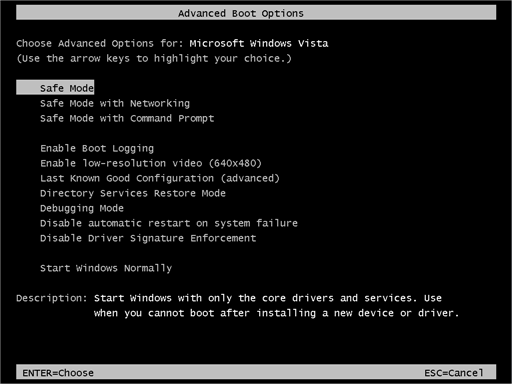
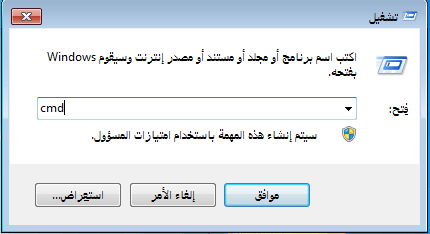
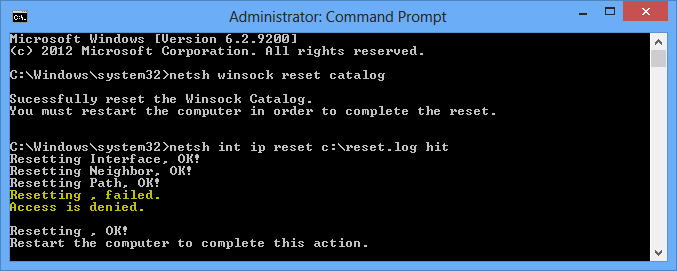
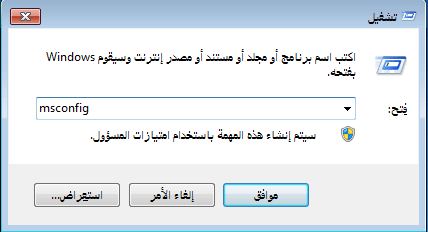
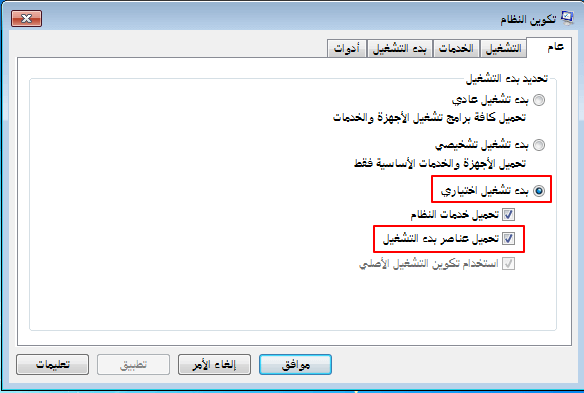
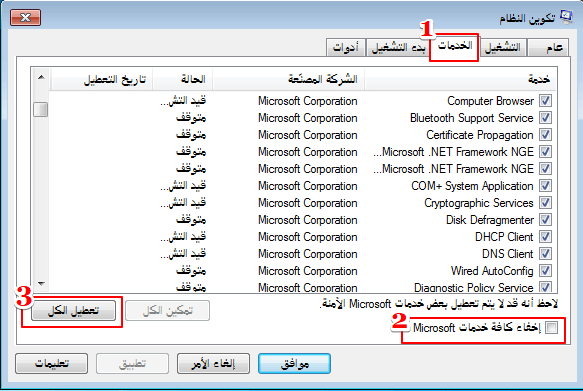
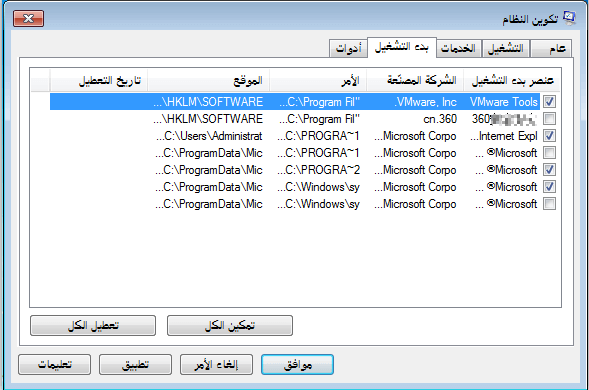
3. بدء تشغيل إدارة مهام Windows أو مستكشف الملفات
Explorer.exe هو “مستكشف الملفات” الذي نستخدمه غالبًا. في حالة انتهاء عملية explorer.exe في “إدارة المهام” ، ستختفي كل من شريط المهام وسطح المكتب والملفات المفتوحة ، مما قد يتسبب في شاشة سوداء ويندوز 7 بعد تشغيل النظام.
الخطوات كالتالي:
اضغط على Ctrl + Alt + Del على لوحة المفاتيح ، وحدد “إدارة المهام” في القائمة ، وانقر فوق “ملف” – “مهمة جديدة(تشغيل…)” من مربع الشاشة المنبثقة.
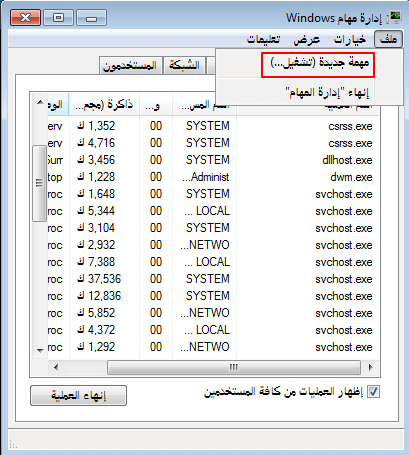
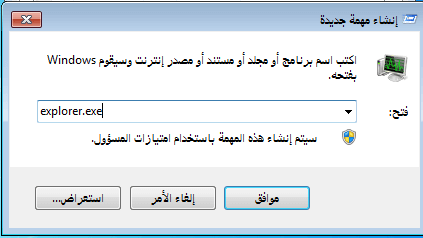
4. تحديث برنامج تشغيل العرض
عدم استقرار برنامج سائق الرسومات قد يؤدي إلى الشاشة السوداء، ويمكن تحديثها لحل المشكلة.
الخطوات كالتالي:
أولاً افتح “إدارة الأجهزة” ، وانقر على سهم القائمة المنسدلة “محولات شاشة العرض”.
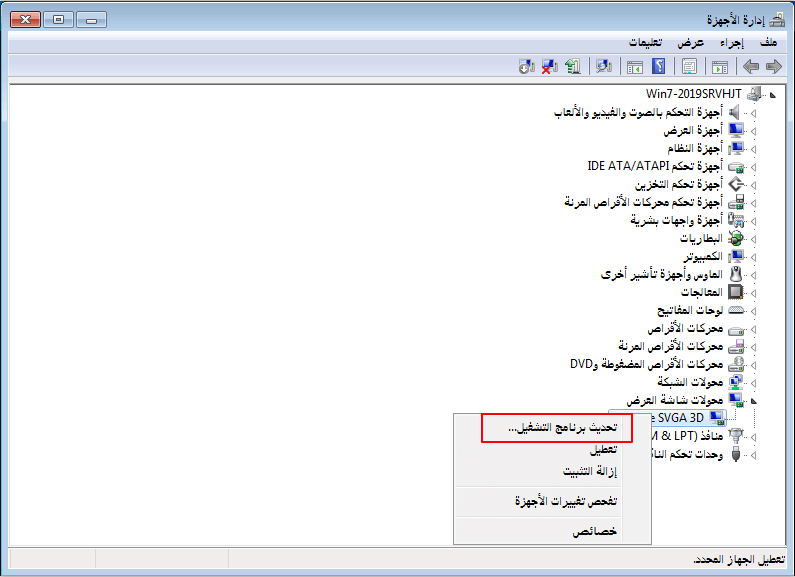
بعد تحديث برنامج التشغيل ، قد تحتاج إلى إعادة تشغيل الكمبيوتر مرة أخرى لإكمال التثبيت ، وكذلك يجب ضبط دقة الشاشة على الإعدادات السابقة. إذا لم تتمكن هذه الطريقة من حل المشكلة ، فيرجى استخدام الطريقة الخامسة التالية.
5. التحقق من محرر السجل
في حالة حدوث خطأ في محرر السجل أو تم تعديل قيمة Shell لـ Winlogon، فقد يظهر شاشة سوداء أو لن يتم تشغيل النظام. في هذه الحالة، قم بالعمليات التالية للتحقق من التسجيل وتصحيحه.
الخطوات كالتالي:
بعد إعادة تشغيل جهاز الكمبيوتر ، اضغط على مفتاح الاختصار F8 للدخول إلى الوضع الآمن ، ثم اضغط على مفتاح “Windows + R” لفتح نافذة التشغيل ، وأدخل الأمر “regedit” ، واضغط على المفتاح Enter لفتح Registry Editor.
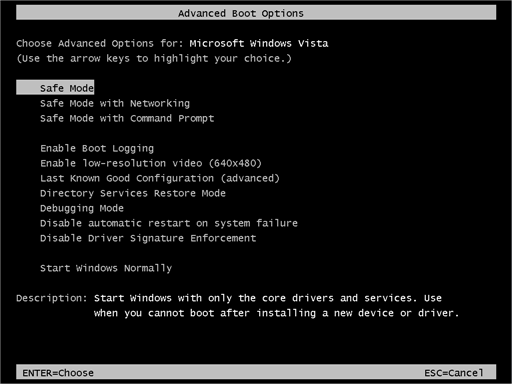
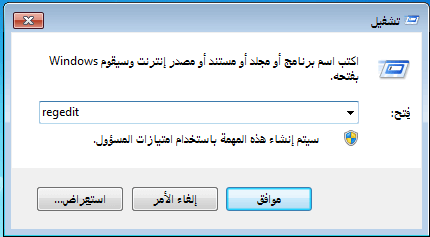
ابحث عن Shell. يجب أن تكون قيمة Shell في عمود البيانات هذا explorer.exe. إذا لم يكن كذلك ، انقر نقرًا مزدوجًا أو انقر بزر الماوس الأيمن ، أدخل explorer.exe في المربع بيانات القيمة وانقر فوق موافق. أغلق Registry Editor وأعد تشغيل الكمبيوتر.
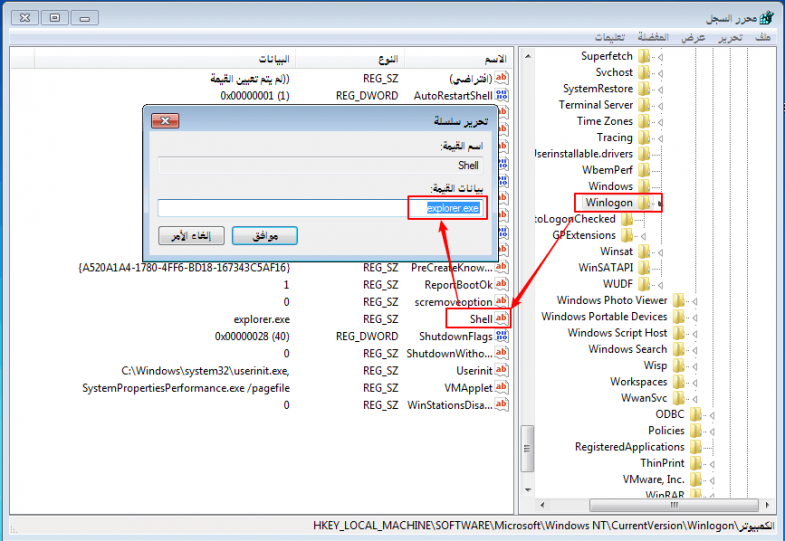
الجزء 3: نقل الملفات وإعادة تثبيت ويندوز إذا استمرت المشكلة

سهل التشغيل نقل أي ملف بسرعة في 3 خطوات فقط.
نقل الملفات نقل الملفات الموجودة من جهاز الكمبيوتر الخاص بك دون الحاجة إلى نظام تشغيل Windows.
وظيفة المعاينة تدعم معاينة محتويات الملفات عند نقلها.
وظائف متعددة ترحيل الملفات، استعادة الملفات، وإصلاح التمهيد، والخ دون تشغيل النظام.
التوافق متوافق تماما مع ويندوز 10 / 8.1 / 8/7 / XP / Vista. ودعم وضع التمهيد UEFI / Legacy، والذي يمكن استخدامه على المزيد من أجهزة الكمبيوتر وأجهزة الكمبيوتر المحمولة وحتى ألترابوك(مثل Surface).
عملية بسيطة الواجهة بسيطة ويمكن إصلاح النظام في بضع خطوات بسيطة.
وظيفة المعاينة تدعم معاينة محتويات الملفات عند نقلها.
وظائف متعددة ترحيل الملفات، استعادة الملفات، وإصلاح التمهيد والخ.
تجربة مجاناتجربة مجانا قد تم تنزيل مجانا 1248 مرة!نصيحة: بعد تثبيت البرنامج، تحتاج إلى تنزيل ملف ISO من الواجهة. وتحتاج إلى تنزيل ملف ISO مرة أخرى بعد تنشيط البرنامج للحصول على كامل من الوظائف.
الخطوة 1: قم بتنزيل وتثبيت Renee Passnow على كمبيوتر آخر يعمل.
الخطوة 2: قم بتشغيل Renee Passnow واتصل بـ USB / CD لإنشاء قرص إنقاذ.
اختر إنشاء قرص الإقلاع USB أو CD. ثم حدد [x64] أو [x86] وفقًا لنوع النظام، بعد ذلك، انقر فوق زر التنزيل لتنزيل ملف ISO. بعد اكتمال التنزيل، انقر فوق [إنشاء USB]، بعد إكتمال إنشاء قرص إقلاع USB، الرجاع النقر فوق [إخراج USB].
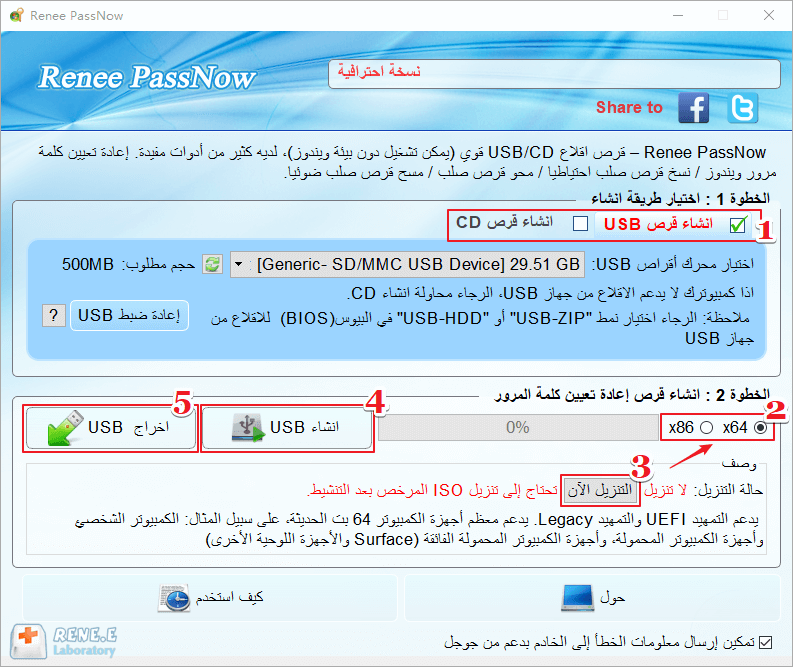
ملاحظة: يمكن عرض نوع النظام في معلومات النظام. الخطوات: انقر بزر الماوس الأيمن على قائمة [بدء] وحدد [النظام] -> [حول] -> [مواصفات الجهاز] -> [نوع النظام].
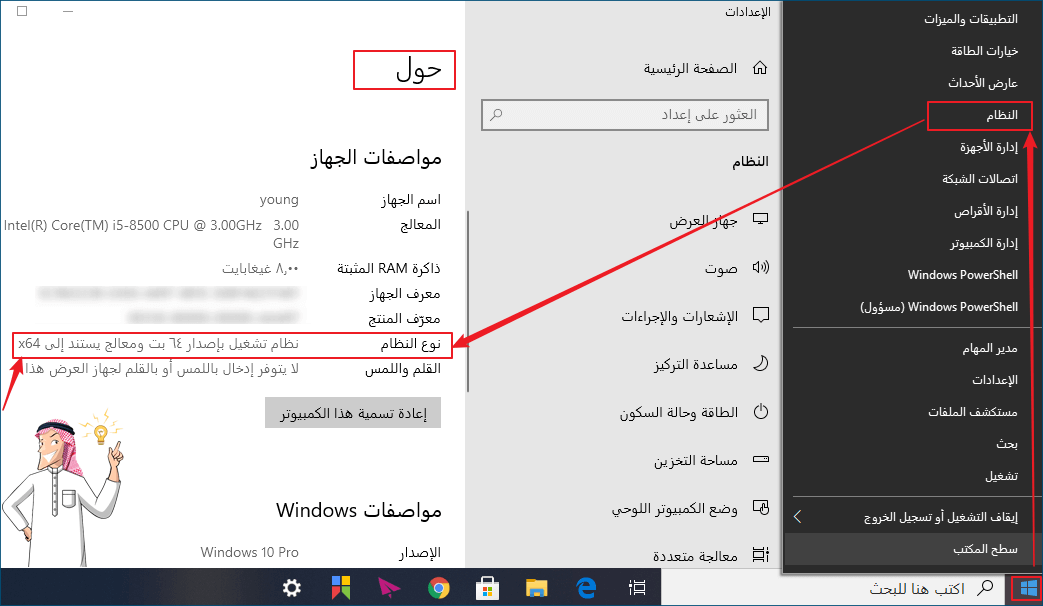
الخطوة 3: قم بتوصيل USB / CD الإنقاذ الذي تم إنشاؤه بالكمبيوتر الهدف وبدء تشغيل الكمبيوتر، وأدخل إعدادات BIOS ، واضبط تسلسل التمهيد على CD-ROM Drive أو Removable Devices، ثم أعد تشغيل الكمبيوتر.
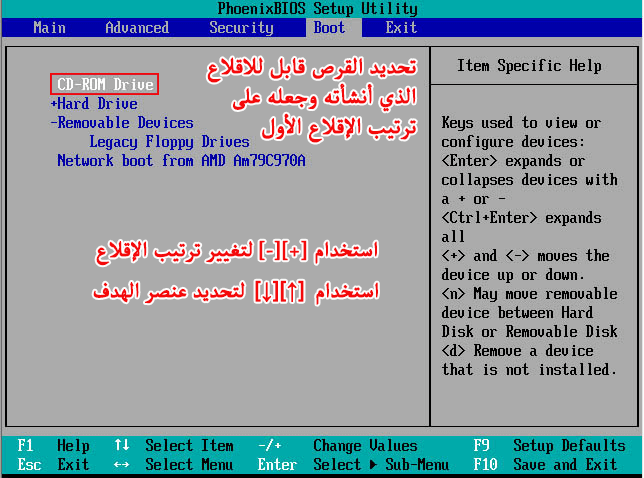
الخطوة 4: بعد التشغيل بنجاح من قرص الإنقاذ ، يرجى تحديد وظيفة [Data Transfer] على واجهة Renee Passnow.

الخطوة 5: حدد القرص الثابت الأصلي والقرص الثابت الهدف في الواجهة المنبثقة ، واسحب الملف ليتم نقله مباشرة إلى القرص الثابت الجديد.
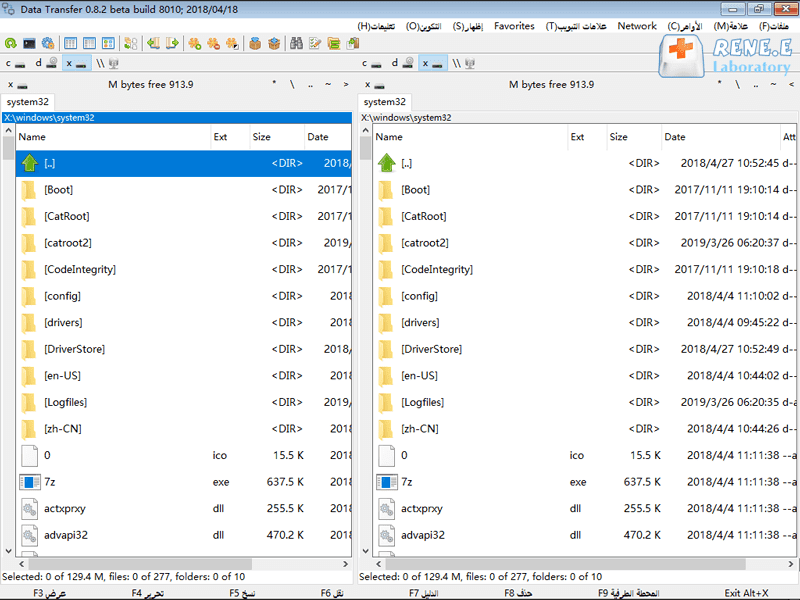
روابط متعلقة :
كيف حل مشكلة شاشة سوداء عند تشغيل اللاب توب ؟
26/10/2020
إسراء : مع شعبية أجهزة الكمبيوتر المحمولة ، واجهنا العديد من المشاكل في عملية استخدام أجهزة الكمبيوتر المحمولة ، مثل...
قد تم تعطيل حساب ويندوز 10؟ كيف تمكينه؟
23/10/2020
إسراء : بعض مستخدمي الكمبيوتر في عملية استخدام الكمبيوتر ، يتم تعطيل حساب ويندوز بسبب أخطاء التشغيل أو تعطيله من...
حل مشكلة الشاشة السوداء في ويندوز 10
27/10/2020
هيفاء : عند استخدام جهاز كمبيوتر بنظام Windows 10 ، قد نواجه مشاكل ظهور شاشة سوداء عند تشغيل الكمبيوتر. سوف...
كيف حل مشكلة عدم اقلاع الويندوز 7 ؟
22/10/2020
إسراء : مشكلة عدم اقلاع الويندوز 7 هي مشكلة شائعة جدًا. ولكن في هذه الحالة، يعتزم بعض المستخدمين عادة إعادة...