كيفية استرجاع الملفات من بطاقة الذاكرة التالفة وإصلاح بطاقة SD؟
- الصفحة الرئيسية
- دعم
- حلول عن استعادة معطيات
- استعادة بيانات من بطاقة SD
- كيفية استرجاع الملفات من بطاقة الذاكرة التالفة وإصلاح بطاقة SD؟
ملخص
بطاقة ذاكرة SD هي نوع من أجهزة التخزين المحمولة ذات الأداء العالي، والتي من السهل أيضًا إتلافها في نفس الوقت، مما يؤدي إلى فقدان البيانات. إذا كانت بطاقة SD تالفة، كيفية استرجاع الملفات من بطاقة الذاكرة التالفة وإصلاحها؟

يجب تهيئة بطاقة SD قبل الاستخدام

كيفية استرجاع الملفات من بطاقة الذاكرة التالفة

سهل لاستخدام واجهة بسيطة، قد تم ترجمة إلى اللغة العربية. وآمنة 100%، لن يؤثر المسح الضوئي على أية ملفات أو بيانات داخل القرص الهدف أو يحذفها.
دعم أجهزة التخزين المختلفة يمكن استعادة الملفات المحذوفة من أجهزة التخزين المختلفة، مثل HDD وSSD وجهاز USB أو بطاقة الذاكرة والخ. ودعم استعادة الملفات بعد الفورمات أو إفراغ سلة المحذوفات.
دعم استعادة ملفات مع تنسيقات مختلفة مثل الصور ومقاطع الفيديو والموسيقى وملفات Office والبريد الإلكتروني في Outlook ومثبت البرامج وما إلى ذلك.
معاينة الملفات يمكن للمستخدمين معاينة الملفات الممسوحة ضوئيا عند عملية المسح. اذا تتأكد من أن الملف المستهدف سليما، يمكنك إيقاف المسح الضوئي، واجراء الاستعادة.
نظامات مدعومة متوافق مع Windows 10 و 8.1 و 8 و 7 و Vista و XP و Mac OS X 10.6 وإصدار أحدث.
سهل لاستخدام واجهة بسيطة، قد تم ترجمة إلى اللغة العربية.
معاينة الملفات يمكن للمستخدمين معاينة الملفات الممسوحة ضوئيا عند عملية المسح.
دعم استعادة ملفات مع تنسيقات مختلفة مثل الصور ومقاطع الفيديو والموسيقى وملفات Office والبريد الإلكتروني في Outlook ومثبت البرامج وما إلى ذلك.
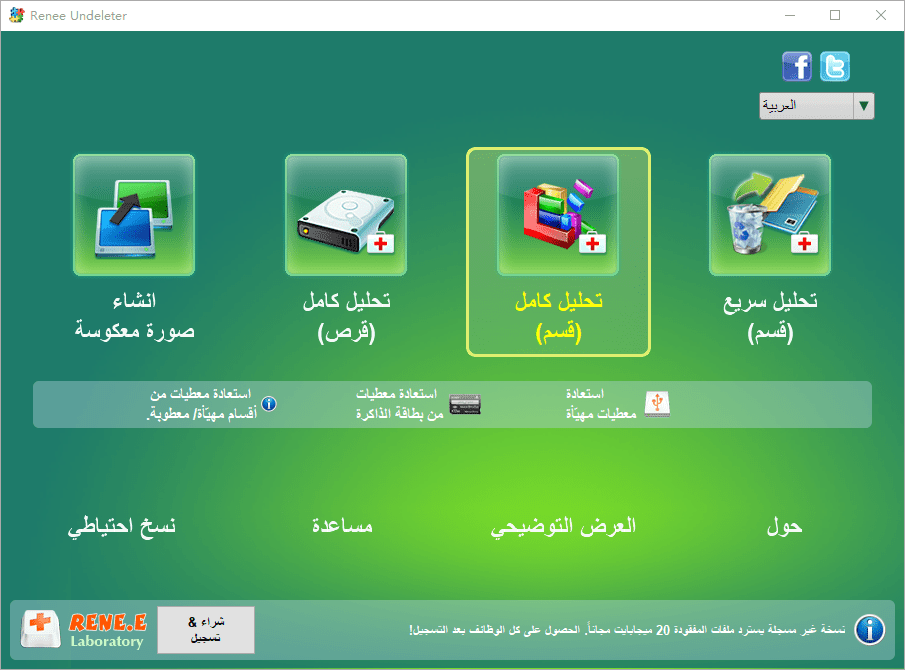
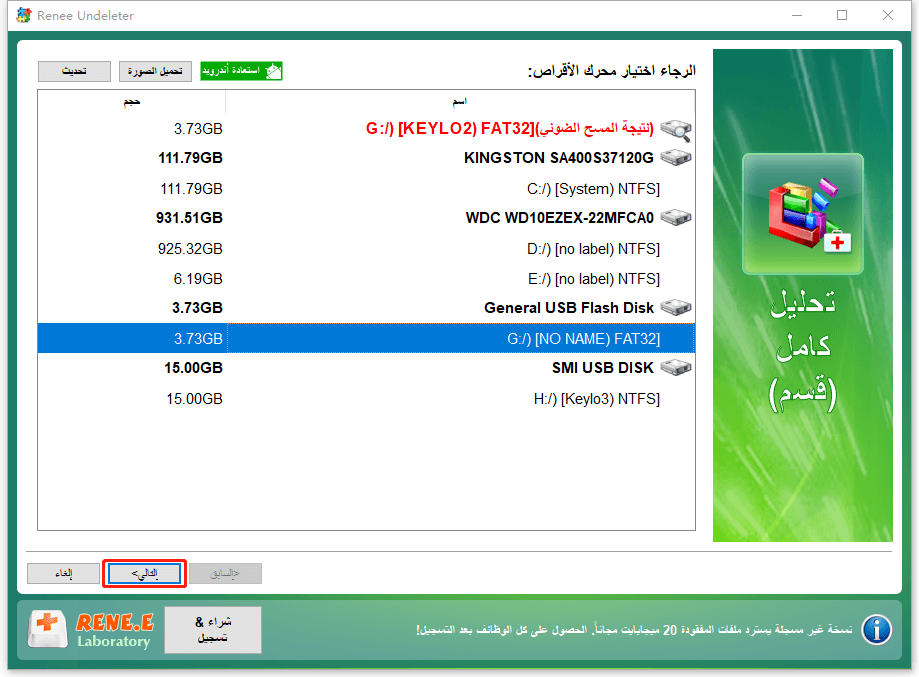
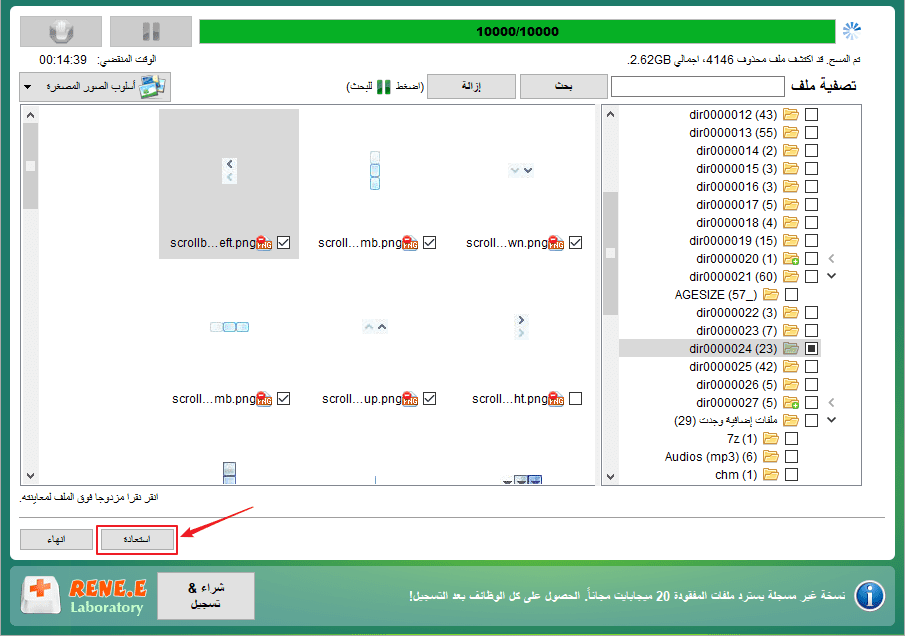
إصلاح بطاقة SD عبر أمر CHKDSK
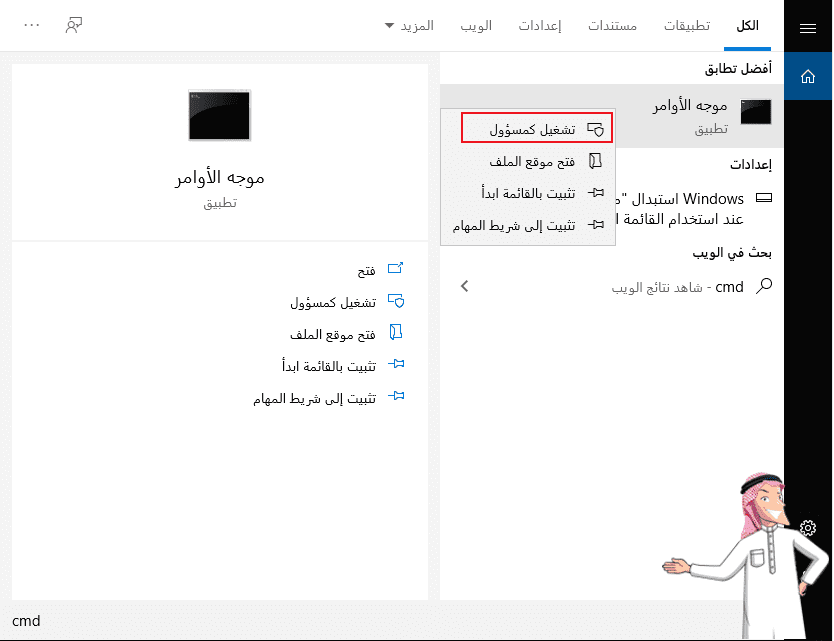
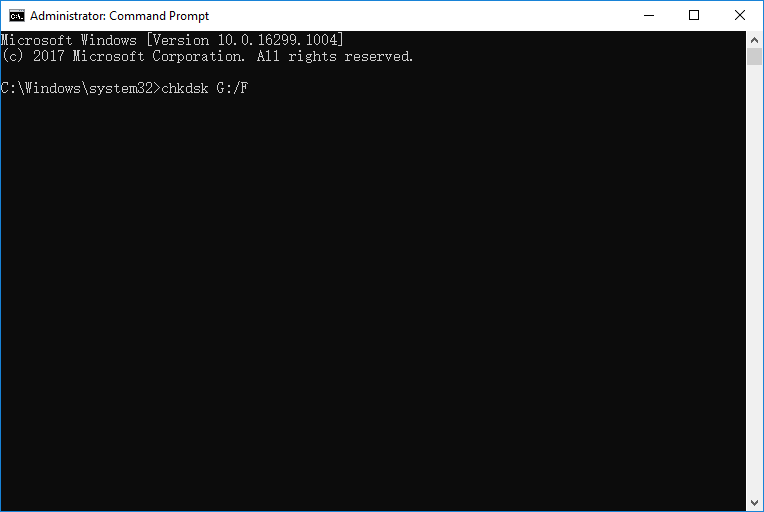
تهيئة بطاقة SD
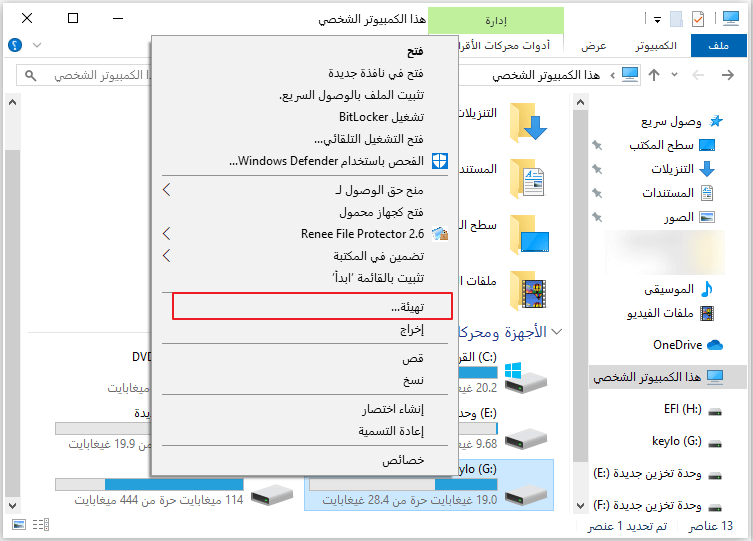
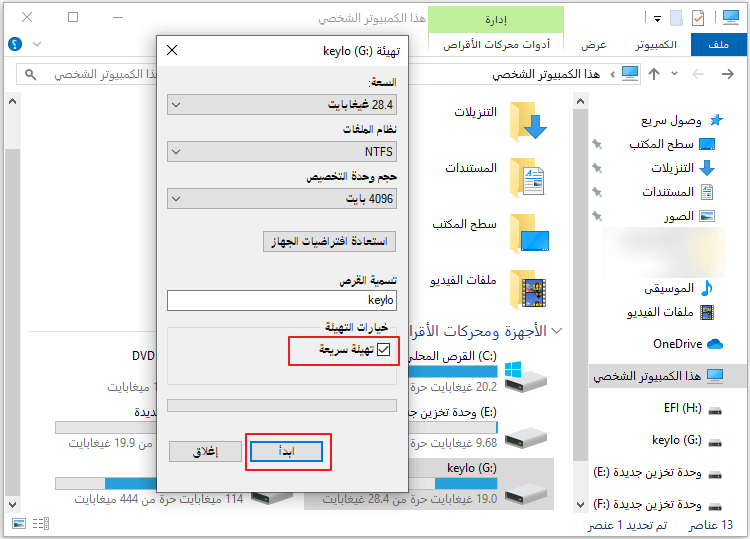
تظهر بطاقة SD كمحرك RAW
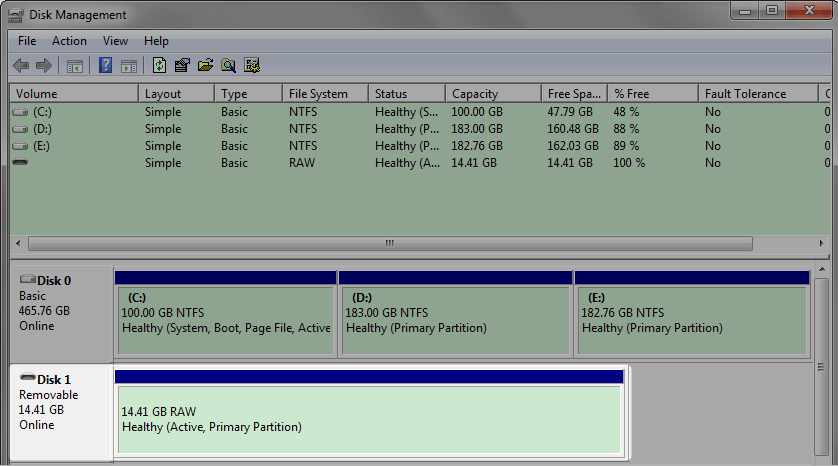
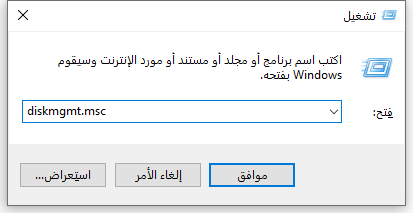
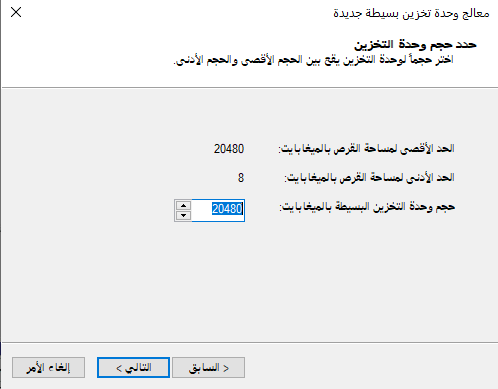
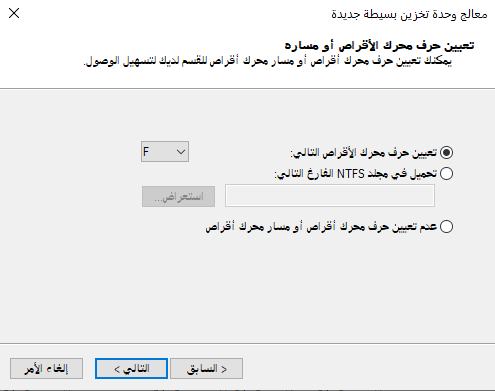
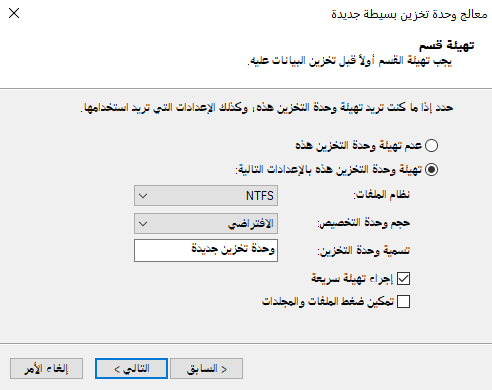
روابط متعلقة :
طريقة تهيئة بطاقة SD وكيفية اختيار تنسيق عند التهيئة؟
28/04/2020
محمد : بطاقة SD هو جيل جديد من أجهزة الذاكرة القائمة على ذاكرة فلاش شبه موصلة، وبناءً على حجمها الصغير...
كيف استرجاع الملفات المحذوفة من بطاقة SD بشكل فعال؟
03/03/2020
عمرو : عندما نفقد البيانات من بطاقة SD، كيف يمكننا استعادة البيانات المفقودة؟ ستوفر هذه المقالة المزيد حول استعادة البيانات...


