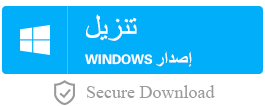حل مشكلة الشاشة السوداء في ويندوز 10 بعد تسجيل الدخول
- الصفحة الرئيسية
- دعم
- حلول عن انقاذ النظام
- حل مشكلة الشاشة السوداء في ويندوز 10 بعد تسجيل الدخول
ملخص
تحدث الشاشة السوداء في ويندوز 10 عادة بسبب مشاكل في أجهزة الكمبيوتر أو النظام. تظهر شاشة سوداء بعد تسجيل الدخول إلى ويندوز 10، الظاهرة الشائعة هي أنه لا يوجد رموز أخرى إلا المؤشر فقط على الشاشة. بعد ذلك ، سأقدم مجموعة متنوعة من الحلول لمساعدتك في استكشاف المشكلة وإصلاح الشاشة السوداء بعد تسجيل الدخول إلى Windows 10.
لماذا يظهر الشاشة السوداء في ويندوز 10 ؟
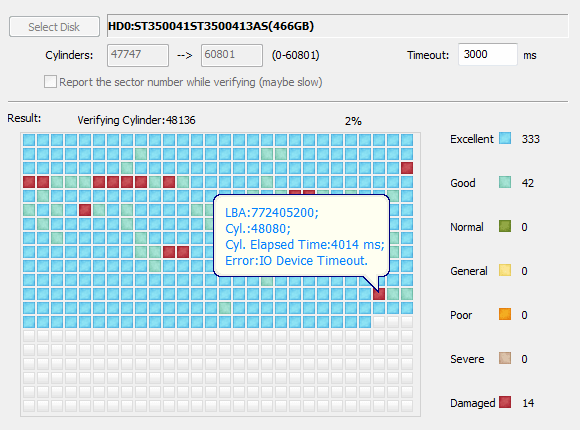

حل مشكلة الشاشة السوداء في ويندوز 10 بعد تسجيل الدخول
يحتاج إلى حساب مسؤول للدخول إلى وضع الآمن، وإذا لم يكن لديك هذا الإذن، يوصى باستخدام Renee Passnow لإنشاء حساب مسؤول جديد، ثم الدخول إلى وضع الآمن. يسمى حساب المسؤول الذي أنشأه “Reneelab” وكلمة المرور هي “123456789″. لدى الحساب امتيازات مسؤول النظام، ويمكنك أيضًا تعديل كلمة مرور الحساب الهدف مباشرة من خلال هذا الحساب. إذا كنت ترغب في معرفة خطوات إنشاء هذا الحساب، فالرجاء النقر على هنا للحصول على مزيد من المعلومات

بعد الحصول على حساب المسؤول، يمكنك اتباع الخطوات أدناه للدخول إلى وضع الآمن في ويندوز 10.
① بعد تشغيل الكمبيوتر وإدخال شاشة تسجيل الدخول إلى Windows، انقر فوق زر الطاقة في أسفل يسار الشاشة، ثم انقر فوق “إعادة التشغيل” للدخول إلى خيار التمهيد Windows 10.
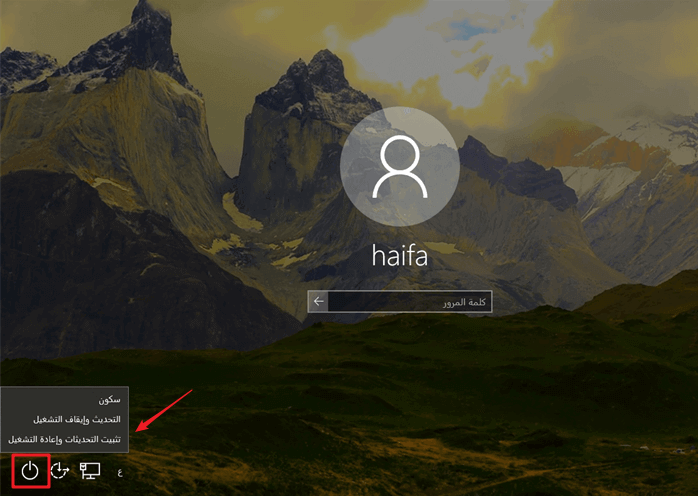
② في شاشات الخيارات ، حدد : استكشاف الأخطاء وإصلاحها – خيارات متقدمة – إعدادات بدء التشغيل. أخيرًا ، انقر فوق [إعادة التشغيل] في صفحة [إعدادات بدء التشغيل] .
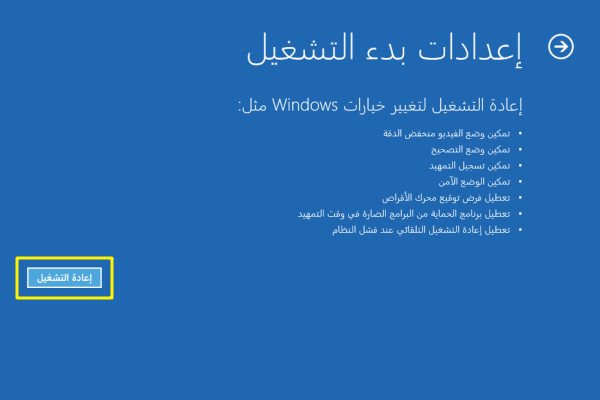
③ بعد إعادة تشغيل جهاز الكمبيوتر، سوف يدخل في الواجهة لاختيار وضع الآمن وتمكينه، ثم اضغط على F5 أو 5 للدخول إلى [الوضع الآمن مع اتصال الشبكة](Safe Mode with Networking).
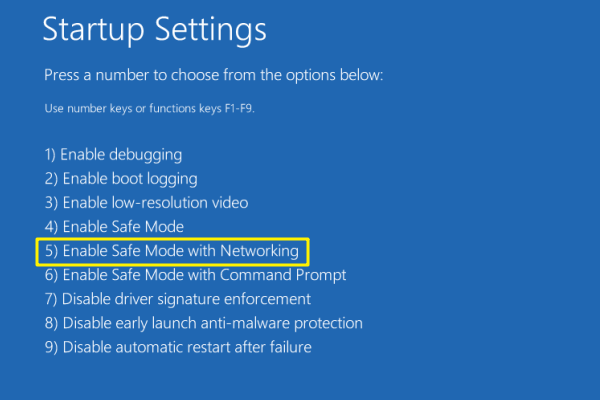
بعد الدخول إلى الوضع الآمن بنجاح، يمكنك البدء في استكشاف مشكلات الشاشة السوداء وإصلاحها.
الخيار 1: استخدام برنامج مكافحة الفيروسات لفحص جهاز الكمبيوتر الخاص بك
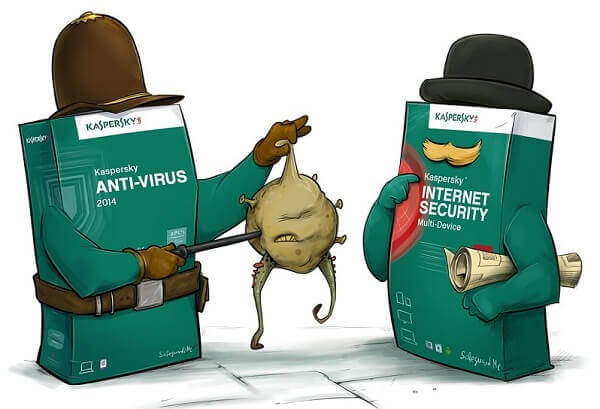
الخيار 2: إلغاء تثبيت برنامج تشغيل بطاقة الرسومات
① في الوضع الآمن، انقر بزر الماوس الأيمن على أيقونة Windows وحدد [إدارة الأجهزة].
② انقر على [محولات أجهزة العرض]، ثم انقر بزر الماوس الأيمن على المحول واختر [إلغاء تثبيت الجهاز]، ثم أعد تشغيل الكمبيوتر.
نصائح : بعد إعادة تشغيل الكمبيوتر، سيقوم Windows بإعادة تثبيت برنامج التشغيل الافتراضي.
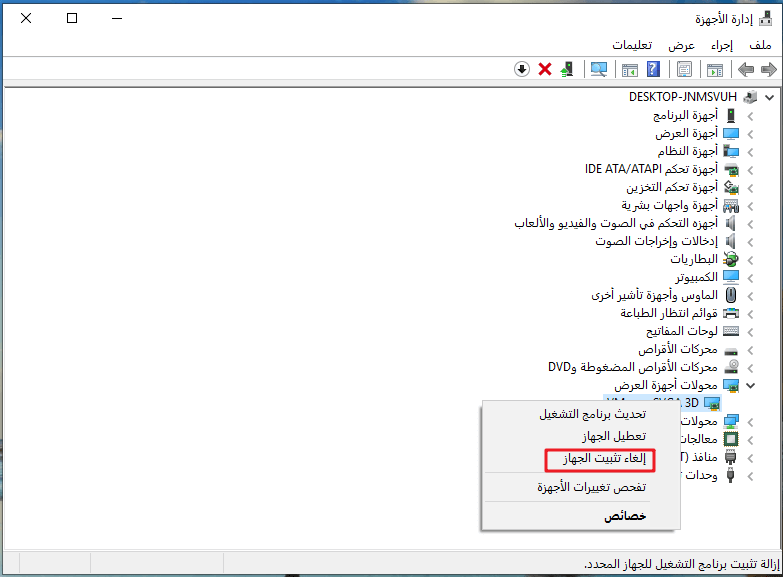
الخيار 3: التحقق من محرر التسجيل
① في الوضع الآمن، اضغط على الزر [Win + R] لفتح مربع التشغيل، ثم اكتب [regedit]، ثم انقر فوق “موافق”.
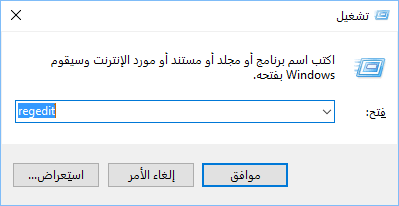
② حدد خيارات التسجيل التالي:
HKEY_LOCAL_MACHINE \ SOFTWARE \ Microsoft \ Windows NT \ CurrentVersion \ Winlogon
③ انقر فوق [Winlogon] ، ثم ابحث عن [Shell] وتحقق من قيمة بيانات [Shell]. إذا لم تكن القيمة explorer.exe ، فانقر نقرًا مزدوجًا فوق [Shell]، وأدخل explorer.exe في حقل [Value data] ، ثم انقر فوق [OK].
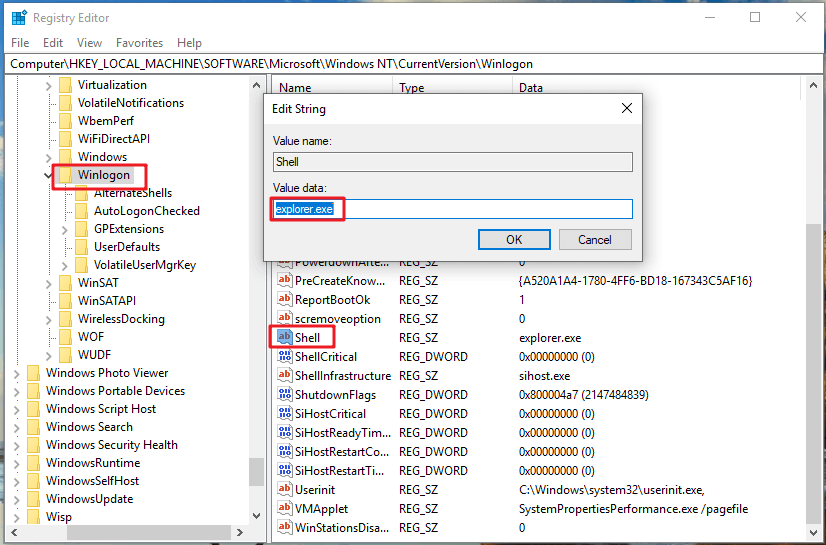
④ أغلق محرر التسجيل وأعد تشغيل الكمبيوتر.
الخيار 4: تعطيل وضع التباين العالي
① اضغط على زر [Win+I] في نفس الوقت، ثم افتح “الإعدادات”، ثم انقر فوق [سهولة الوصول]
② انقر فوق [تباين عالي] وحدد [إيقاف التشغيل] في [استخدام التباين العالي] في الجزء الأيسر.

③ أخيرًا ، أعد تشغيل الكمبيوتر.
كيف يمكننا استخدام Renee PassNow لنقل معلومات الملف المهمة من جهاز الكمبيوتر قبل إعادة تثبيت النظام؟

سهل التشغيل نقل أي ملف بسرعة في 3 خطوات فقط.
نقل الملفات نقل الملفات الموجودة من جهاز الكمبيوتر الخاص بك دون الحاجة إلى نظام تشغيل Windows.
وظيفة المعاينة تدعم معاينة محتويات الملفات عند نقلها.
وظائف متعددة ترحيل الملفات، استعادة الملفات، وإصلاح التمهيد، والخ دون تشغيل النظام.
التوافق متوافق تماما مع ويندوز 10 / 8.1 / 8/7 / XP / Vista. ودعم وضع التمهيد UEFI / Legacy، والذي يمكن استخدامه على المزيد من أجهزة الكمبيوتر وأجهزة الكمبيوتر المحمولة وحتى ألترابوك(مثل Surface).
عملية بسيطة الواجهة بسيطة ويمكن إصلاح النظام في بضع خطوات بسيطة.
وظيفة المعاينة تدعم معاينة محتويات الملفات عند نقلها.
وظائف متعددة ترحيل الملفات، استعادة الملفات، وإصلاح التمهيد والخ.
تجربة مجاناتجربة مجانا قد تم تنزيل مجانا 1248 مرة!نصيحة: بعد تثبيت البرنامج، تحتاج إلى تنزيل ملف ISO من الواجهة. وتحتاج إلى تنزيل ملف ISO مرة أخرى بعد تنشيط البرنامج للحصول على كامل من الوظائف.
الخطوة 1: قم بتنزيل Renee Passnow وتثبيته على كمبيوتر آخر قابل للعمل.
الخطوة 2: تشغيل Renee PassNow وإنشاء قرص إنقاذ : USB أو CD. ثم حدد [x64] أو [x86] وفقًا لنوع النظام، بعد ذلك، انقر فوق زر التنزيل لتنزيل ملف ISO. بعد اكتمال التنزيل، انقر فوق [إنشاء USB]، بعد إكتمال إنشاء قرص إقلاع USB، الرجاع النقر فوق [إخراج USB].
ملاحظة: يمكن عرض نوع النظام في معلومات النظام. الخطوات: انقر بزر الماوس الأيمن على قائمة [بدء] وحدد [النظام] -> [حول] -> [مواصفات الجهاز] -> [نوع النظام].
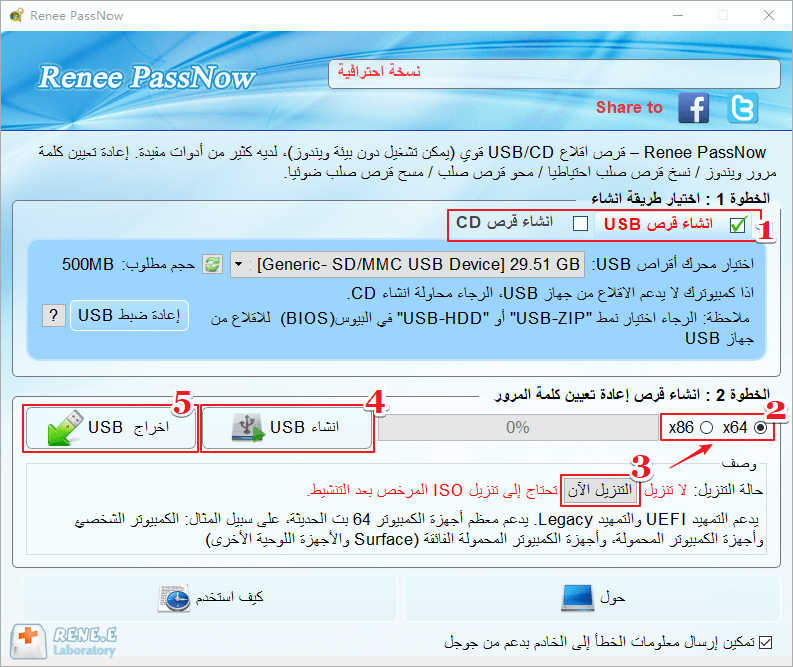
الخطوة 3: قم بتوصيل جهاز الإنقاذ الذي تم إنشاؤه USB أو CD بالكمبيوتر لبدء تشغيل الكمبيوتر من جهاز الإنقاذ.
عندما بدء تشغيل الكمبيوتر الهدف، انقر على مفتاح اختصار بتكرار لإدخال إعدادات BIOS، وضبط تسلسل التمهيد، ضع CD-ROM أو Removable Devices في المقام الأول، ويجعل الكمبيوتر الهدف من التمهيد من القرص المضغوط أو USB. انقر هنا لمعرفة كيفية الدخول إلى اعدادات BIOS
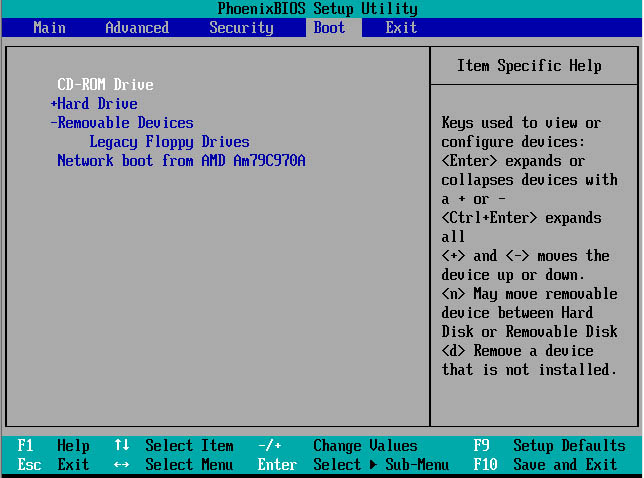
الخطوة 4: بعد تشغيل الكمبيوتر بنجاح من قرص التمهيد، حدد وظيفة [Data Transfer] على واجهة Renee PassNow.
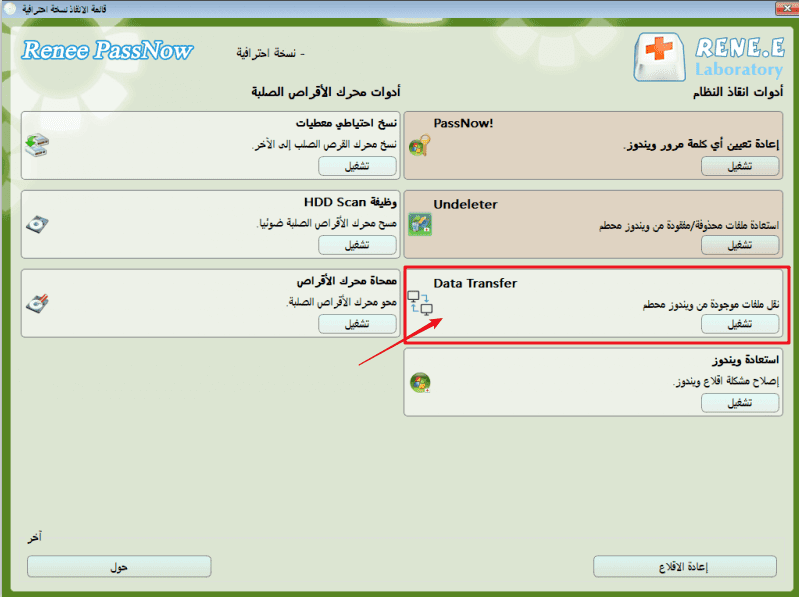
الخطوة 5: حدد القرص الثابت الأصلي وقرص ثابت الهدف، واسحب الملفات مباشرة إلى القرص الثابت الجديد.
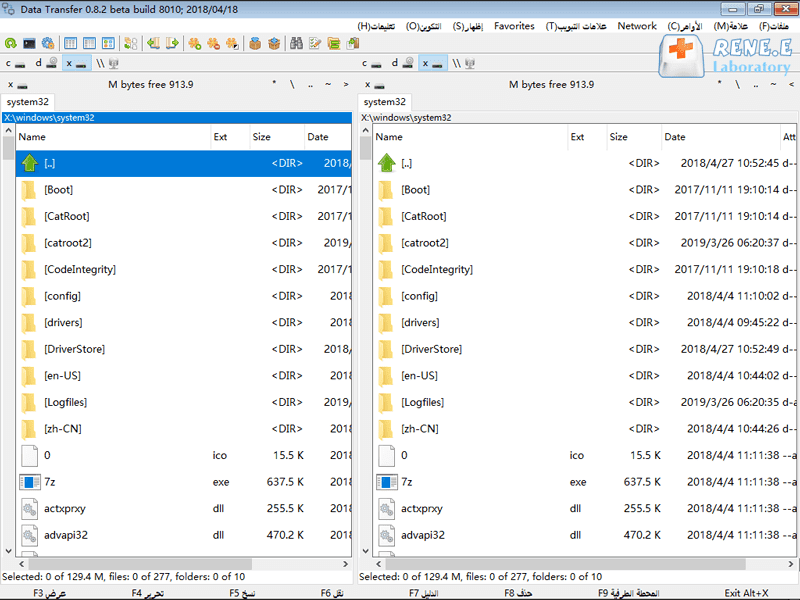
روابط متعلقة :
الحل - كلمة مرور غير صحيحة عند دخول إلى الوضع الامن ويندوز 10
27/10/2020
هيفاء : الوضع الآمن هو وضع خاص في نظام ويندوز. إذا تظهر رسالة الخطأ "كلمة مرور غير صحيحة " عند...
كيف استخدام رمز PIN لتسجيل الدخول إلى ويندوز 10؟
28/10/2020
عمرو : في نظام التشغيل ويندوز 10، يمكننا استخدام رمز PIN بدلاً من كلمة مرور لتسجيل الدخول الآمن، على الرغم...
27/10/2020
محمد : عدم اقلاع الكمبيوتر هو واحد من تعطل الكمبيوتر الأكثر شيوعا، واعتقد كثير من الناس واجهت. ما هي أسباب...
الحل - ظهور شاشة سوداء عند تشغيل الجهاز ويندوز 7
23/10/2020
محمد : من الشائع جدًا أن ظهور شاشة سوداء عند تشغيل الجهاز ويندوز 7 . كيفية حلها؟ حلول مفصلة سيتم...