الحل - الهاردسك الخارجي يطلب فورمات أو تم رفض الوصول
- الصفحة الرئيسية
- دعم
- حلول عن استعادة معطيات
- الحل – الهاردسك الخارجي يطلب فورمات أو تم رفض الوصول
ملخص
الهاردسك الخارجي يطلب فورمات عند توصيله إلى الكمبيوتر؟ جهاز الكمبيوتر الخاص بك لا يتعرف على القرص الصلب المحمول USB؟ لا يمكن قراءة بيانات القرص الصلب المحمول USB؟ تقدم لك هذه المقالة نظرة عامة شاملة على الحلول المختلفة، يمكنك تحديد موقع الحل الذي يناسب احتياجاتك بسرعة عبر الفهرس.

مشكلات في تكوين النظام
- لم يتم التعرف على القرص الصلب المحمول USB الجديد بعد إدخاله في الكمبيوتر.
- مطالبات Windows “أذوناتك غير كافية ، تم رفض الوصول”
- مطالبة Windows "لم يتم التعرف على جهاز USB"
- ليس لدى ويندوز أية مطالبات – يتم تعطيل محرك الأقراص الثابتة ولا يمكن الوصول إليه (بما في ذلك: إعدادات نظام ويندوز و BIOS)
- الهاردسك الخارجي يطلب فورمات : حالة 1- يستخدم محرك الأقراص الثابت نظام ملفات غير مدعوم من قبل ويندوز (عادة ما يكون محرك أقراص ثابت من MacOS / Linux / Unix)
- يؤدي نقص إمدادات الطاقة إلى توقف القرص الثابت عن العمل بشكل متقطع
- لا يمكن استخدام الجهاز في واجهة ويندوز عادية بسبب الاستخدام الوقائي لأجهزة البرامج الأخرى.
مشكلات سلامة المعلومات
- الهاردسك الخارجي يطلب فورمات : حالة 2 - “يجب تهيئة القرص في محرك الأقراص XX قبل استخدامه” أو “الملف أو الدليل تالف وغير قابل للقراءة”
- لم يتم التعرف على محرك الأقراص الثابت المحمول العادي بعد إدخاله في جهاز الكمبيوتر ، وليس هناك أي مطالبة ، وينظر إلى القرص الصلب على أنه “لم تتم التهيئة” في إدارة الأقراص.
- محرك الأقراص الصلبة USB يحتوي على الكثير من المناطق المغناطيسية التالفة ، مما يجعل النظام غير قادر على التعرف على القرص الصلب.
مشكلات فعلية
1. مشكلات في تكوين النظام
لم يتم التعرف على القرص الصلب المحمول USB الجديد بعد إدخاله في الكمبيوتر.
بعد وضع محرك الأقراص الثابتة المحمول الذي تم شراؤه حديثًا في علبة محرك الأقراص الصلبة ، أدخل كبل USB محرك الأقراص الثابتة في الكمبيوتر ، ولكن لا توجد مطالبة.
Q
هنا نتجاهل أولاً إمكانية حدوث مشاكل فعلية. لم يتم تهيئة معظم محركات الأقراص الصلبة التي تم شراؤها حديثًا وتقسيمها في المصنع. بعد أن يقوم المستخدم مباشرة بتوصيل محرك الأقراص الصلبة بالكمبيوتر ، لن يقوم النظام بتعيين أي حرف محرك أقراص (مثل: D،:E:) ، ولن تتمكن من رؤية أي قرص جديد في “جهاز الكمبيوتر الخاص بي”.
A
حل المشكلات
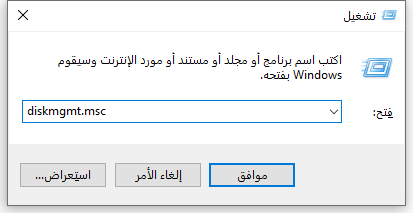


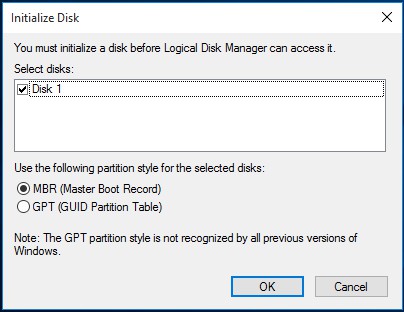
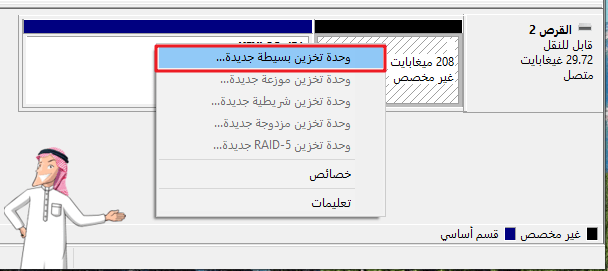
2. مطالبات Windows “أذوناتك غير كافية ، تم رفض الوصول”
بعد إزالة القرص الثابت من جهاز كمبيوتر قديم أو كمبيوتر شخص آخر ، ووضعه في مربع قرص ثابت محمول وتوصيله بأجهزة الكمبيوتر الأخرى للوصول ، قد تحدث ظاهرة مشابهة.
Q
المشكلة الرئيسية هنا هي أن المستخدمين على أجهزة الكمبيوتر الأخرى لديهم حقوق الوصول إلى المجلد ، وعندما يكون القرص الصلب متصلاً بجهاز كمبيوتر آخر ، فإنه يتعذر الوصول إليه بسبب عدم وجود إذن.
A
حل المشكلات
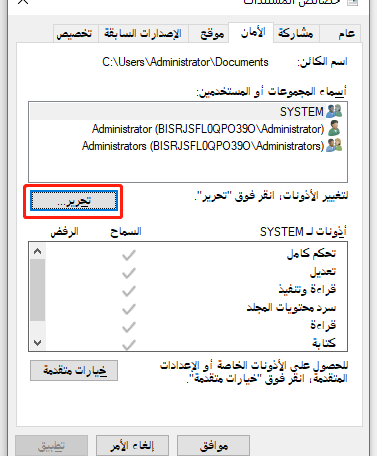
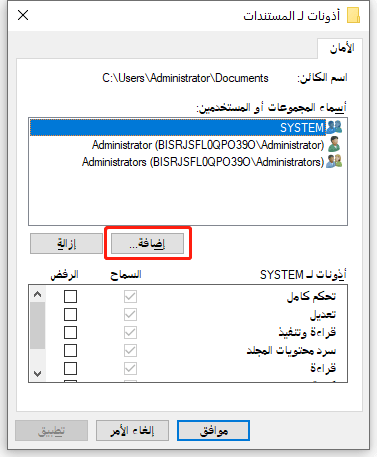
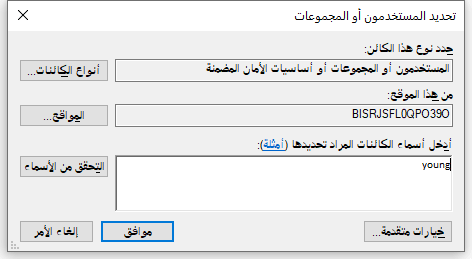
3. مطالبة ويندوز”لم يتم التعرف على جهاز USB”
بعد وضع القرص الثابت الذي تم شراؤه حديثًا في مربع القرص الصلب، أدخل كبل USB لمربع القرص الثابت في جهاز الكمبيوتر ، وظهر ويندوز مطالبة “جهاز USB لا يمكن التعرف عليه”. تحقق من مسؤول الجهاز لرؤية جهاز USB إضافي مع علامة تعجب.
Q
تنتج هذه الظاهرة بشكل رئيسي عن أن رقائق النقل المستخدمة من قبل بعض الشركات المصنعة لمربعات القرص الثابت لا تدعم أنظمة ويندوز أو غير معتمد من قبل مايكروسوفت، ويجب تثبيت برامج التشغيل التي توفرها الشركة المصنعة. أساسا في منتجات بعض المصنعين العلامة التجارية مربع القرص الصلب المحمولة منخفضة التكلفة.
A
حل المشكلات
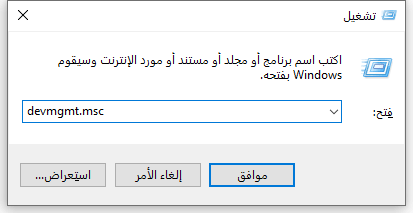
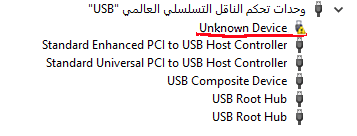
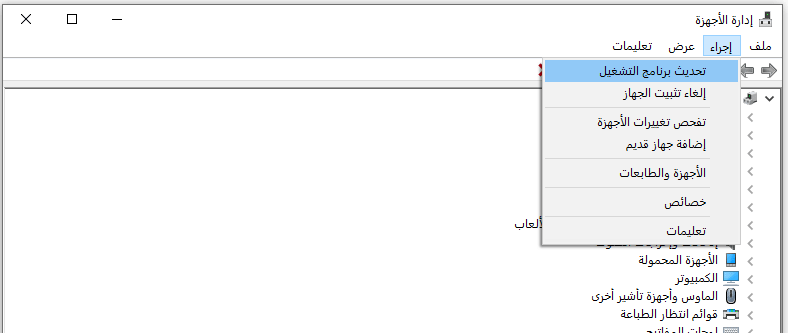

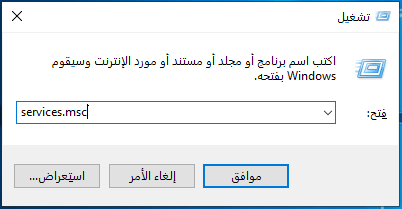
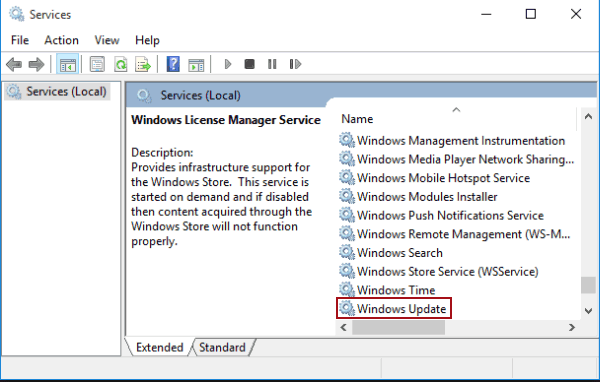
4. ليس لدى ويندوز أية مطالبات – يتم تعطيل محرك الأقراص الثابتة ولا يمكن الوصول إليه (بما في ذلك: إعدادات نظام ويندوز و BIOS)
بعد إدخال القرص الصلب ، لم يكن هناك رد فعل ، وبعد اتباع خطوات الطريقة “3. لم يتم تثبيت برنامج التشغيل ، مما تسبب في مشاكل” لم يعثر على أي برنامج تشغيل جهاز مع علامة استفهام ، وأجهزة تخزين USB أخرى لا يمكن أن تعمل بشكل طبيعي. يمكن أن يعمل القرص الصلب بشكل طبيعي على أجهزة الكمبيوتر الأخرى.
Q
قد يكون السبب أن المسؤول قد منع جهاز الكمبيوتر الداخلي للشركة من التسمم عن طريق قراءة جهاز التخزين الخارجي ، حيث يتم تعطيل خدمة التثبيت التلقائي للقرص الثابت الداخلي لويندوز في الكمبيوتر أو يمنع منفذ USB مباشرة في نظام الإدخال والإخراج الأساسي (BIOS).
A
حل المشكلات
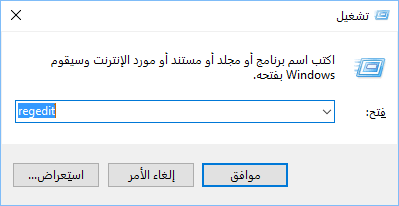
HKEY_LOCAL_MACHINE\SYSTEM\CurrentControlSet\Services\USBSTOR,وتحقق مما إذا كانت قيمة Start هي 4.
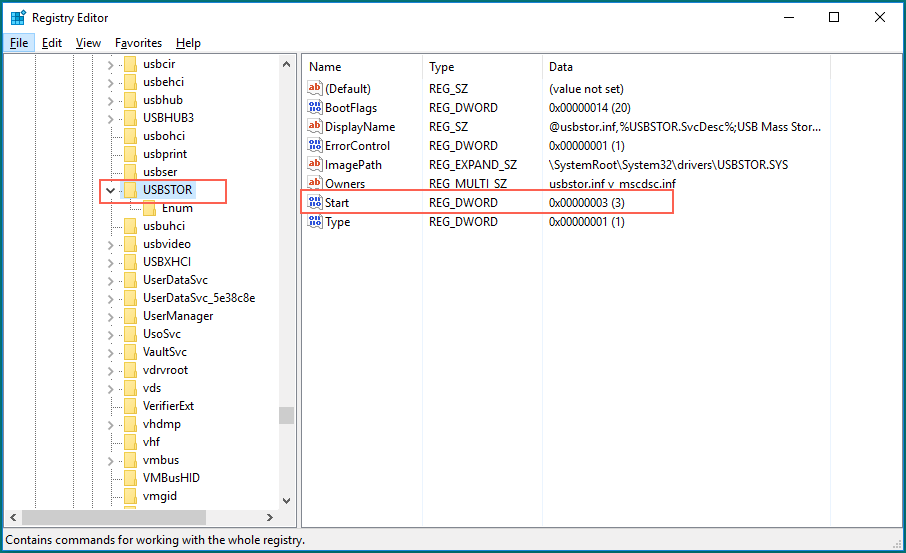
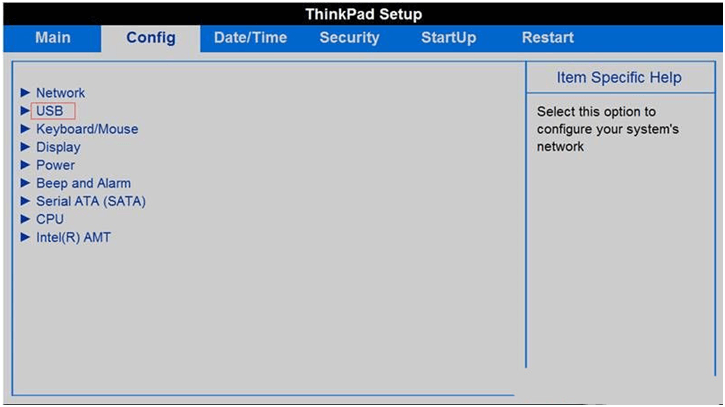
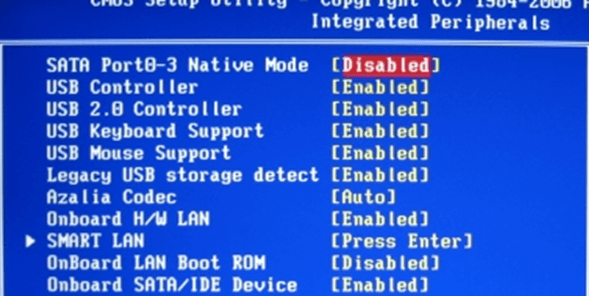
5. الهاردسك الخارجي يطلب فورمات : حالة 1- يستخدم محرك الأقراص الثابت نظام ملفات غير مدعوم من قبل ويندوز (عادة ما يكون محرك أقراص ثابت من MacOS / Linux / Unix)
ظاهرة مشكلة
تحليل المشكلة
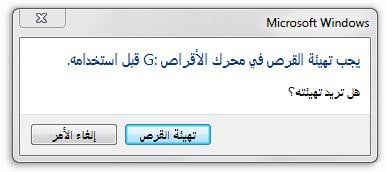
حل المشكلات
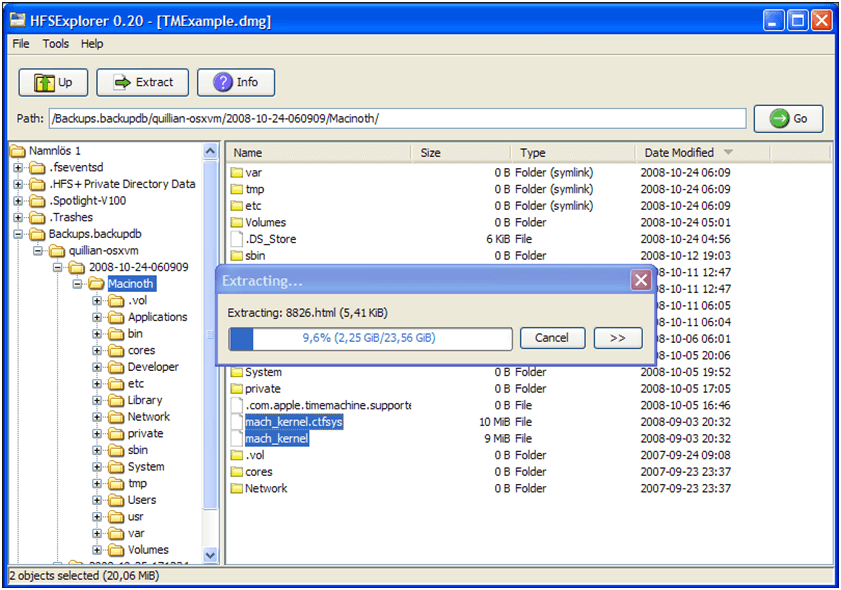
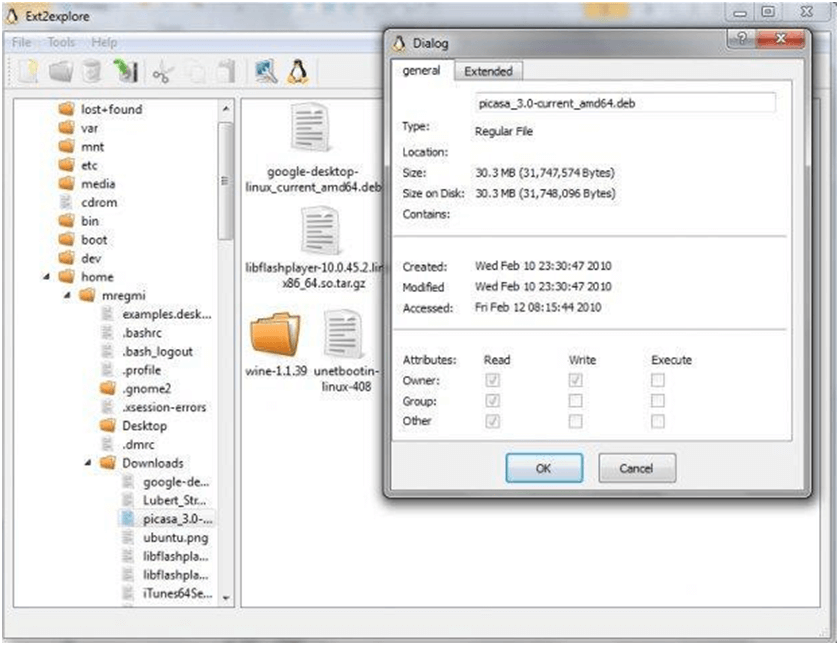
6. يؤدي نقص إمدادات الطاقة إلى توقف القرص الثابت عن العمل بشكل متقطع
ظاهرة مشكلة
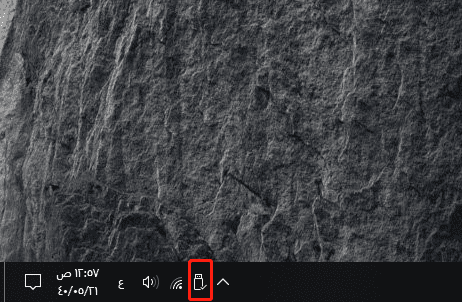
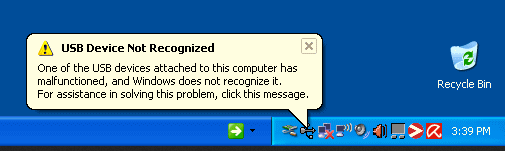
تحليل المشكلة
حل المشكلات
إذا كنت تستخدم محرك أقراص محمول ثابت بحجم 3.5 بوصة ، فعادة ما تحتاج إلى مصدر طاقة خارجي ، والذي لا تتم مناقشته.

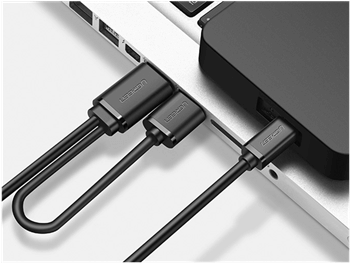
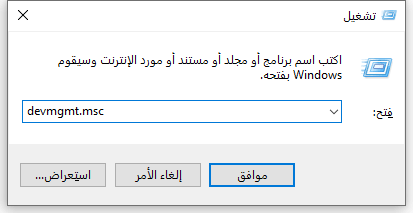
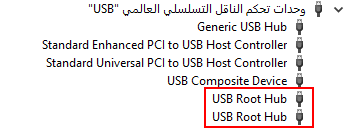
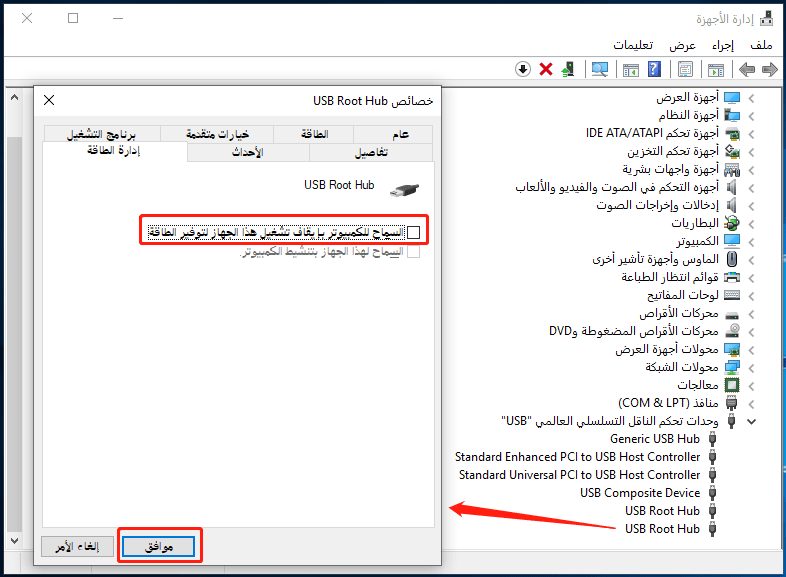
7. لا يمكن استخدام الجهاز في واجهة ويندوز عادية بسبب الاستخدام الوقائي لأجهزة البرامج الأخرى.
بعد إدخال محرك الأقراص الثابت في الكمبيوتر ، لا توجد مطالبة ، ولم تتم إضافة حرف محرك أقراص جديد إلى “جهاز الكمبيوتر”. ومع ذلك ، يمكنك رؤية الجهاز الجديد في “إدارة الأجهزة”.
Q
قد تتم إدارة بعض البرامج ، مثل الأجهزة الظاهرية ، بعد تشغيل، قد تحتوي أجهزة تخزين USB جديدة إلى الأجهزة الظاهرية في البرنامج بطريقة وقائية. في هذه الحالة ، قم ببساطة بإيقاف تشغيل الجهاز الظاهري أو استبعاد الجهاز المقابل في إعدادات الجهاز الظاهري.
A
حل المشكلات
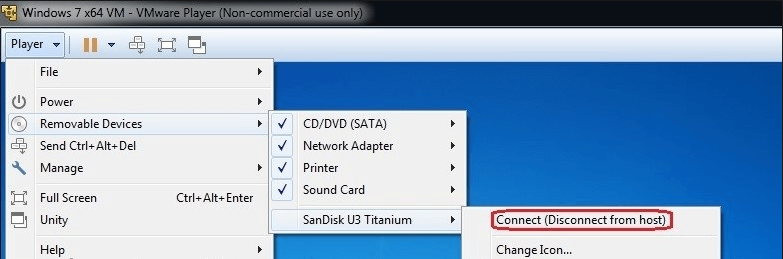
2. مشكلات سلامة المعلومات
1. الهاردسك الخارجي يطلب فورمات : حالة 2 - “يجب تهيئة القرص في محرك الأقراص XX قبل استخدامه” أو “الملف أو الدليل تالف وغير قابل للقراءة”
ظاهرة مشكلة
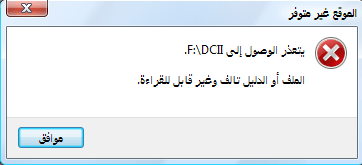
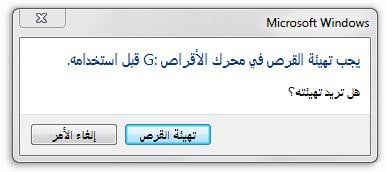
تحليل المشكلة
حل المشكلات
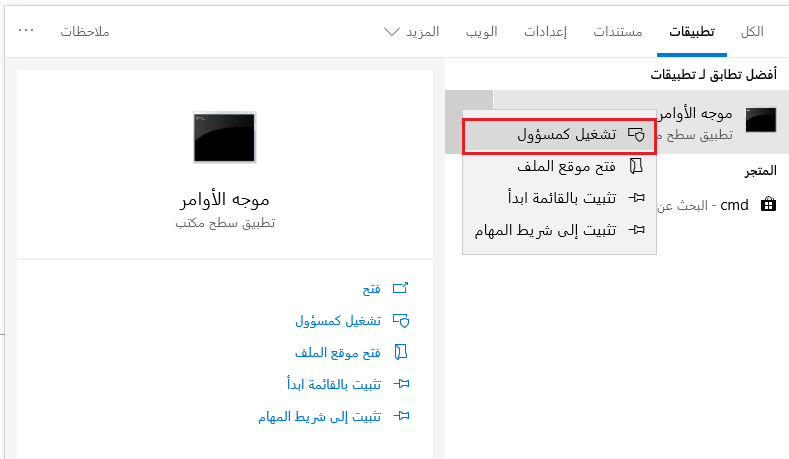
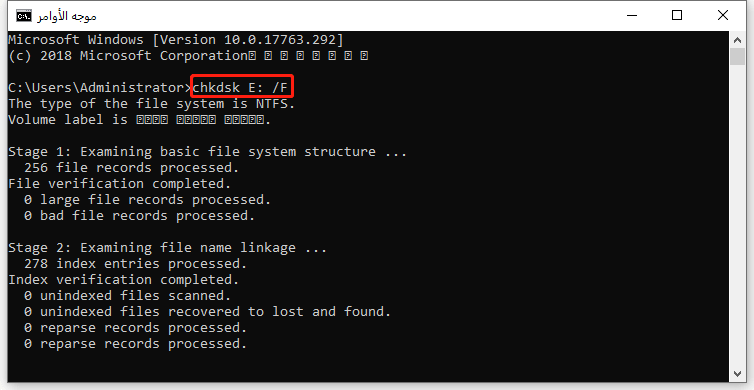
استخدام برنامج إنقاذ الملفات – Renee Undeleter لإنقاذ الملفات للقرص الصلب المحمول

استعادة البيانات قوية يمكن استعادة البيانات حتى الأجهزة التي بها الكثير من القطاعات التالفة.
دعم لأجهزة متعددة بطاقة SD/SDHC/SDXC، قرص USB، قرص صلب، قرص SSD، كمبيوتر، إلخ.
استعادة أنواع الملفات الصور، الفيديو، الصوت والمستندات ورسائل البريد الإلكتروني، إلخ.
سهل لاستخدام فقط 3 خطوات بسيطة لإكمال الاسترداد، ودعم معاينة الملفات قبل الاسترداد.
أوضاع الاسترداد المتعددة تحليل سريع للقسم، تحليل كامل للقسم والقرص. يمكن أيضا إنشاء ملف الصورة للقرص، ثم مسحه ضوئيا.
سهل لاستخدام فقط 3 خطوات بسيطة لإكمال الاسترداد
أوضاع الاسترداد المتعددة تحليل سريع للقسم، تحليل كامل للقسم والقرص، ثم استعادة الملفات المفقودة.
دعم لأجهزة متعددة بطاقة ذاكرة، قرص USB، قرص صلب، قرص SSD، إلخ.
تجربة مجاناتجربة مجاناتجربة مجانا قد تم تنزيل مجانا 6374 مرة!
تحليل كامل (قسم) يعني استرداد أكبر قدر ممكن من معلومات الملف من القرص التالف في نظام الملفات.
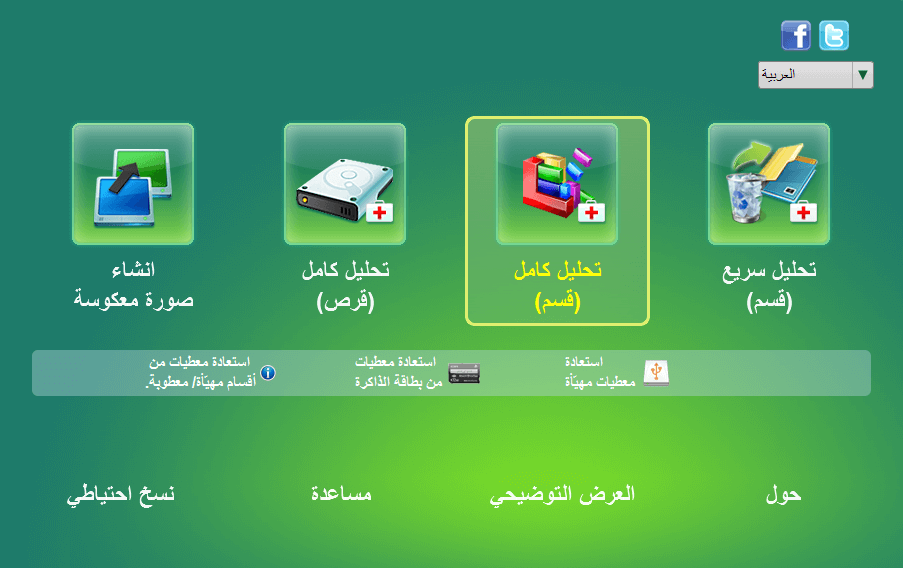
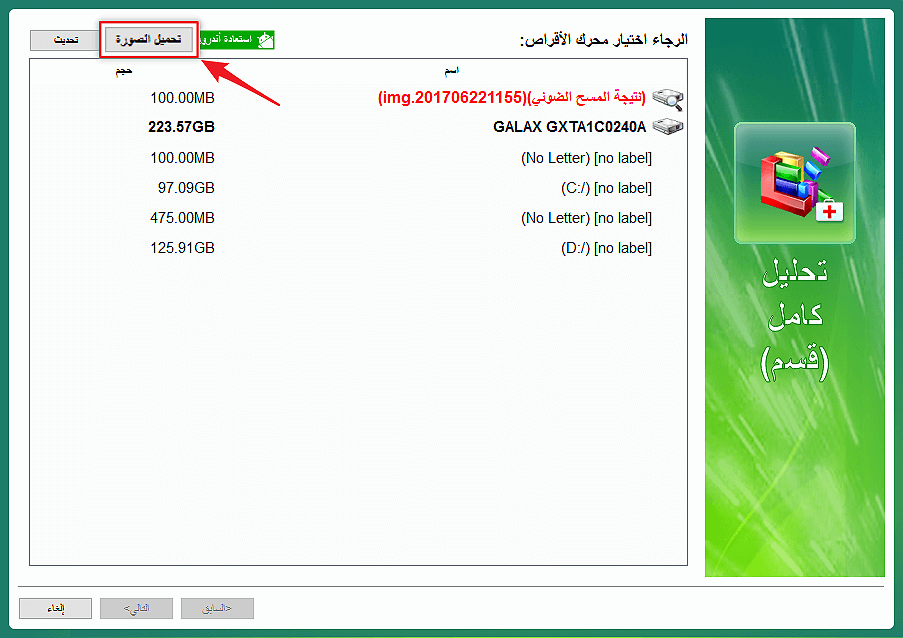
2. لم يتم التعرف على محرك الأقراص الثابت المحمول العادي بعد إدخاله في جهاز الكمبيوتر ، وليس هناك أي مطالبة ، وينظر إلى القرص الصلب على أنه “لم تتم التهيئة” في مدير القرص.
ظاهرة مشكلة
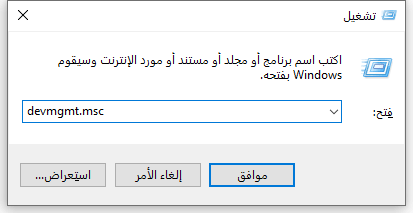
تحليل المشكلة
حل المشكلات
أولاً نوصي باستخدام البرنامج الحر testdisk
(https://www.cgsecurity.org/wiki/TestDisk)
عنوان التحميل:https://www.cgsecurity.org/wiki/TestDisk_Download
خطوات الاستخدم:https://www.cgsecurity.org/wiki/TestDisk_Step_By_Step
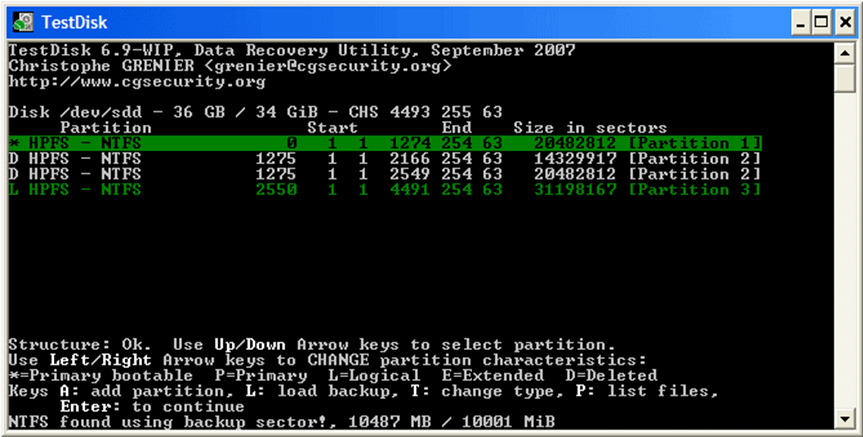
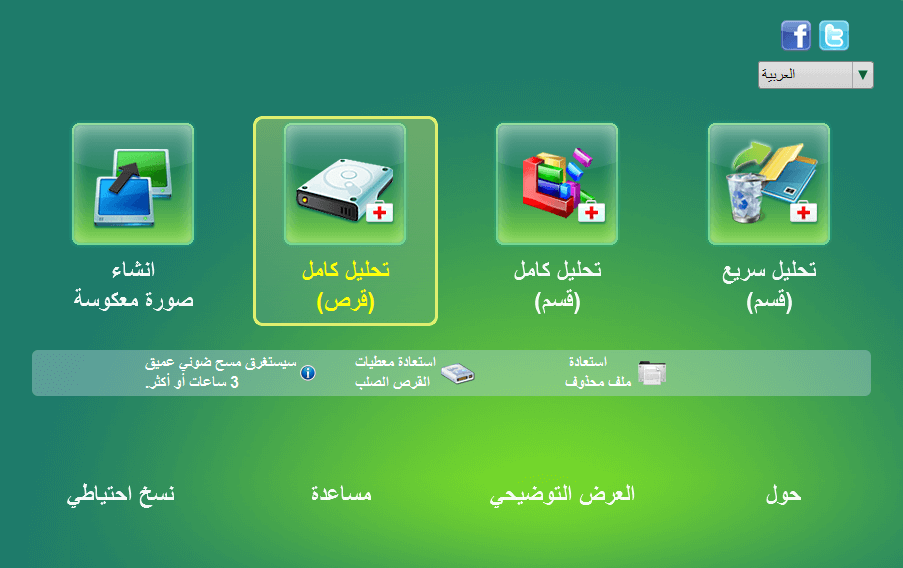
3. محرك الأقراص الصلبة USB يحتوي على الكثير من المناطق المغناطيسية التالفة ، مما يجعل النظام غير قادر على التعرف على القرص الصلب.
غالبًا ما تحتوي محركات الأقراص الثابتة المحمولة على مشكلات عدم استطاع التعرف ، مثل مطالبة التهيئة أو سوف تصبح غير مهيأ ، حتى بعد إصلاحها بالطريقة المذكورة أعلاه.
Q
بعد إصلاح القرص الثابت ، تحدث أخطاء متكررة ، والتي يحدث على الأرجح بسبب عدد كبير من المناطق المغناطيسية التالفة على القرص الثابت. المنطقة المغناطيسية التالفة هي المكان الذي لا يمكن كتابة معلومات الملف فيه على القرص الصلب لجهاز الكمبيوتر ، فهناك نوعان من المناطق المغناطيسية التالفة: أحدهما هو المنطقة المغناطيسية التي تضررت بسبب تهيئة القرص الصلب وهو الضرر الناعم. يمكن تمييز المنطقة أو تحديدها بالتهيئة مرة أخرى. إذا قمت بتهيئة القرص الصلب ، فسوف تفقد جميع البيانات بالكامل.
والآخر هو الضرر المادي الذي لا يمكن إصلاحه. لن يتم كتابة معلومات الملف إلى هذا المجلد. إذا كانت هناك منطقة مغنطيسية تالفة في القرص الصلب ، فسيتم حياة خدمة هذا القرص الصلب . السبب العام لهذه المشكلة هو أن القرص الثابت يهتز عند قراءته أو كتابته. يؤدي ذلك إلى تآكل الرأس لسطح التخزين بشكل متكرر ، مما يتسبب في حدوث خدوش وارتداء. في حالة التآكل الشديد ، قد يؤدي ذلك إلى تلف مادي لا يمكن إصلاحه. لذلك ، عند استخدام قرص ثابت محمول ، يجب الانتباه إلى إدخال الكمبيوتر وعدم تحريك علبة القرص الصلب أو اهتزازه.
A
حل المشكلات
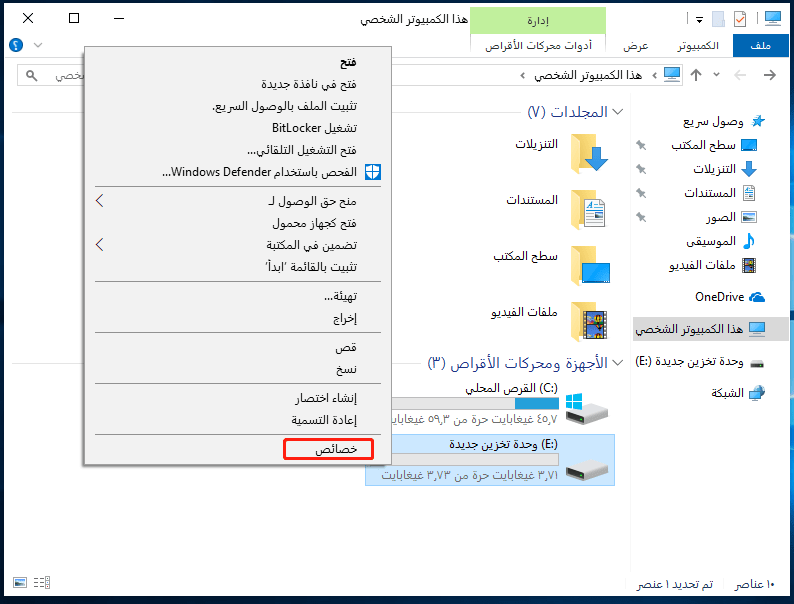

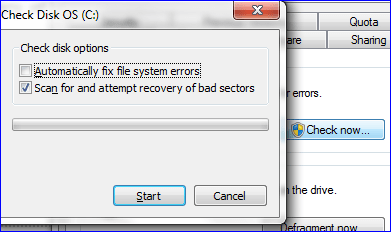
3. مشكلات فعلية
1. يمكن أن يتسبب ضعف الاتصال في التعرف على محرك الأقراص الصلبة USB
1:[موصى به]ممحاة (يمكن للممحاة المستخدمة من قبل طلاب المدارس الابتدائية إزالة طبقة الأكسيد هذه).
2:قلم رصاص (عنصر الكربون في الجرافيت داخل قلم الرصاص هو موصل كهربائي ، والذي لديه اتصال أفضل بعد فرك أطراف التوصيل المعدنية).
3:كرة قطنية صغيرة مع كحول مطلق (استخدم قطنًا بكمية معتدلة من الكحول لفرك إصبع الذهب ذهابًا وإيابًا ، استخدمه جافًا تمامًا).
هنا لا ينصح باستخدام مزيل الصدأ العام يحتوي مزيل الصدأ على بعض المذيبات الكيميائية التي تميل إلى تآكل طبقة الموصل الرقيقة نسبياً.
لأن طبقة الأكسيد في أطراف التوصيل المعدنية رقيقة للغاية ، يمكن استخدام الممحاة.


2. يتم توصيل اللوحة الأمامية لكمبيوتر سطح المكتب بكابل USB غير صحيح أو أن جودة الكبل ليست جيدة.
بعد توصيل محرك أقراص USB المحمول بمنفذ USB ، لا يمكن للكمبيوتر الوصول إلى أي شيء ، ولا يضيء المصباح الضوئي لحالة القرص الصلب المحمول (لا يوجد مصدر طاقة خارجي). إذا كان القرص الصلب ميكانيكيًا ، بعد الإدراج ، فإنه لا يسمع صوت القرص الثابت بقراءة المعلومات.
Q
هناك احتمالان لهذه الظاهرة:
أولاً ، منفذ USB هو منفذ أمامي ، وعندما لا يكون الكبل متصلًا باللوحة الأم ، لا يمكن استخدامه. في هذه الحالة ، ببساطة قم بتوصيل كابل USB بمنفذ USB على الجزء الخلفي من اللوحة الأم.
هناك احتمال آخر وهو أن الكبل مكسور ويجب عليك استبداله بآخر جديد.
A
3. تلف القرص الصلب المحمولة
بعد الوصول إلى القرص الثابت المحمول عبر منفذ USB ، يتعذر على الكمبيوتر التعرف عليه. ولم أسمع أي أصوات العمل على القرص الصلب.
Q
هذه الحالة كثيرا ما تحدث على القرص الصلب الميكانيكي. تحديد ما إذا كان القرص الثابت يعمل بشكل صحيح عن طريق الصوت. وبالطبع ، من الممكن أيضًا أن تكون علبة القرص الصلب تالفة ، ويمكنك استبدال محرك الأقراص الصلبة الأصلي بمحرك أقراص ثابت آخر لمعرفة ما إذا كان يعمل أم لا.
A
حل المشكلات
روابط متعلقة :
اصلاح اخطاء الهارد ديسك الذي لديه قطاع تالف
18/08/2020
محمد : بعد استخدام الكمبيوتر لفترة طويلة ، فقد تواجه مشكلات متعددة. مثل يصبح القرص فجأة إلى RAW ، صوت...
كيف استرجاع الملفات المحذوفة من سلة المحذوفات ؟
10/12/2019
إسراء : لقد قمنا بإفراغ سلة المحذوفات في نظام Windows 10 أو حذف الملفات الهامة بطريق الخطأ. هل هناك طريقة...
طريقة اصلاح مشكلة عدم تعرف الكمبيوتر على usb
30/06/2020
عمرو : من الشائع أن نجد أن محرك أقراص فلاش USB لا يظهر عند الاتصال بجهاز الكمبيوتر، أو عدم تعرف...
طريقة اصلاح بطاقة sd التالفة اذا كانت غير معترفة بها
02/07/2020
إسراء : حفظ بطاقة SD الكثير من الصور والفيديو، لكن لا يتم التعرف عليها أو لا تظهر بعد توصيله بجهاز...




