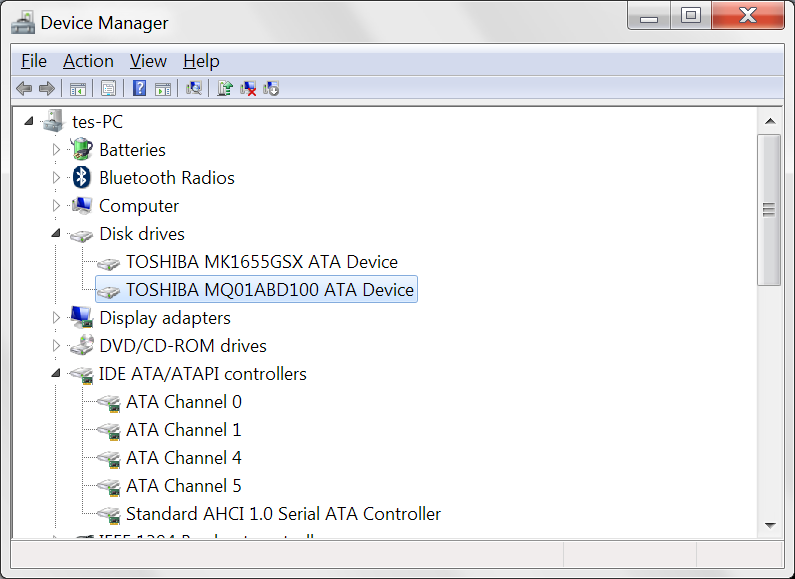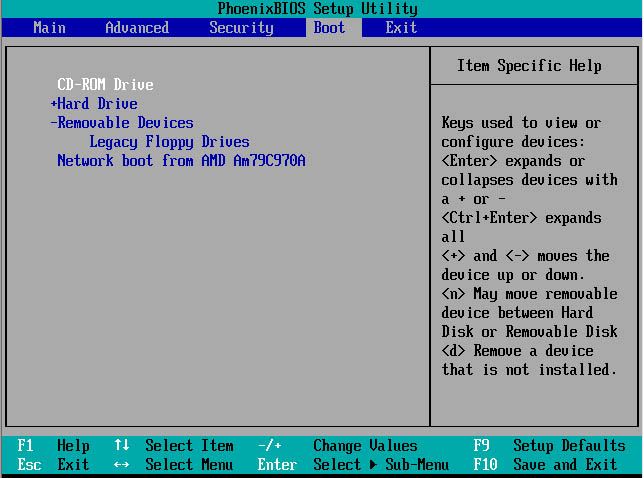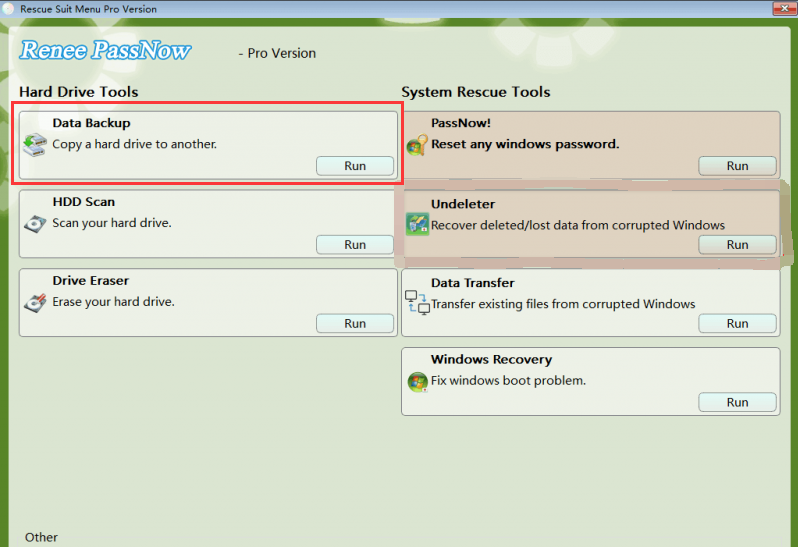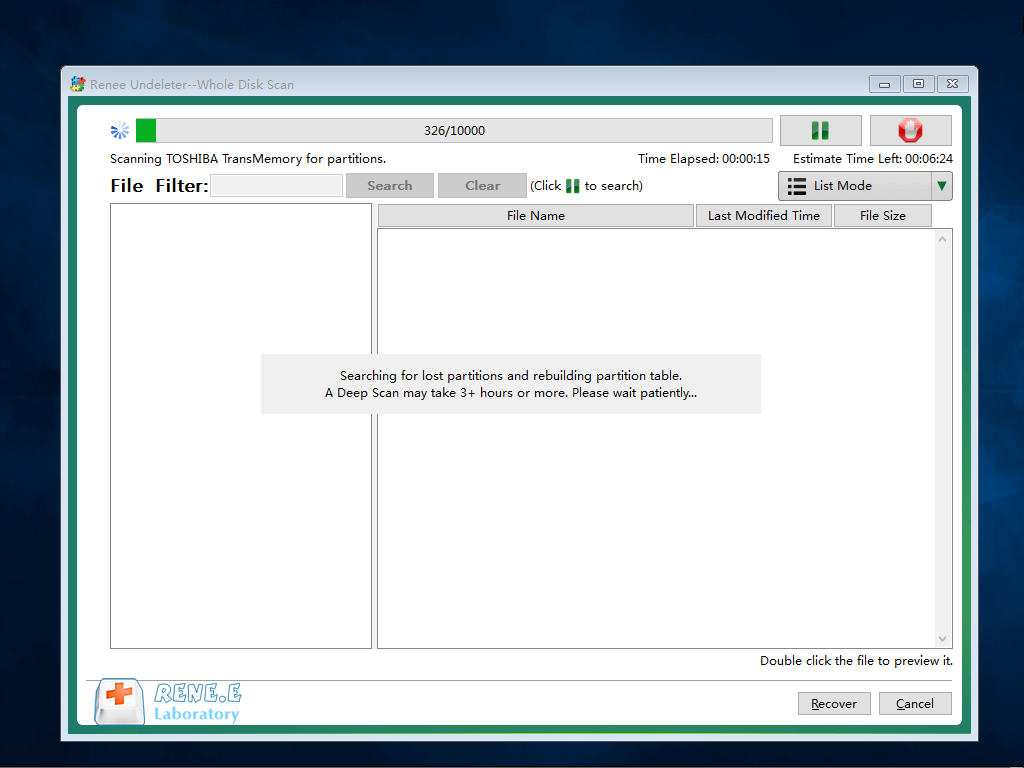2. ثانيا. كيفية حل مشكلة عدم قدرة BIOS على اكتشاف القرص الصلب؟
1. تمكين القرص الصلب في BIOS
قد لا تكون واجهات BIOS الخاصة بالعلامات التجارية المختلفة متشابهة جدًا. لنأخذ إحدى واجهات BIOS كمثال للتوضيح. ومع ذلك، إذا كانت واجهة BIOS مختلفة، فلا يزال بإمكانك الرجوع إلى الخطوات التالية. خطوات التشغيل المحددة هي كما يلي:
الخطوة 1: قم بإيقاف تشغيل الكمبيوتر، ثم أعد تشغيل الكمبيوتر، ثم اضغط على مفتاح F2 / F8 / F11 أو حذف على لوحة المفاتيح للدخول إلى BIOS. انظر أيضًا: كيفية الدخول إلى BIOS وتعديل ترتيب التمهيد لأجهزة الكمبيوتر من ماركات مختلفة.
الخطوة 2: استخدم مفاتيح الأسهم على لوحة المفاتيح لتحديد (الأجهزة الطرفية المتكاملة) واضغط على مفتاح (Enter).
الخطوة 3: قم بتحديد الخيار الموجود على يمين (USB Controller)، إذا كان (معطل)، فيرجى تغييره إلى (ممكّن).
الخطوة الرابعة: اضغط على (F10) لحفظ الإعدادات، ثم اضغط على (ESC) للخروج من BIOS. بعد ذلك، أعد تشغيل الكمبيوتر لمعرفة ما إذا كان من الممكن اكتشاف القرص الصلب.
2. تحقق من الاتصال بين كابل بيانات القرص الصلب وكابل الطاقة
إذا استمرت مشكلة “لم يتم اكتشاف القرص الصلب في BIOS”، فهناك بعض الخطوات التي يمكنك اتخاذها لاستكشاف المشكلة وإصلاحها. أولاً، تأكد من توصيل كابل البيانات وكابل الطاقة بشكل صحيح بالقرص الصلب. يمكنك محاولة فصلها وإعادة توصيلها أثناء إيقاف تشغيل الكمبيوتر. بالإضافة إلى ذلك، حاول توصيل القرص الصلب بواجهة SATA مختلفة على اللوحة الأم أو استبدال كابل البيانات تمامًا لمعرفة ما إذا كان ذلك سيحل المشكلة.
3. قم بتحديث برنامج تشغيل القرص الصلب
دعونا نتعلم كيفية تحديث برنامج التشغيل، الخطوات المحددة هي كما يلي.
الخطوة 1: قم بتشغيل جهاز الكمبيوتر الذي يعمل بنظام Windows، وقم بتوصيل القرص الصلب بالكمبيوتر، ثم اضغط على مفاتيح (Windows+R) الموجودة على لوحة المفاتيح في نفس الوقت لفتح نافذة التشغيل. بعد إدخال الأمر (devmgmt.msc)، انقر فوق الزر (موافق) للدخول إلى إدارة الأجهزة.
الخطوة 2: بعد ذلك، في “محركات الأقراص”، انقر بزر الماوس الأيمن لتحديد القرص الصلب المستهدف، وحدد خيار (تحديث برنامج التشغيل).
الخطوة 3: بعد ذلك، حدد خيار (البحث تلقائيًا عن برنامج تشغيل محدث)، ثم اتبع التعليمات لإكمال تحديث برنامج تشغيل القرص الصلب. بعد اكتمال تحديث برنامج التشغيل، أعد تشغيل الكمبيوتر لمعرفة ما إذا كان قد تم حل المشكلة أم لا.
4. قم بتشغيل الأمر CHKDSK لفحص وإصلاح القرص الصلب المعيب
يعد إصلاح القرص الصلب التالف بمساعدة أمر CHKDSK أمرًا بسيطًا للغاية، والخطوات المحددة هي كما يلي:
الخطوة 1: قم بتوصيل القرص الصلب بالكمبيوتر، وابحث مباشرة عن (cmd) في مربع البحث الموجود بالزاوية اليسرى السفلية، ثم حدد (تشغيل كمسؤول) لفتح أداة موجه الأوامر.
الخطوة 2: في نافذة موجه الأوامر المفتوحة، أدخل الأمر ( chkdsk e: /f ) (e لحرف القرص الصلب غير القابل للاكتشاف)، ثم اضغط على (Enter) مفتاح لتشغيل أمر الإصلاح. بعد الانتهاء من عملية فحص وإصلاح القرص الصلب، قم بالدخول على (خروج) للخروج من موجه الأوامر.
5. قم بتهيئة القرص الصلب وإنشاء وحدة تخزين بسيطة جديدة
غالبًا ما تنشأ مشكلة “لم يتم اكتشاف القرص الصلب في BIOS” مع محركات الأقراص الثابتة الجديدة. إذا لم تتم تهيئة محرك الأقراص الثابتة، فلن يتمكن من تخزين البيانات، مما يجعل من الضروري تهيئة وإنشاء وحدة تخزين بسيطة جديدة. خطوات التشغيل المحددة هي كما يلي:
الخطوة الأولى: قم بتوصيل القرص الصلب بالكمبيوتر، ثم اضغط على مفتاحي (Windows+X) بلوحة المفاتيح في نفس الوقت. ثم في القائمة المنبثقة، حدد خيار (إدارة الأقراص).
الخطوة 2: انقر بزر الماوس الأيمن فوق القرص الصلب القابل للإزالة وحالته “غير مهيأة”، وحدد خيار (تهيئة القرص).
الخطوة 3: حدد نمط القسم MBR أو GPT وانقر فوق (موافق). اختر GPT إذا كان محرك الأقراص الثابتة لديك بسعة 2 تيرابايت أو أكبر. حدد MBR إذا كان MBR أقل من 2 تيرابايت. ويمكن أيضًا
النقر هنا الاطلاع على المقدمة التفصيلية لـ MBR وGPT.
الخطوة 4: بعد تهيئة القرص الصلب، ستتغير حالة الجهاز إلى “متصل”. انقر بزر الماوس الأيمن على المساحة غير المخصصة، وحدد (New Simple Volume)، وانتقل إلى الخطوة التالية.
الخطوة 5: في معالج المجلد البسيط الجديد، قم بتعيين حجم القسم وانقر فوق (التالي).
الخطوة 6: بعد ذلك، حدد حرف محرك الأقراص الخاص بقسم القرص الصلب، وانقر فوق (التالي).
الخطوة 7: حدد نظام الملفات كـ NTFS، وحدد القيمة الافتراضية في “حجم وحدة التخصيص”، وقم بتعيين اسم القسم في “تسمية المجلد”. ثم حدد خيار (إجراء تنسيق سريع) وانقر على (التالي). وأخيرا، انقر فوق (إنهاء) وهذا كل شيء.
إذا تم حل المشكلة باستخدام الخطوات المذكورة أعلاه، فسيتمكن BIOS من التعرف على القرص الصلب. ومع ذلك، إذا تم تشغيل محرك الأقراص الثابتة وفقدت البيانات، فيمكنك استخدام برنامج متخصص لاستعادة البيانات لمسح بيانات الملفات المفقودة واستردادها. في حالة فشل قرص النظام، حيث لا يمكن الوصول إلى نظام Windows، يمكنك محاولة نقل البيانات أو استعادتها باستخدام
Renee Passnow بدون الاضطرار إلى الدخول إلى نظام ويندوز. وفيما يلي شرح مفصل.