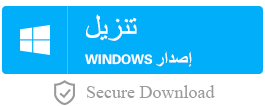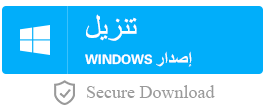كيف قفل المجلدات في الكمبيوتر المحلية بشكل فعال؟
- الصفحة الرئيسية
- دعم
- موضوع تشفير البيانات للمكتب
- كيف قفل المجلدات في الكمبيوتر المحلية بشكل فعال؟
ملخص
في بيئة مكتبية، كيف يمكننا قفل المجلدات في الكمبيوتر المحلية بشكل فعال؟ تلخص هذه المقالة أحدث خمس طرق لتشفير الملفات في 2019 وتقارنها بأمانها.
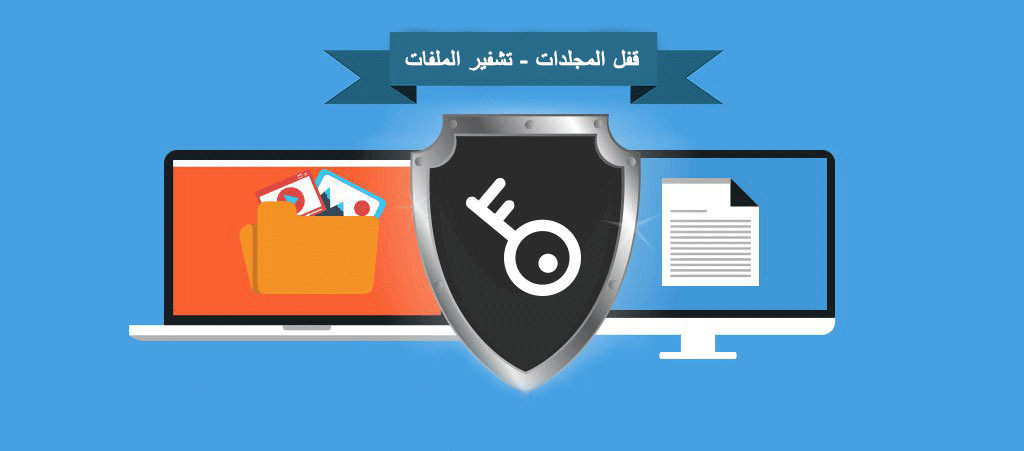
فهرس
- الطريقة 1: [فعال وآمن] استخدم Renee Secure Silo لتشفير/ إخفاء المجلدات
- الطريقة 2: [مجاني] استخدم برامج نصية لتعديل خصائص المجلد لقفل المجلد
- الطريقة 3: [مجاني] استخدم winrar و winzip & amp؛ 7z وبرامج أخرى لضغط وقفل المجلد
- الطريقة 4: [مجاني] إعداد أذونات مجلد باستخدم ويندوز لتشفير المجلد
- الطريقة 5: [مجاني] استخدم مجلد مشترك لتشفير المجلد
- الطريقة 6: [فعال وآمن] استخدم Renee File Protector لتشفير الملفات أو قفل المجلدات
طريقة تشفير المجلدات
الطريقة 1: [فعال وآمن] استخدم Renee Secure Silo لتشفير/ إخفاء المجلدات
مستوى ملائم: ★★★★★
وقت المعالجة: ★★★★★
درجة من السرية: ★★★★☆
صعوبة الكراك: ★★★★☆
نطاق دعم النظام: Windows 10 / 8 / 7 / Vista / XP / 2000
ما إذا كان يدعم مجلدات متعددة نعم
سهل التعديل – يمكنك استخدام ملفات القرص الظاهري هذه كمحركات أقراص USB محملة، وتحميلها حسب الحاجة، وإغلاقها عندما لا تحتاج إليها، دون ترك أي أثر للاستخدام. علاوة على ذلك، على عكس الملفات المضغوطة المشفرة مثل RAR / ZIP / 7ZIP، فإن تعديل الملفات في القرص الظاهري SecureSilo لا يتطلب انتظارًا طويلًا، يمكن تعديل الملف أو إضافة الملف في أقل من ثانية واحدة.
خصوصية جيدة – يمكنك التنكر على ملفات القرص الظاهري إلى ملفات أخرى لتجنب المسح الضوئي الضار. بالإضافة إلى ذلك، تتيح لك ميزة “الإغلاق بنقرة واحدة” الخاصة بالبرنامج إغلاق جميع الأقراص الخاصة المشفرة والخروج من البرنامج في أي وقت، مما يضمن عدم اكتشاف معلوماتك الخاصة.
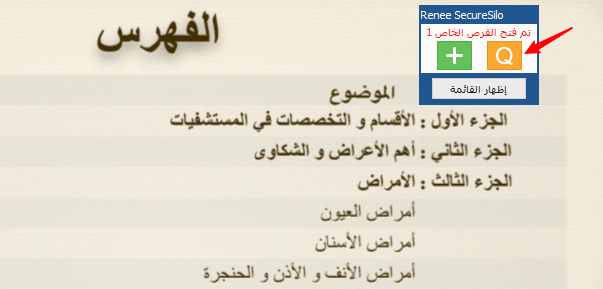
تشفير المجلدات باستخدام Renee Secure Silo

تشفير سريع استخدام تقنية قرص التشفير الظاهري، يكتمل تشفير الملفات في ثانية واحدة.
عملية بسيطة واجهة بسيطة وسهلة الاستخدام
الأمن العالي اعتماد خوارزمية تشفير AES256، التنسيق غير عام، وسرية عالية.
تشفير أي ملف يدعم تشفير آمن لأي نوع من الملفات مثل الصور والفيديو وملفات office والتطبيقات، الخ.
حل تشفير البيانات الشامل يحمي أجهزة USB / إخفاء الملفات/تمويه الملفات/ محافظ كلمة المرور
تشفير سريع يكتمل تشفير الملفات في ثانية واحدة.
عملية بسيطة واجهة بسيطة وسهلة الاستخدام
وظائف الشامل حماية USB/ إخفاء الملفات/تمويه الملفات/محافظ كلمة المرور
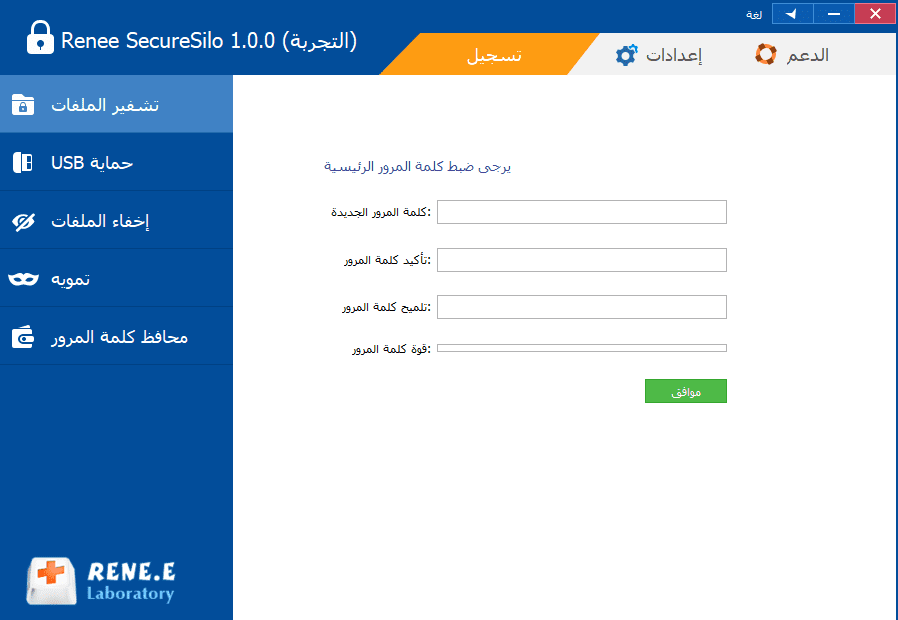
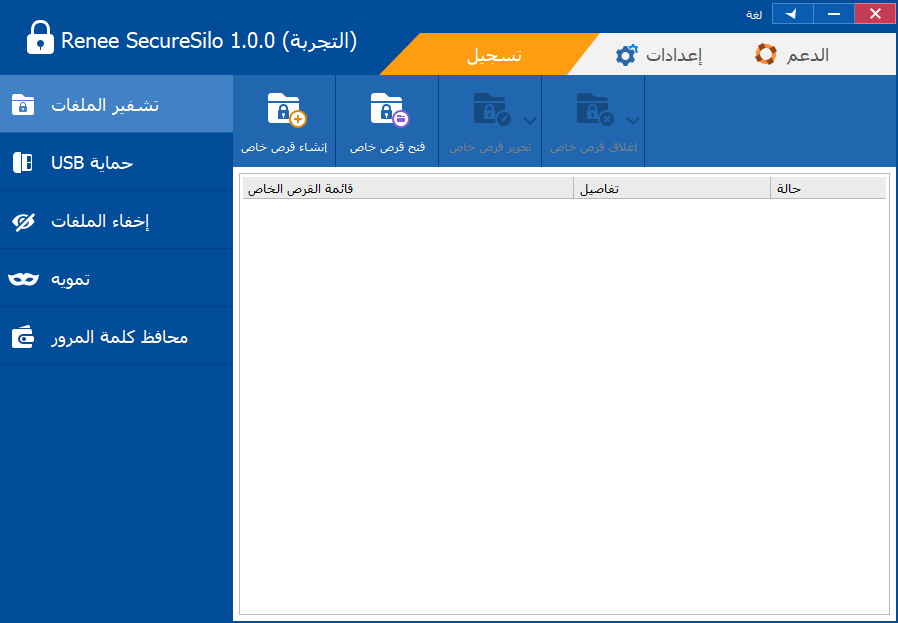

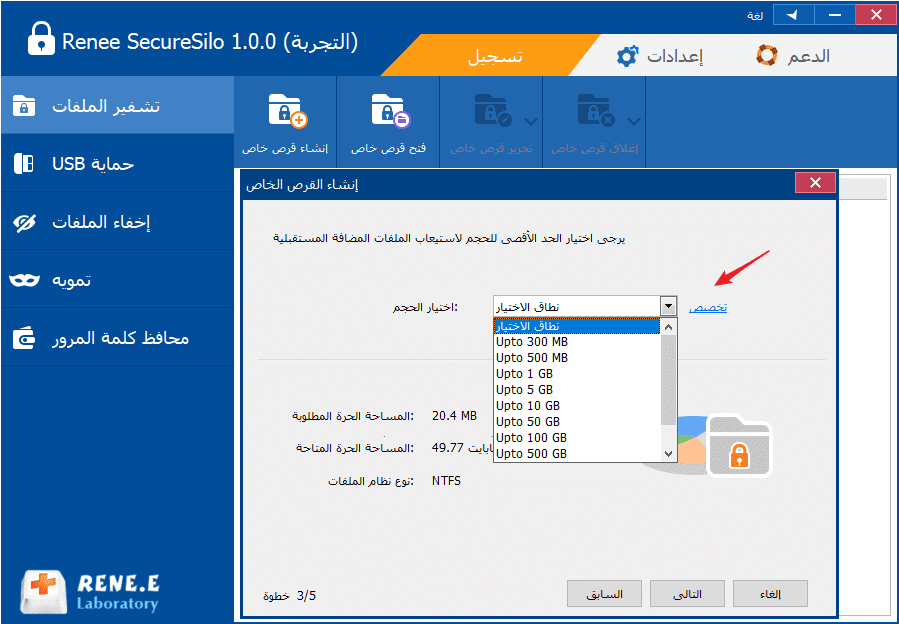
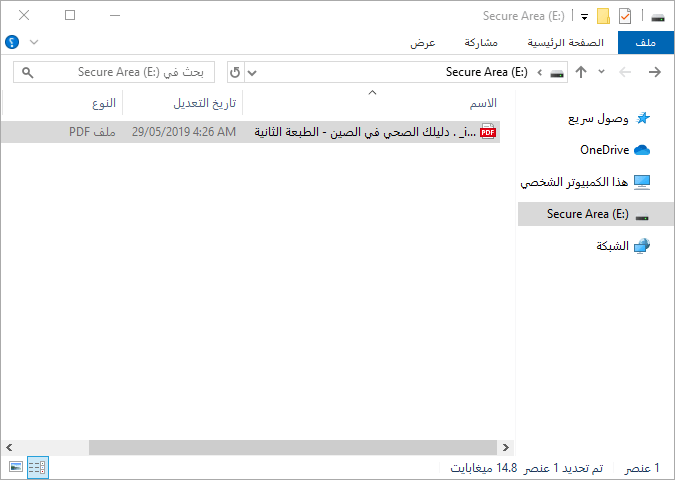
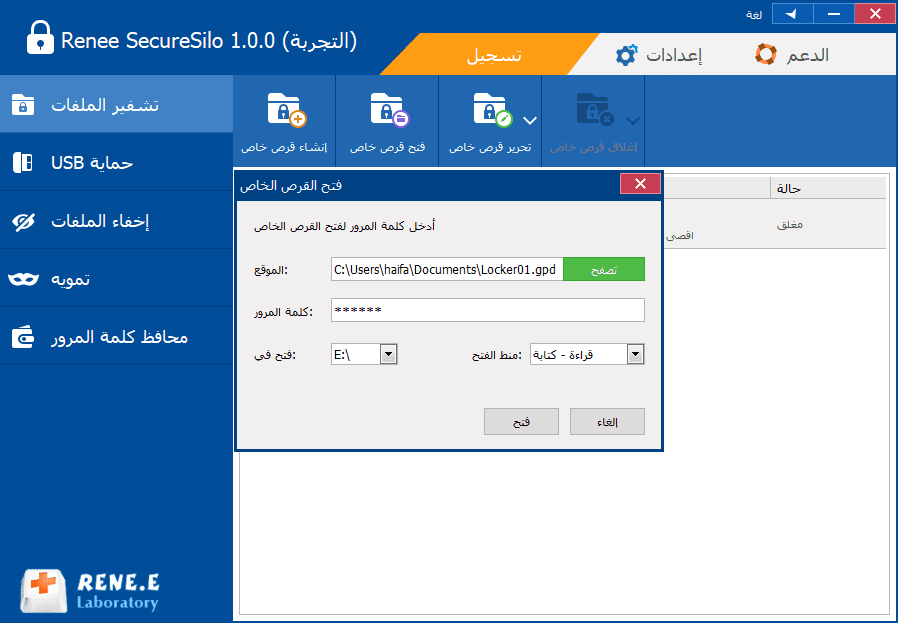
إخفاء مجلدات مع Renee SecureSilo
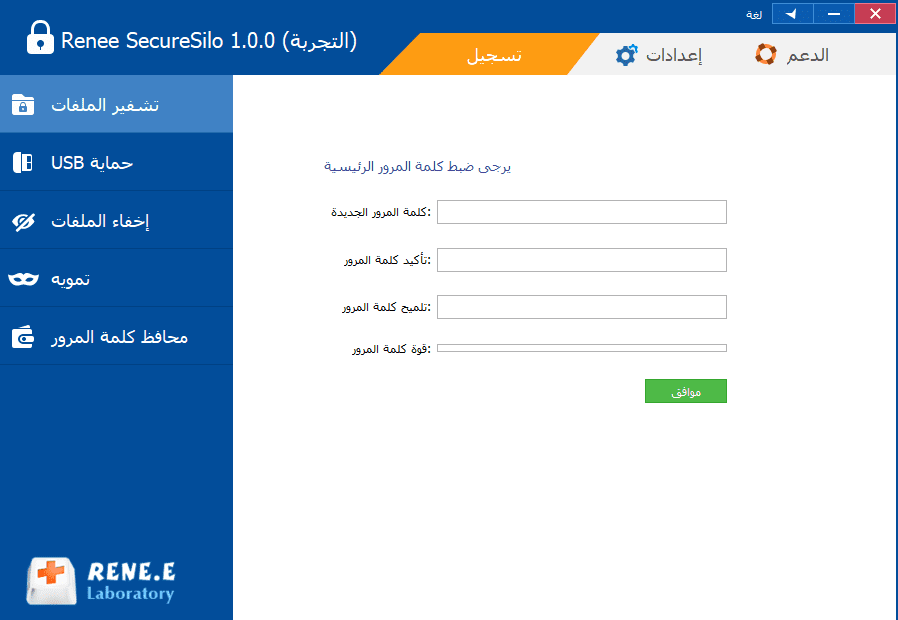
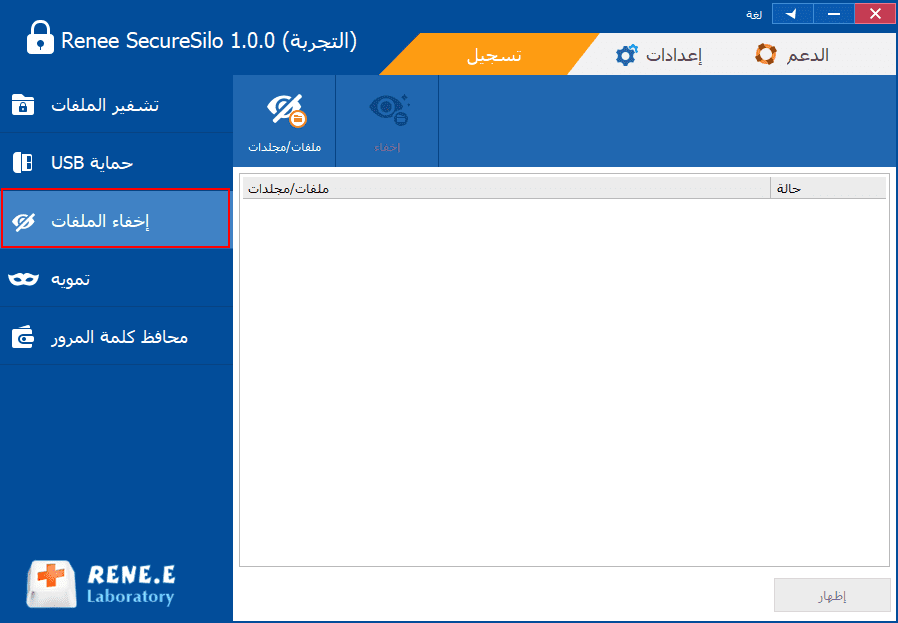
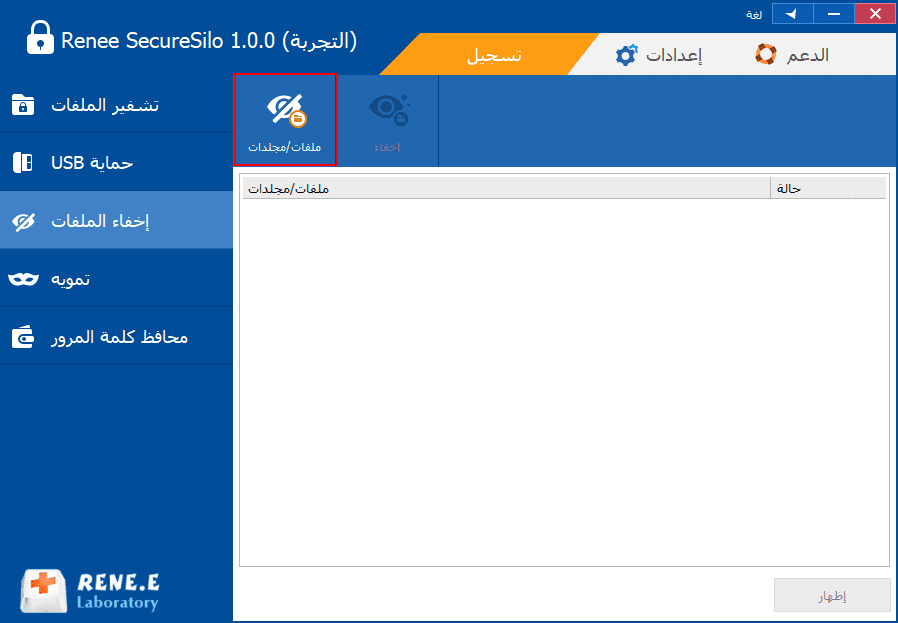
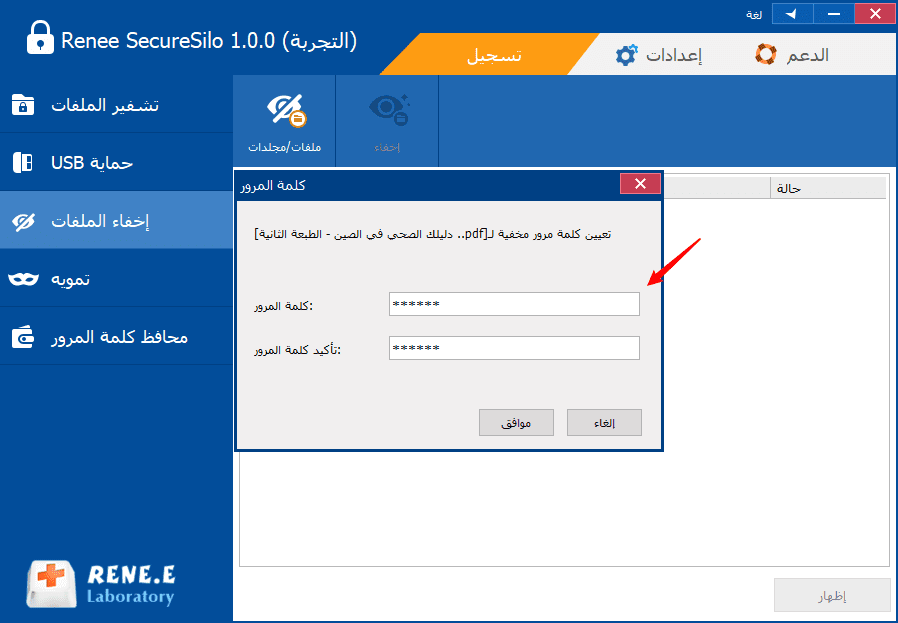
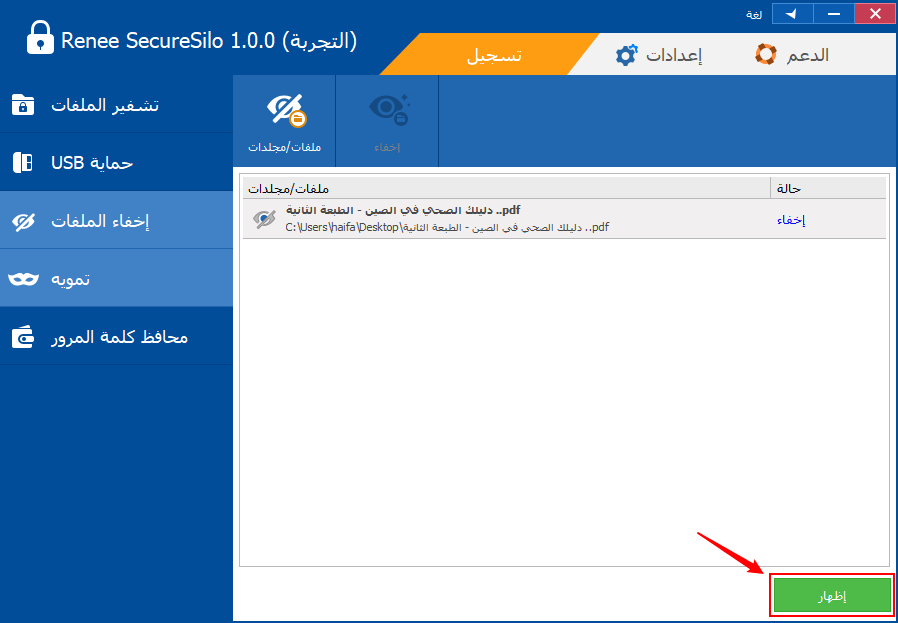
المزايا:
- سهلة الاستخدام مع سرية قوية.
- إدارة مجلدات متعددة في برنامج واحد.
- يمكن تشفير الملفات/المجلدات وأيضًا إخفاء/تمويه الملفات أو المجلدات.
- إدارة كلمات المرور لمختلف الحسابات والمعرفات.
الطريقة 2: [مجاني] استخدم برامج نصية لتعديل خصائص المجلد لقفل المجلد
مستوى ملائم:★★★☆☆
وقت المعالجة:★★★★★
درجة من السرية:★☆☆☆☆
صعوبة الكراك:★☆☆☆☆
نطاق دعم النظام:Windows 10 / 8 / 7 / Vista / XP / 2000
ما إذا كان يدعم مجلدات متعددة:No
طريقة استخدام
1. إنشاء برنامج نصي التشفير
الخطوة 1: إنشاء ملف نصي جديد ونسخ التعليمة البرمجية التالية في النص. انقر بزر الماوس الأيمن على سطح المكتب -> جديد -> حدد “مستند نص”.
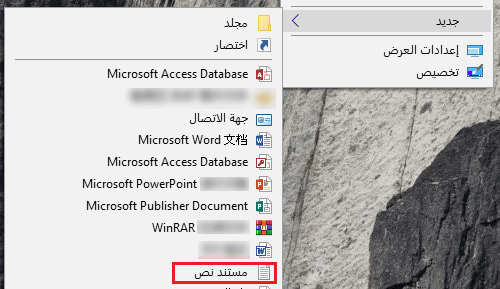
cls
@ECHO OFF
title Folder Private
if EXIST “Control Panel.{11EC1999-8888-3333-EEEEE-01003A305237}” goto UNLOCK
if NOT EXIST Private goto MDLOCKER
:CONFIRM
echo Are You Sure You Want To Lock The Folder (name:Private) (Y/N)
set/p “cho=>”
if %cho%==Y goto LOCK
if %cho%==y goto LOCK
if %cho%==n goto END
if %cho%==N goto END
echo invalid choice.
goto CONFIRM
:LOCK
ren Private “Control Panel.{11EC1999-8888-3333-EEEEE-01003A305237}”
attrib +h +s “Control Panel.{11EC1999-8888-3333-EEEEE-01003A305237}”
echo Folder Locked.
goto END
:UNLOCK
echo Enter Password To Unlock Folder
set/p “pass=>”
if NOT %pass%==PASS goto FAIL
attrib -h -s “Control Panel.{11EC1999-8888-3333-EEEEE-01003A305237}”
ren “Control Panel.{11EC1999-8888-3333-EEEEE-01003A305237}” Private
echo Folder Unlocked Successfully
goto END
:MDLOCKER
md Private
echo Private Created Successfully
goto END
:END
تعتبر باتش (batch) عمومًا لغة برمجة نصية مبسطة لأنظمة DOS و Windows ، ويتم تفسيرها بواسطة مترجم مضمن في DOS أو Windows (عادةً COMMAND.COM أو CMD.EXE). يحتوي هذا النوع من البرامج النصية عادةً على ملحق .bat أو .cmd.
الخطوة 2 (اختياري): قم بتغيير اسم المجلد وكلمة المرور
إذا كنت ترغب في تخصيص البرنامج النصي الخاص بك وتعديل اسم المجلد أو كلمة المرور ليتم تشفيرها ، ثم ننظر إلى أسفل. في المثال أدناه ، قمنا بتعيين اسم المجلد إلى “Renee” وكلمة المرور إلى “123456″. يمكن للمستخدمين أيضًا تعديل موضع الشفرة المقابلة للنص وفقًا لتفضيلاتهم الخاصة.
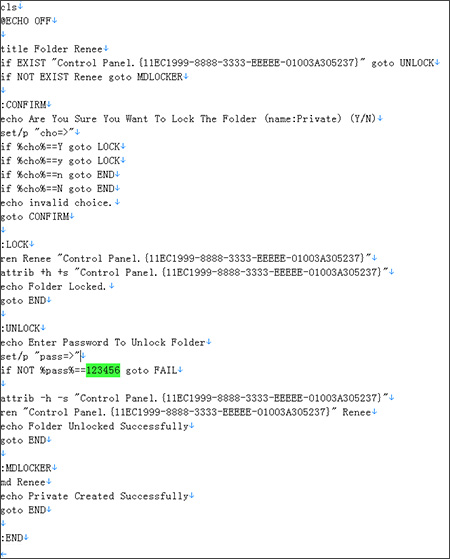
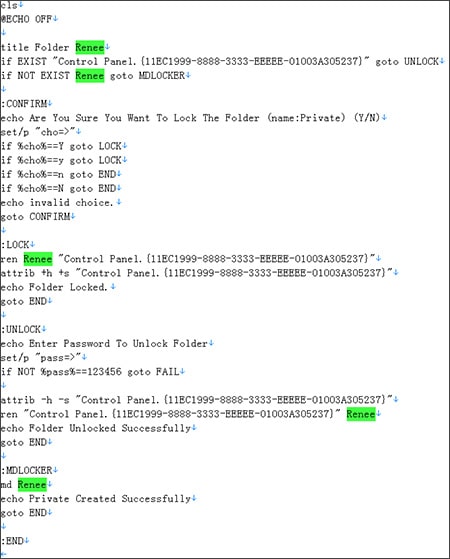
الخطوة 3: تغيير ملحق الملف النصي إلى “.bat” وحفظه بأي اسم الملف.
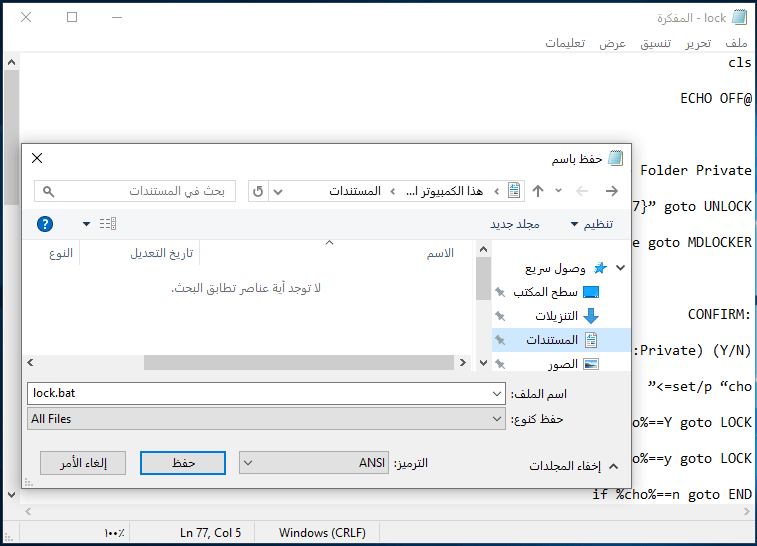
2. استخدم برنامج نصي لإخفاء المجلد
بعد الانتهاء من إعداد البرمانج النصي، ستدخل رسميًا خطوة إخفاء المجلد المشفر باستخدام البرنامج النصي.
الخطوة 1: انقر نقرًا مزدوجًا فوق ملف “.bat” وسيظهر مجلد باسم “Renee” ، وهو مجلد يحتوي على وظيفة كلمة المرور. يرجى وضع الملفات التي تريد إخفاءها فيه.
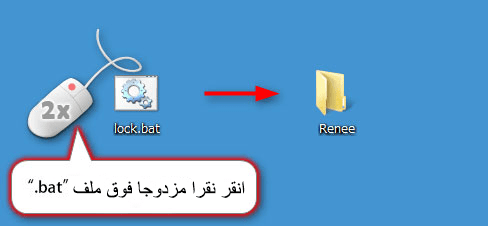
الخطوة 2: انقر نقرًا مزدوجًا فوق الملف “.bat” مرة أخرى ، واكتب “Y” عند السؤال عما إذا كنت تريد قفل المجلد ، ثم اضغط على “Enter” لإخفاء المجلد والملفات المخزنة فيه.

3. طريقة إلغاء إخفاء المجلد المشفر
الخطوة 1: انقر نقرًا مزدوجًا فوق ملف “.bat”
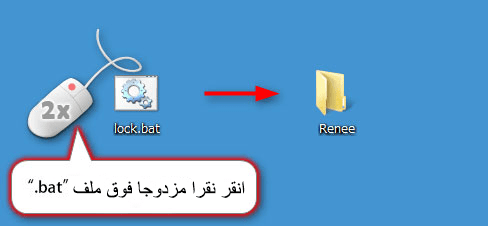
الخطوة 2: أدخل كلمة المرور التي تم تعيينها في القسم “1.” أعلاه واضغط على “Enter” لإظهار المجلد المشفر المخفي.
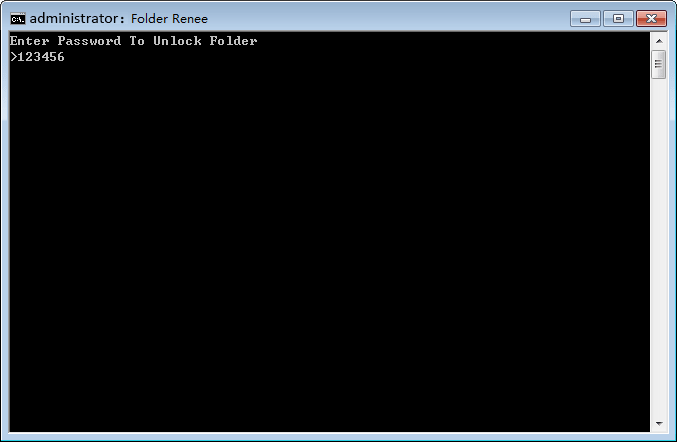
المزايا:
- من السهل أن تبدأمن خلال تشغيل البرنامج النصي ، يمكنك تشفير الملف وإخفائه دون إشراك أي مبادئ متقدمة وعمليات معقدة.
- التشفير السريعبغض النظر عن حجم المجلد، يمكنك إكمال عملية التشفير مرة واحدة.
العيوب:
- أقل أمنامن السهل أن يتم تصدعها من قبل أشخاص على دراية بأجهزة الكمبيوتر.
- عدم استطاع الاستخدام للمجلدات المتعددة.
طريقة الكراك
1. اضغط على مفتاح Win + E ، بعد أن ينبثق مستكشف الملفات ، انقر على “ملف” -> “تغيير خيارات المجلد والبحث”
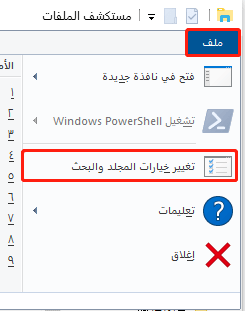
2. بعد إدخال ، قم بتغيير تحديد الحالة للخيارات الثلاثة كما هو موضح ، ثم انقر فوق موافق.
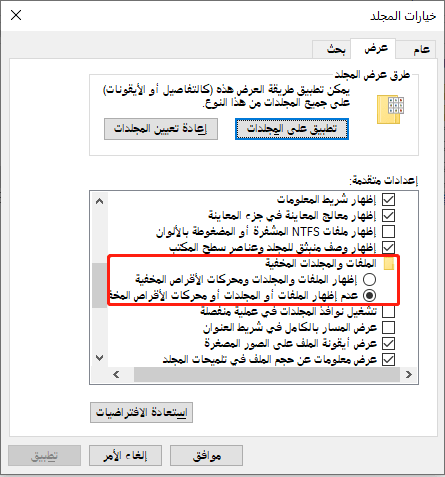
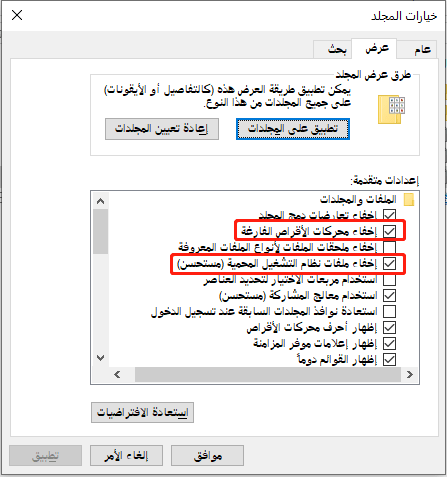
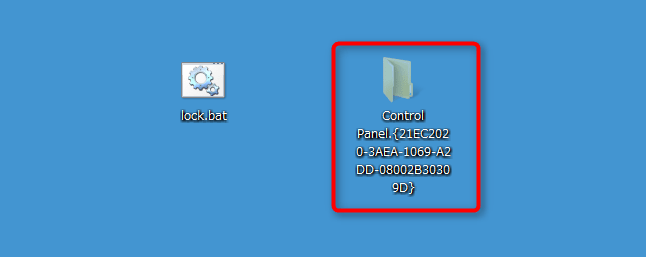

هل تريد إضافة كلمة مرور إلى المجلد، وسهلة الاستخدام ، من الصعب الكراك ، ودعم الجلدات متعددة؟ هناك برنامج يمكن أن يكون مثاليًا تقريبًا ،Renee File Protector، على الرغم من أنه ليس مجاني، ولكن بالمقارنة مع قيمة بياناتك ، والخسارة الناتجة عن تسرب البيانات ، أنه غير مكلف ، و تشتري منتجات متعددة الآن وتتمتع بعرض خاص لفترة محدودة والحصول على الدعم الفني.اضغط هنا لمزيد من المعلومات
الطريقة 3: [مجاني] استخدم winrar و winzip & amp؛ 7z والبرامج الأخرى لضغط وتشفير المجلد
مستوى ملائم:★★☆☆☆
وقت المعالجة:★★☆☆☆
درجة من السرية★★★☆☆
صعوبة الكراك:★★★☆☆
نطاق دعم النظام:Windows 10 / 8 / 7 / Vista / XP / 2000
ما إذا كان يدعم مجلدات متعددة:Yes
طريقة استخدام
 | Winzip | مدفوع | http://www.winzip.com |
 | Winrar | مدفوع | https://www.win-rar.com/ |
| 7-ZIP | مجاني | http://www.7-zip.org/ |
1. تحميل وتثبيت
2. انقر بزر الماوس الأيمن على المجلد الذي تريد تشفيره واختر “إضافة للأرشيف”
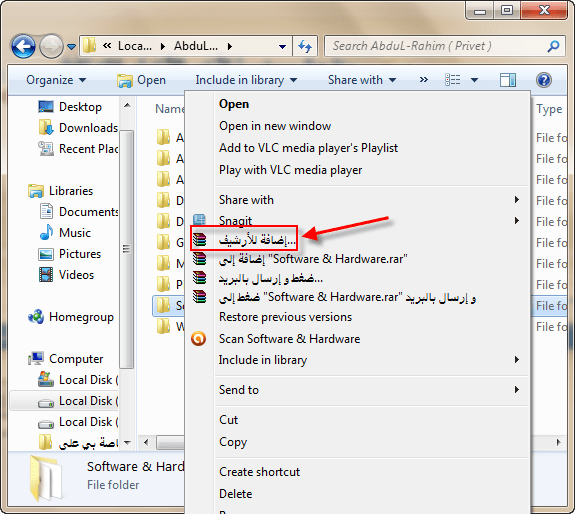
3. بعد الدخول إلى واجهة الضغط ، انقر فوق “إعداد كلمة المرور”
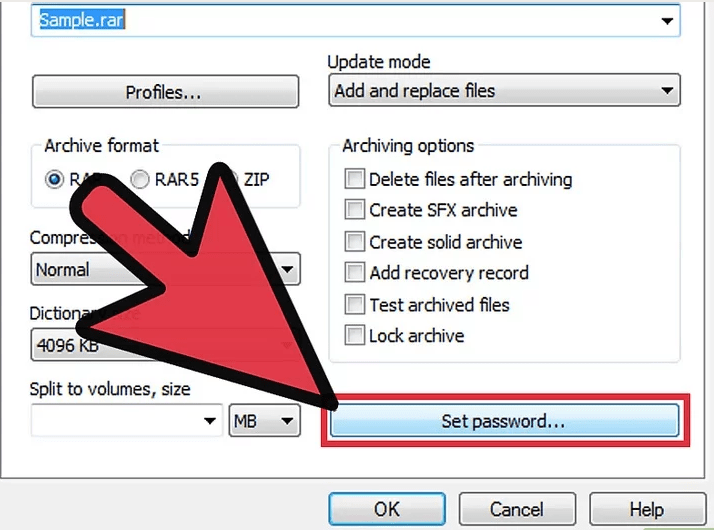
4. أدخل كلمة المرور مرتين ثم اضغط على OK لبدء الضغط.
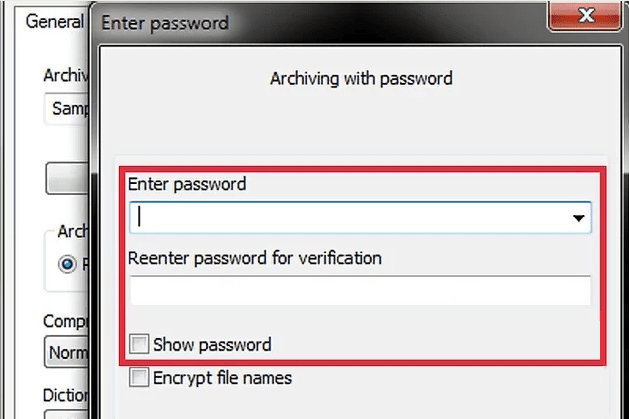
5. بعد اكتمال الضغط ، احصل على حزمة ضغط الملفات المشفرة ، واحذف المجلد بالكامل قبل الضغط والتشفير.
المزايا:
- باستخدام برامج ضغط معروفة ، من السهل جدًا الحصول على البرامج وعمليات البرمجيات.
- طالما قمت بتعيين كلمة مرور ليس من السهل اختراقه ، فستحصل على ضمان الأمن بمستوى معين.
العيوب:
- إذا كنت بحاجة إلى استخدام الملفات بالداخل ، فستحتاج إلى فك ضغطها لاستخدامها. تخيل أن الأمر يستغرق وقتًا طويلاً جدًا لفك ضغط الملفات المشفرة الأكبر من 1 تيرابايت.
- هناك عدد كبير من أدوات الكراك بالعنف لتشفير الملفات المضغوطة مثل Winrar و Winzip في السوق ، والتي يمكن أن تكسر المستندات المضغوطة المشفرة.
طريقة الكراك

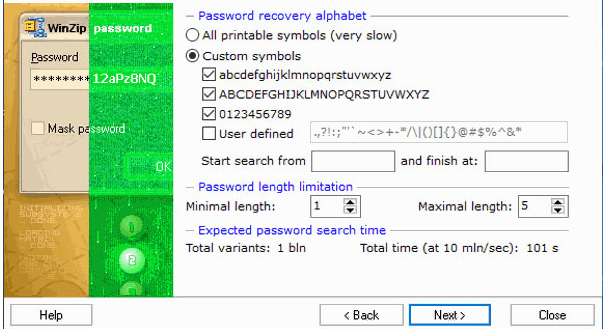

هل تريد إضافة كلمة مرور إلى المجلد، وسهلة الاستخدام ، من الصعب الكراك ، ودعم الجلدات متعددة؟ هناك برنامج يمكن أن يكون مثاليًا تقريبًا ،Renee File Protector، على الرغم من أنه ليس مجاني، ولكن بالمقارنة مع قيمة بياناتك ، والخسارة الناتجة عن تسرب البيانات ، أنه غير مكلف ، و تشتري منتجات متعددة الآن وتتمتع بعرض خاص لفترة محدودة والحصول على الدعم الفني.اضغط هنا لمزيد من المعلومات
الطريقة 4: [مجاني] إعداد أذونات مجلد باستخدم ويندوز لتشفير المجلد
مستوى ملائم:★★☆☆☆
وقت المعالجة:★★★★☆
درجة من السرية:★★☆☆☆
صعوبة الكراك:★★☆☆☆
نطاق دعم النظام:Windows 10 / 8 / 7 / Vista / XP / 2000
ما إذا كان يدعم مجلدات متعددة:Yes
طريقة استخدام
1. حدد المجلد الذي تريد تشفيره وانقر بزر الماوس الأيمن على – خصائص
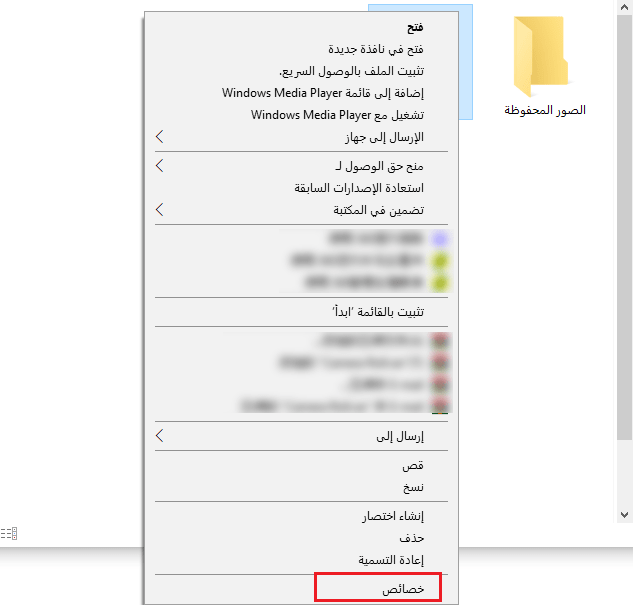
2. كما هو موضح في الصورة ، حدد “تشفير المحتويات لتأمين البيانات”

3. بعد الانتهاء ، سيقوم نظام ويندوز بتشفير البيانات في الخلفية ، أما الحسابات الأخرى باستثناء الحساب المشفر فلا يمكن عرض محتويات الملف (ولكن يمكن رؤية اسم الملف).
العيوب:
- يتعذر تشفير اسم الملف / المجلد ، ولكن لا يزال بإمكان الحسابات الأخرى في الكمبيوتر مشاهدة أسماء الملفات في المجلد المشفر ، وهو أمر غير مواتٍ لحماية الخصوصية.
- على الرغم من أنه لا يمكن قراءة الحسابات الأخرى في الكمبيوتر بعد التشفير ، إلا أنه لا يزال من الممكن قراءة الحساب المشفر بشكل سري ، ولا يزال هناك خطر حدوث تسرب عند مشاركة الكمبيوتر مع الآخرين.
- يقتصر إذن قراءة المجلد فقط ، وبعد تأكيد اسم الملف والمجلد ، لا يزال بإمكانك في نقل البيانات وحذفها.
طريقة الكراك
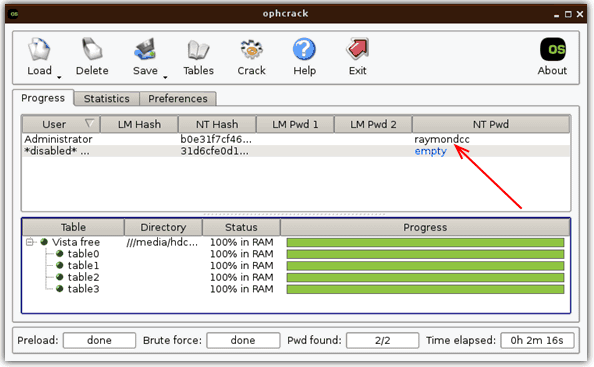

هل تريد إضافة كلمة مرور إلى المجلد، وسهلة الاستخدام ، من الصعب الكراك ، ودعم الجلدات متعددة؟ هناك برنامج يمكن أن يكون مثاليًا تقريبًا ،Renee File Protector، على الرغم من أنه ليس مجاني، ولكن بالمقارنة مع قيمة بياناتك ، والخسارة الناتجة عن تسرب البيانات ، أنه غير مكلف ، و تشتري منتجات متعددة الآن وتتمتع بعرض خاص لفترة محدودة والحصول على الدعم الفني.اضغط هنا لمزيد من المعلومات
الطريقة 5: [مجاني] استخدم مجلد مشترك لتشفير المجلد
مستوى ملائم:★★★☆☆
وقت المعالجة:★★★★☆
درجة من السرية:★★★☆☆
صعوبة الكراك:★★☆☆☆
نطاق دعم النظام:Windows 10 / 8 / 7 / Vista / XP / 2000
ما إذا كان يدعم مجلدات متعددة:Yes
طريقة استخدام
1. حدد المجلد الذي تريد تشفيره ، انقر بزر الماوس الأيمن – منح حق الوصول لـ – أشخاص معينين
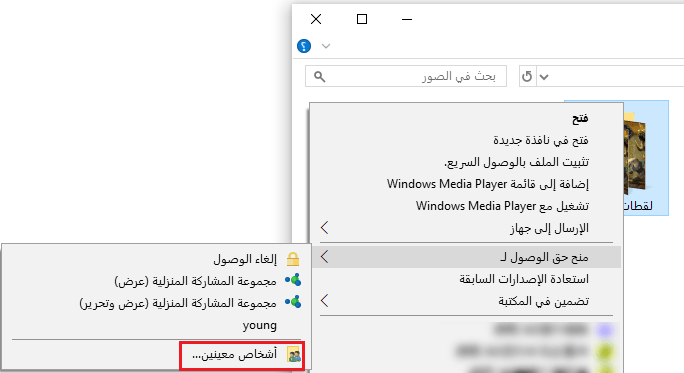
2. حدد مستخدمًا معينًا في القائمة المنسدلة وانقر فوق الزر “مشاركة” لإكمال المشاركة.
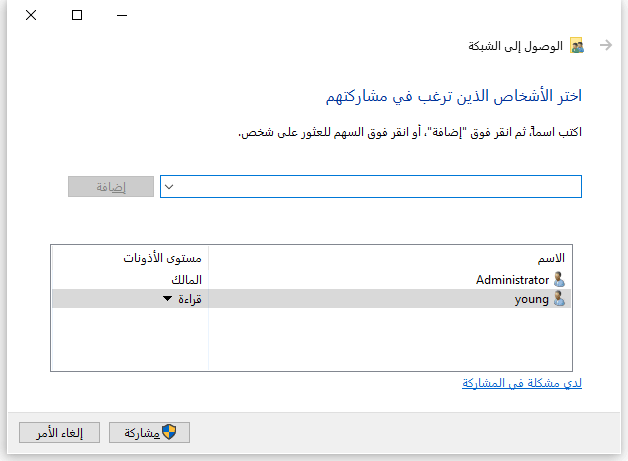
3. في هذا الوقت ، يمكن للمستخدمين الآخرين الوصول إلى المجلد الخاص بك من خلال المسار الموضح هنا ، ولكن كلمة المرور مطلوبة لحماية خصوصية الملف.
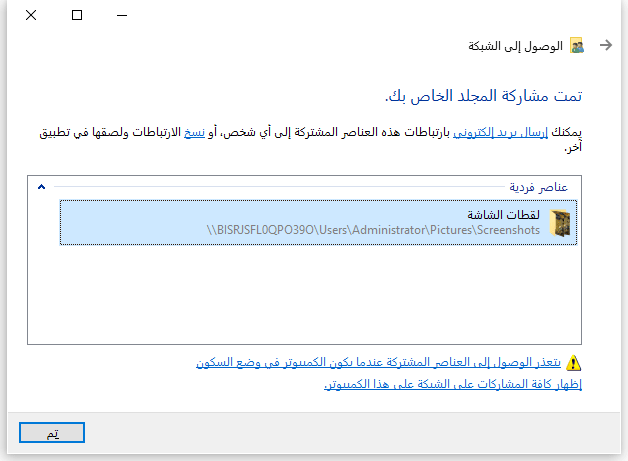
طريقة الكراك
طريقة كراك المجلد المشترك مرهقة بعض الشيء ، ولكنها لا تزال مجدية:
1. تنزيل SMB Scanner، عنوان الموقع:( http://www.cners.com/tools/ Smbscanner.zip )
ثم افتحه وأدخل فصل IP. (مثال: 192.168.1.1-192.168.1.255)
2. عند اكتمال البحث ، استخدم وظيفة البرنامج نفسه لكراك كلمة المرور المشتركة بالعنف.

هل تريد إضافة كلمة مرور إلى المجلد، وسهلة الاستخدام ، من الصعب الكراك ، ودعم الجلدات متعددة؟ هناك برنامج يمكن أن يكون مثاليًا تقريبًا ،Renee File Protector، على الرغم من أنه ليس مجاني، ولكن بالمقارنة مع قيمة بياناتك ، والخسارة الناتجة عن تسرب البيانات ، أنه غير مكلف ، و تشتري منتجات متعددة الآن وتتمتع بعرض خاص لفترة محدودة والحصول على الدعم الفني.اضغط هنا لمزيد من المعلومات
الطريقة 6: [فعال وآمن] استخدم Renee File Protector لتشفير الملفات وقفل المجلدات
مستوى ملائم:★★★★☆
وقت المعالجة:★★★★★
درجة من السرية:★★★★☆
صعوبة الكراك:★★★★★
نطاق دعم النظام:Windows 10 / 8 / 7 / Vista / XP / 2000
ما إذا كان يدعم مجلدات متعددة:Yes
Rene.E File Protector – حماية متعددة لجهاز الكمبيوتر الخاص بك:

- حماية أجهزة التخزين المحلية والخارجية- حماية الملفات / المجلدات في أجهزة التخزين الخارجية مثل محركات الأقراص الصلبة الخارجية وبطاقات الذاكرة ومحركات أقراص USB المحمولة ، وما إلى ذلك عن طريق كلمة المرور.
- حماية مجلد مشترك – قفل المجلد المشترك لضمان أن الشخص الصحيح لديه حق الوصول إلى الملف المحمي.
- إخفاء المعلومات – يدعم إخفاء ملفات / مجلدات / أقسام في محرك الأقراص المحلي دفعةً في مرة واحدة.
- منع تعديل المعلومات- يمكن للآخرين عرض المعلومات المحمية ، ولكن لا يمكنهم تغيير أو حذف الملفات المحمية أو المجلدات والملفات المحمية والمعلومات في الأقسام.
- قفل معلومات القرص المحلي – قفل المعلومات بكلمة مرور في بضع خطوات بسيطة لضمان عدم التطفل على المعلومات حسب الرغبة.
- وظيفة الرصد – سيتم تسجيل أي نشاط من الأهداف المراقبة إلى السجل الذي تريد عرضه.
- الحذف الآمن – مسح المعلومات التي حددتها بشكل دائم. غير قابل للاسترداد ، وحماية خصوصيتك تمامًا!
المبادئ والطرق
المبادئ
Renee FileProtector مجلد مغلق (أي ، إضافة كلمة مرور إلى المجلد) ، لا يوجد حد العدد للمجلدات المحلية المقفلة ، لن يقوم البرنامج بتعديل البيانات الداخلية للملف ، بشكل أساسي باستخدام برنامج تشغيل النظام الأساسي للملف للتحكم في الوصول.
وقت المعالجة
بالنسبة إلى المجلدات المحلية ، يتم إجراء التشفير بشكل فوري، بينما تستغرق أجهزة USB الخارجية بعض الوقت ، لأن أجهزة USB تحتاج إلى النقل إلى أجهزة أخرى وتحتاج إلى القفل، ولديها حاجة معالجتها بشكل خاص للحفاظ على قفلها.
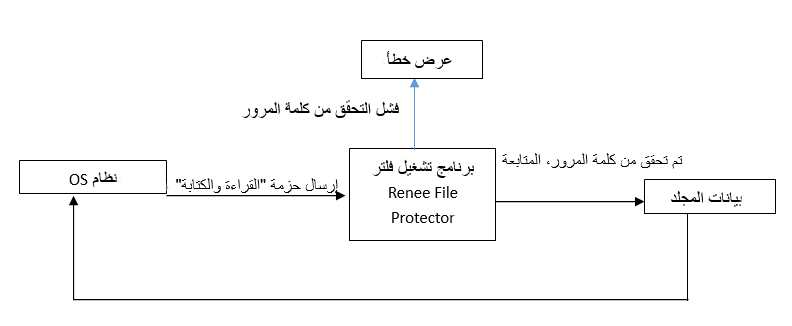
طريقة الاستخدام
الخطوة 1: تشغيل البرنامج – Renee File Protector ، انقر على “قفل ملف” في “القرص المحلي”
الخطوة 2: انقر على “قفل مجلد” وحدد المجلد الذي تحتاج إلى قفله في مستكشف الملفات.
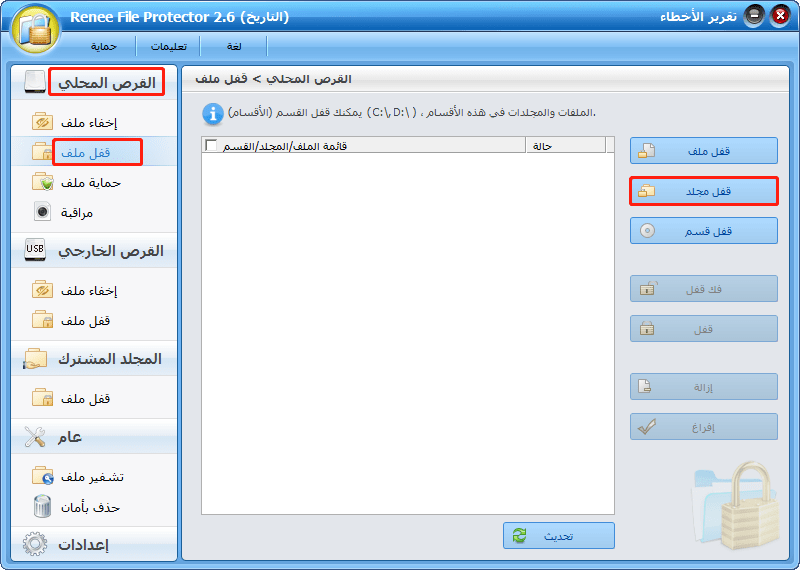
الخطوة 3: بعد تأكيد المجلد المحدد ، سيقوم البرنامج بتشفيره تلقائيًا.
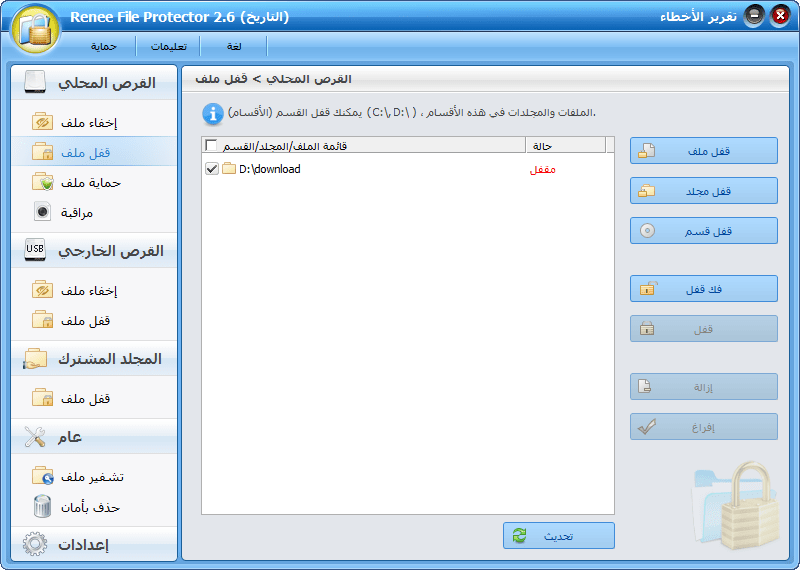
الخطوة 4: بعد القفل ، عندما تحتاج إلى الوصول إلى المجلد المحمي ، ستتم مطالبتك برفض الوصول. في هذه الحالة ، انقر بزر الماوس الأيمن على المجلد وافتحه في القائمة.
حدد المجلد المستهدف وانقر بزر الماوس الأيمن ، وفي القائمة ، انقر فوق “Renee File Protector” لإلغاء القفل (السماح للقراءة + الكتابة + التشغيل) ، ثم أدخل كلمة المرو للبرنامج في نافذة المطالبة لمتابعة قراءة الملفات وكتابتها.
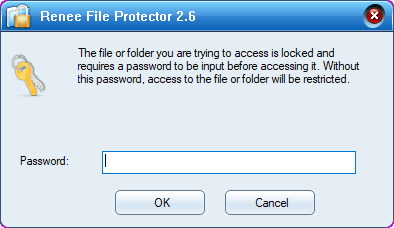
المزايا:
- سهلة الاستخدام وسرية قوية للغاية.
- دعم إدارة متعددة المجلدات ، وسهلة الإدارة في لوحة برنامج.
- بالإضافة إلى الملفات المحلية للكمبيوتر الشخصي ، يمكن أيضًا حماية الملفات والمجلدات في أجهزة متعددة مثل محركات الأقراص الصلبة الخارجية ، ومخزن USB ، وبطاقات SD.
يمكن أن يكون متصدع؟

ماذا تنتظر؟ لحماية خصوصيتك ، قم بتنزيل برنامج Renee File Protector على جهاز الكمبيوتر الخاص بك على الفور!
طريقة تشفير القرص الصلب
الطريقة 1: استخدام BitLocker لتشفير القرص الصلب
• الإصدار النهائي والمشاريع من نظام التشغيل Windows Vista و Windows 7
• الإصدار المحترف والإصدار الخاص بالشركة من Windows 8 و 8.1
• الإصدار المحترف ،الخاص بالشركة والتعليم من Windows 10
• نظام التشغيل Windows Server 2008 والإصدارات الأحدث
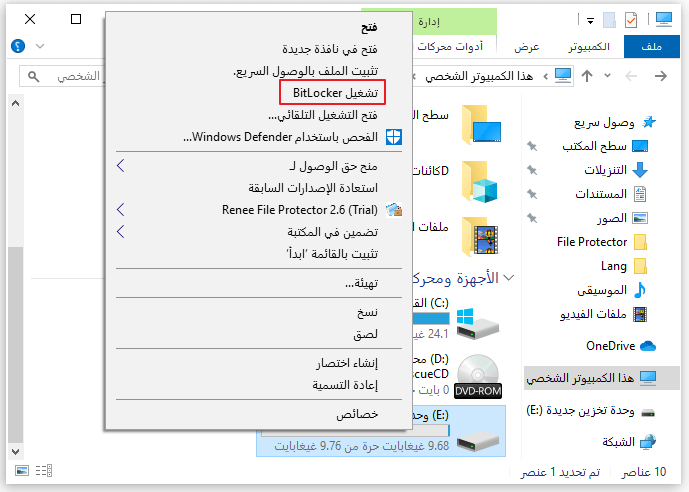
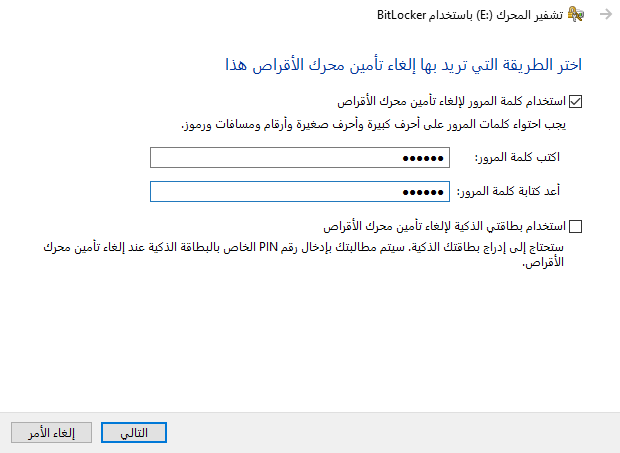
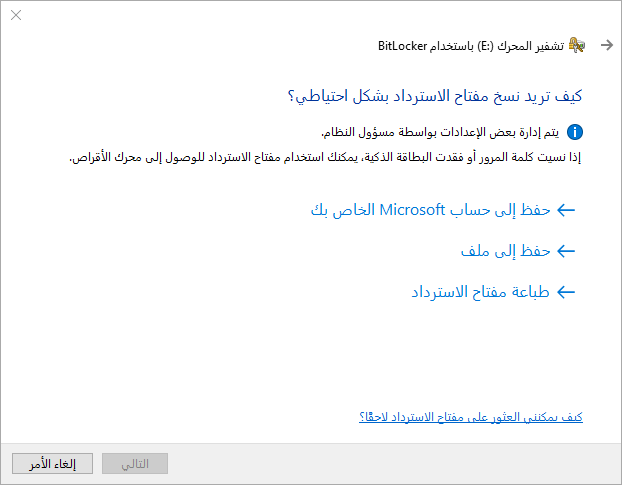
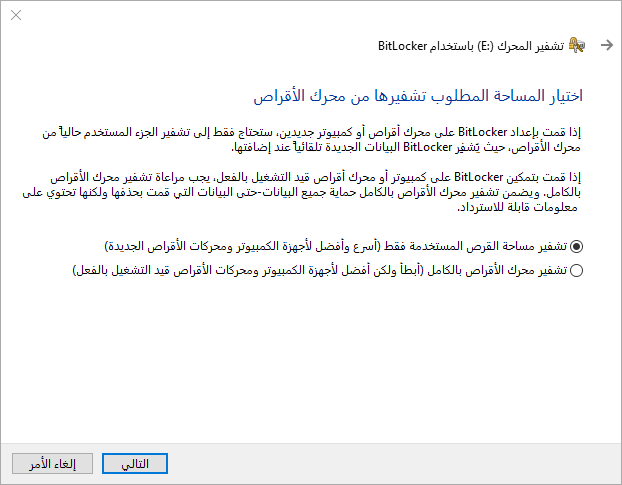
الطريقة 2: استخدام veracrypt لتشفير القرص الصلب

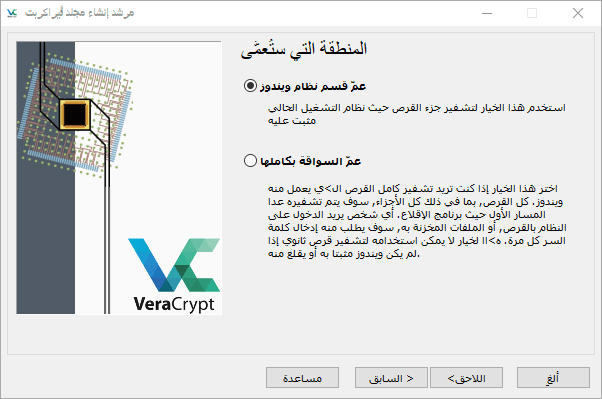
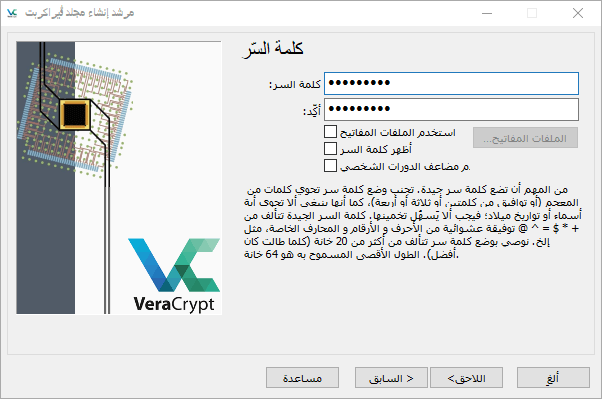
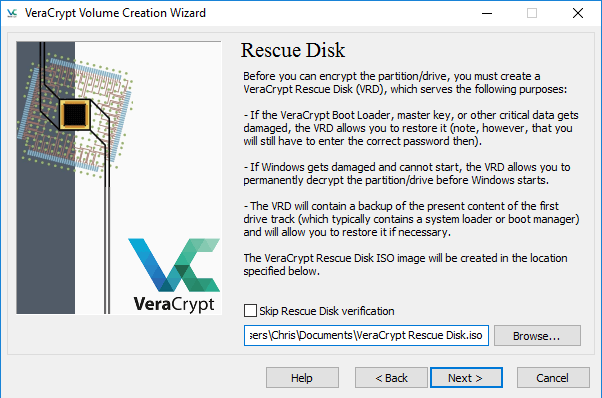
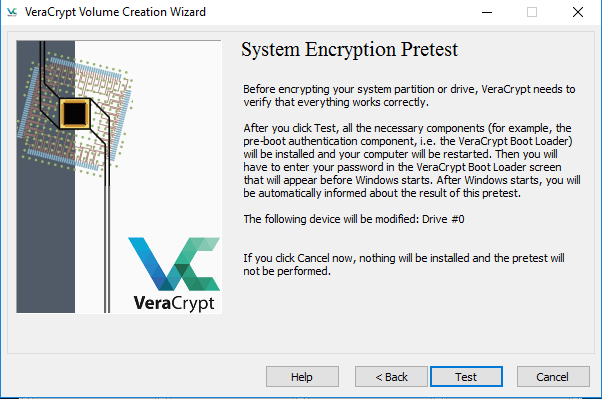
ملخص
- 1. بالنسبة لبرامج التشفير، نقدم برامج WinRar و WinZip و 7z و Renee SecureSilo و Renee File Protector. ومع ذلك، يتلف الملفات بسهولة أثناء عملية التشفير مع برنامج ضغط مثل WinRar. علاوة على ذلك، أن قراءة الملف بعد التشفير غير المريح ويمكن كسر كلمة المرور بسهولة. لذلك، يعد Renee SecureSilo و Renee File Protector أفضل الطرق لتشفير ملفات الكمبيوتر.
- 2. على الرغم من أن Renee SecureSilo و Renee File Protector برنامجان مدفوعان، فإن الإصدار المجاني متاح لحماية ملفاتك المهمة أيضا.
- 3. في حالة وجود عدد كبير من المجلدات التي يجب حمايتها، يوصى بنقل المجلدات إلى قرص وتنفيذ تشفير القرص باستخدام الطريقتين المذكورتين أعلاه لتشفير القرص.
روابط متعلقة :
توصية محرك فلاش USB مشفر 2019
23/12/2019
إسراء : قدمت هذه المقالة مفهوم محرك فلاش USB المشفر وصياغة التشفير العادية، وأوصت العديد من محرك فلاش USB المشفرة...
حارس الملفات - مقدمة ميزة الضغط والتشفير لـRenee File Protector
23/12/2019
عمرو : عند استخدام قرص USB لنقل البيانات بين أجهزة الكمبيوتر المختلفة، يعد أمان البيانات في عملية نقل جزءًا هامًا...