كيفية استرداد الملفات من USB تالف بسهولة وفعالية
- الصفحة الرئيسية
- دعم
- حلول عن استعادة معطيات
- كيفية استرداد الملفات من USB تالف بسهولة وفعالية
ملخص
يمكن استعادة البيانات من وحدات تخزين USB التالفة باستخدام أدوات وخدمات استعادة البيانات المتخصصة. من المهم عدم تهيئة الوحدة التالفة قبل محاولة الاستعادة، لأن ذلك قد يقلل من فرص النجاح. يُعتبر برنامج Renee Undeleter خيارًا موصى به لمستخدمي ويندوز، حيث يتميز بالموثوقية وسهولة الاستخدام والأسعار المناسبة. يوفر البرنامج نسخة تجريبية مجانية تتيح استعادة ما يصل إلى 500 ميجابايت من البيانات.

قد يطلب منك جهاز الكمبيوتر الخاص بك تهيئة محرك الأقراص المحمول التالف!لا تفعل ذلك قبل استعادة الملفات، لأن هذا سيجعل عملية استعادة البيانات أكثر صعوبة ويقلل من فرص النجاح.

استعادة البيانات قوية يمكن استعادة البيانات حتى الأجهزة التي بها الكثير من القطاعات التالفة.
دعم لأجهزة متعددة بطاقة SD/SDHC/SDXC، قرص USB، قرص صلب، قرص SSD، كمبيوتر، إلخ.
استعادة أنواع الملفات الصور، الفيديو، الصوت والمستندات ورسائل البريد الإلكتروني، إلخ.
سهل لاستخدام فقط 3 خطوات بسيطة لإكمال الاسترداد، ودعم معاينة الملفات قبل الاسترداد.
التوافق يدعم أنظمة تشغيل Windows و Mac OS
سهل لاستخدام فقط 3 خطوات بسيطة لإكمال الاسترداد
استعادة أنواع الملفات الصور، الفيديو، الصوت والمستندات، إلخ.
دعم لأجهزة متعددة بطاقة ذاكرة، قرص USB، قرص صلب، قرص SSD، إلخ.
تجربة مجاناتجربة مجاناتجربة مجانا قد تم تنزيل مجانا 6374 مرة!ملاحظة: لا تقم بتثبيت Renee Undeleter على القرص الذي فقدت فيه البيانات لتجنب الكتابة فوق البيانات.




الطريقة 1: استخدم أمر CHKDSK Windows
cmd، ثم انقر بزر الماوس الأيمن فوقه وانقر فوق “تشغيل كمسؤول”.
chkdsk F: /f /x /r واضغط على Enter (استبدل F بحرف محرك أقراص USB).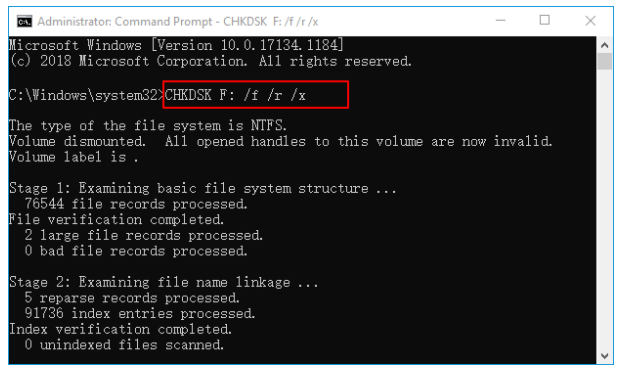



diskpart لتهيئة الذاكرة USB عند الفساد، حيث يتجنب بعض الفحوصات على مستوى النظام ويسمح بتنفيذ مهام قد لا تكون ممكنة عبر الواجهة الرسومية بسبب أخطاء النظام. يُنصح بالتعرف على الأوامر قبل البدء.

listdisk واضغط Enter. سترى الآن قائمة بالأقراص المتصلة بجهاز الكمبيوتر الخاص بك.
select disk واضغط Enter. تأكد من اختيار القرص الصحيح لتجنب فقدان البيانات بشكل دائم.
8. اكتب active واضغط على Enter.
9. اكتب format fs=fat32 Quick واضغط على Enter.
هكذا سيبدو كل شيء معًا:


"لا يوجد وسائط"، "تنسيق RAW"
استعادة البيانات قوية يمكن استعادة البيانات حتى الأجهزة التي بها الكثير من القطاعات التالفة.
دعم لأجهزة متعددة بطاقة SD/SDHC/SDXC، قرص USB، قرص صلب، قرص SSD، كمبيوتر، إلخ.
استعادة أنواع الملفات الصور، الفيديو، الصوت والمستندات ورسائل البريد الإلكتروني، إلخ.
سهل لاستخدام فقط 3 خطوات بسيطة لإكمال الاسترداد، ودعم معاينة الملفات قبل الاسترداد.
التوافق يدعم أنظمة تشغيل Windows و Mac OS
سهل لاستخدام فقط 3 خطوات بسيطة لإكمال الاسترداد
استعادة أنواع الملفات الصور، الفيديو، الصوت والمستندات، إلخ.
دعم لأجهزة متعددة بطاقة ذاكرة، قرص USB، قرص صلب، قرص SSD، إلخ.
تجربة مجاناتجربة مجاناتجربة مجانا قد تم تنزيل مجانا 6374 مرة!روابط متعلقة :
حل مشكلة "تستمر الملفات في الاختفاء من بطاقة SD" واستعادة البيانات بسهولة
14/10/2024
إسراء : عندما تختفي الملفات باستمرار من بطاقة الذاكرة SD، فهذا غالباً يشير إلى وجود تلف في الذاكرة المادية. قد...
حلاً عبقريًا: إصلاح القرص الصلب الخارجي التالف دون تنسيق
14/10/2024
محمد : تناقش المقالة المشكلات الشائعة التي يمكن أن تؤدي إلى تلف البيانات على الأقراص الصلبة الخارجية. تشمل هذه المشكلات...
يجب تهيئة محرك أقراص USB؟ إليك الحلول الفعّالة
25/09/2024
عمرو : تناقش المقالة حلولاً بديلة لإصلاح محرك أقراص USB الذي يطلب التهيئة دون فقد البيانات. توضح أن التهيئة ليست...
استعادة البيانات من محرك exFAT على ويندوز 10 بسهولة
23/09/2024
إسراء : تناقش المقالة عملية استعادة البيانات من محرك exFAT على نظام ويندوز 10 باستخدام برامج استعادة البيانات الخارجية. تسلط...





