استرجاع الملفات المحذوفة نهائياً من سلة المحذوفات
- الصفحة الرئيسية
- دعم
- حلول عن استعادة معطيات
- استرجاع الملفات المحذوفة نهائياً من سلة المحذوفات
ملخص
اكتشف كيفية استعادة الملفات المحذوفة نهائيًا من سلة المحذوفات باستخدام أدوات ويندوز المدمجة مثل الإصدارات السابقة وموجه الأوامر. إذا فشلت هذه الطرق، تعرّف على استخدام Renee Undeleter لاستعادة ملفاتك. اقرأ دليلنا للحصول على خطوات وحلول مفصلة.
جدول المحتويات

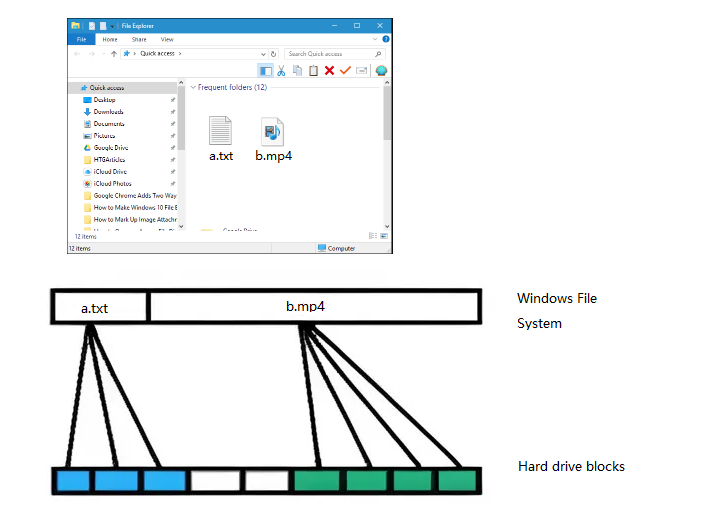



- إنها ميزة مضمنة في نظام التشغيل Windows، مما يلغي الحاجة إلى برامج الطرف الثالث.
- وهو يدعم إصدارات متعددة من نظام التشغيل Windows بما في ذلك Windows 7 و8 و10 و11.
- يسمح للمستخدمين باستعادة الملفات إلى حالتها السابقة قبل الحذف.
- بسيطة ومباشرة للاستخدام، ومدمجة في خصائص النظام.
Cons:
- يجب تمكين ميزة الإصدارات السابقة قبل حذف الملفات.
- يعتمد الاسترداد على تكرار نقاط الاستعادة التي تم إنشاؤها.
- محدود بمقدار مساحة القرص المخصصة لحماية النظام.
- في حالة عدم توفر إصدارات سابقة، لا يمكن استخدام الأسلوب.

استعادة البيانات قوية يمكن استعادة البيانات حتى الأجهزة التي بها الكثير من القطاعات التالفة.
دعم لأجهزة متعددة بطاقة SD/SDHC/SDXC، قرص USB، قرص صلب، قرص SSD، كمبيوتر، إلخ.
استعادة أنواع الملفات الصور، الفيديو، الصوت والمستندات ورسائل البريد الإلكتروني، إلخ.
سهل لاستخدام فقط 3 خطوات بسيطة لإكمال الاسترداد، ودعم معاينة الملفات قبل الاسترداد.
التوافق يدعم أنظمة تشغيل Windows و Mac OS
سهل لاستخدام فقط 3 خطوات بسيطة لإكمال الاسترداد
استعادة أنواع الملفات الصور، الفيديو، الصوت والمستندات، إلخ.
دعم لأجهزة متعددة بطاقة ذاكرة، قرص USB، قرص صلب، قرص SSD، إلخ.
تجربة مجاناتجربة مجاناتجربة مجانا قد تم تنزيل مجانا 6374 مرة!




winfr source: destination
winfr C: C:UsersYourUsernameDesktop
أحد المفاهيم الخاطئة الشائعة هو أنه يمكن استخدام استعادة النظام في Windows لاستعادة الملفات التي تم حذفها نهائيًا من سلة المحذوفات. على الرغم من أن ميزة “استعادة النظام” يمكنها بالفعل استرجاع تغييرات النظام، إلا أنها لا تستهدف ملفات المستخدم على وجه التحديد. ولذلك، إذا قمت بحذف الملفات نهائيًا من “سلة المحذوفات”، فإن الاعتماد فقط على “استعادة النظام” قد لا يؤدي إلى النتائج المرجوة.
هناك العديد من القيود على استخدام استعادة النظام في Windows لاستعادة البيانات. أولاً، يتم إنشاء نقاط استعادة النظام بناءً على أحداث النظام، مثل عمليات تثبيت البرامج أو تحديثاتها، ولا تتزامن بالضرورة مع حذف ملفات المستخدم. ثانيًا، حتى في حالة وجود نقطة استعادة قبل حذف الملفات، فإن استعادة النظام لا تضمن استعادة تلك الملفات، حيث أن وظيفتها الأساسية هي استعادة إعدادات النظام وتكويناته.
في بعض الحالات النادرة، قد يساعد استخدام استعادة النظام بشكل غير مباشر في استعادة البيانات المفقودة. على سبيل المثال، إذا تسبب خلل في النظام أو تعارض في البرنامج في حذف الملفات، فقد تؤدي استعادة النظام إلى الحالة السابقة إلى حل المشكلة وربما إعادة الملفات المفقودة. ومع ذلك، هذه ليست طريقة موثوقة لاستعادة البيانات ولا ينبغي الاعتماد عليها فقط.
روابط متعلقة :
اقوى 5 برامج لاستعادة الملفات المحذوفة
17/07/2020
عمرو : اذا تريد استعادة الصور، الفيديوهات، المستندات، الموسيقى والخ من الأقراص المحلية والخارجية أو بطاقة الذاكرة أو جهاز USB،...



