كيفية استرجاع الملفات الصوتية المحذوفة بسهولة وبسرعة!
- الصفحة الرئيسية
- دعم
- حلول عن استعادة معطيات
- كيفية استرجاع الملفات الصوتية المحذوفة بسهولة وبسرعة!
ملخص
تعلم كيفية استرجاع الملفات الصوتية المحذوفة بسهولة من خلال دليلنا الشامل، الذي يغطي الأدوات المدمجة وبرامج الطرف الثالث لأنظمة Windows وMacOS وAndroid وiOS. اتبع التعليمات خطوة بخطوة لاستعادة ملفاتك الصوتية المفقودة ومنع فقدان البيانات في المستقبل.

إذا قمت بحذف ملف عن طريق الخطأ، فإن إحدى أسرع وأسهل الطرق لاستعادته هي التحقق من سلة المحذوفات (لمستخدمي Windows) أو سلة المهملات (لمستخدمي macOS). وإليك كيف يمكنك القيام بذلك:
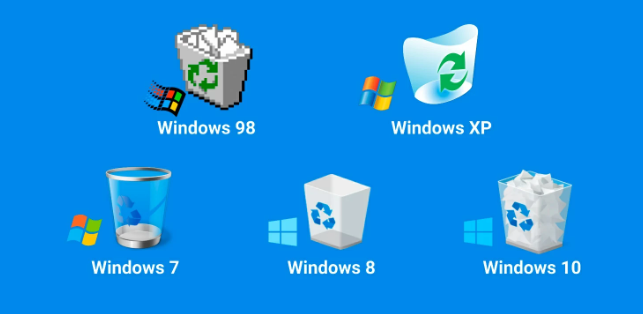

يمكن أن يكون حذف الملفات الصوتية عن طريق الخطأ أمرًا مزعجًا، ولكن أدوات استرداد نظام التشغيل المضمنة مثل سجل الملفات لنظام التشغيل Windows و Time Machine لنظام التشغيل MacOS توفر حلاً قويًا. سيرشدك هذا الفصل خلال خطوات استعادة الملفات الصوتية المحذوفة باستخدام هذه الأدوات.
Windows: استخدام سجل الملفات



MacOS: استخدام آلة الزمن

SHIFT + DEL لحذف الملفات، فهذا يعني أنها خارجة عن سيطرة النظام. لكن لحسن الحظ، في معظم الحالات، لا تزال بيانات الملف موجودة في مكان ما على محرك الأقراص الثابتة لديك ، وستحتاج إلى برامج احترافية تابعة لجهات خارجية لاستعادة بيانات الملفات هذه.- تنسيقات الصوت غير المضغوطة، مثل
واف,AIFF,الاتحاد الأفريقيأو بدون رأس أوليبي سي إم; ملاحظة: يمكن لـ wav أيضًا استخدام الضغط أيضًا. - التنسيقات ذات الضغط بدون فقدان البيانات، مثل
فلك، Monkey’s Audio (امتداد اسم الملف.قرد)، WavPack (امتداد اسم الملف.wv)،TTA,أتراك المتقدم بدون فقدان البيانات,ALAC(امتداد اسم الملف.m4a)،مبيغ-4 سلس,مبيغ-4 ألس,مبيغ-4 التوقيت الصيفي، Windows Media Audio Lossless (ومابدون فقدان)، وتقصير (شين). - التنسيقات ذات الضغط المفقود، مثل
التأليف,MP3,فوربيس,موسباك,الجميح للسيارات,أتراكوWindows Media Audio Lossy (وما خاسر).

استعادة البيانات قوية يمكن استعادة البيانات حتى الأجهزة التي بها الكثير من القطاعات التالفة.
دعم لأجهزة متعددة بطاقة SD/SDHC/SDXC، قرص USB، قرص صلب، قرص SSD، كمبيوتر، إلخ.
استعادة أنواع الملفات الصور، الفيديو، الصوت والمستندات ورسائل البريد الإلكتروني، إلخ.
سهل لاستخدام فقط 3 خطوات بسيطة لإكمال الاسترداد، ودعم معاينة الملفات قبل الاسترداد.
التوافق يدعم أنظمة تشغيل Windows و Mac OS
سهل لاستخدام فقط 3 خطوات بسيطة لإكمال الاسترداد
استعادة أنواع الملفات الصور، الفيديو، الصوت والمستندات، إلخ.
دعم لأجهزة متعددة بطاقة ذاكرة، قرص USB، قرص صلب، قرص SSD، إلخ.
تجربة مجاناتجربة مجاناتجربة مجانا قد تم تنزيل مجانا 6374 مرة!


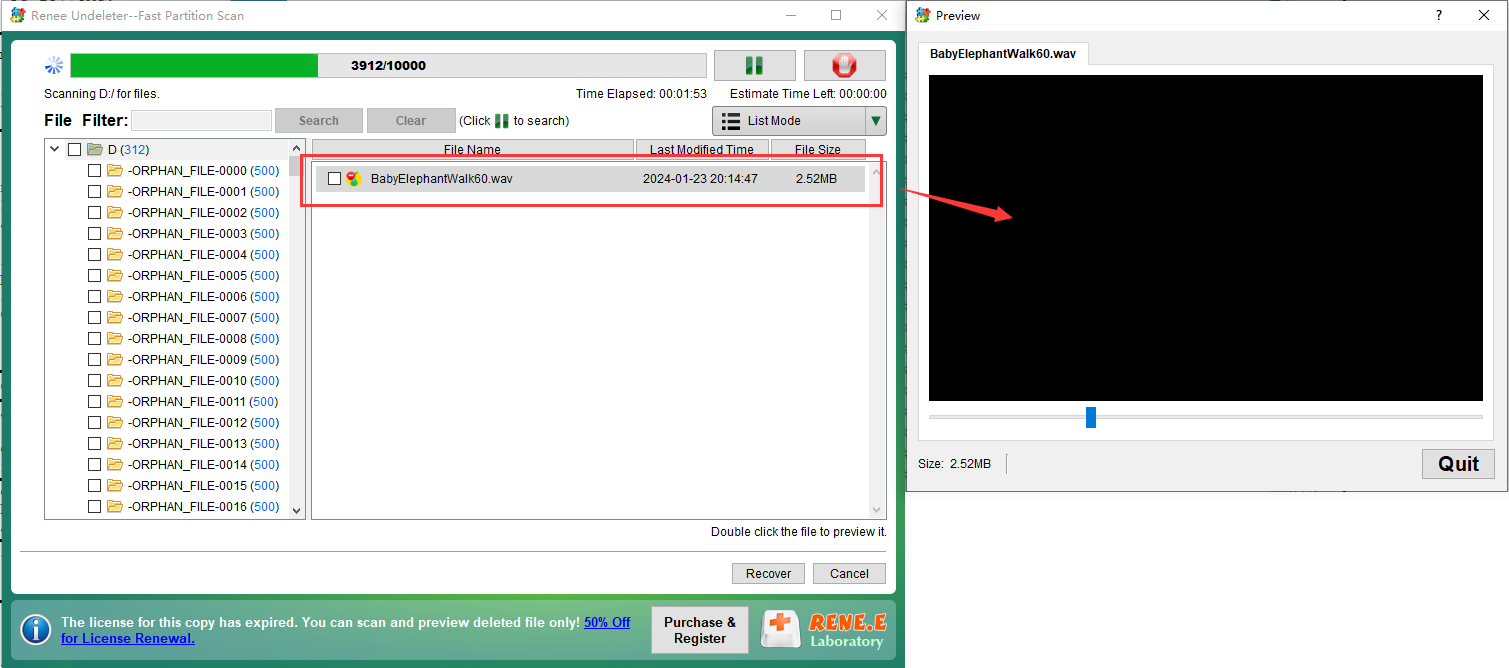
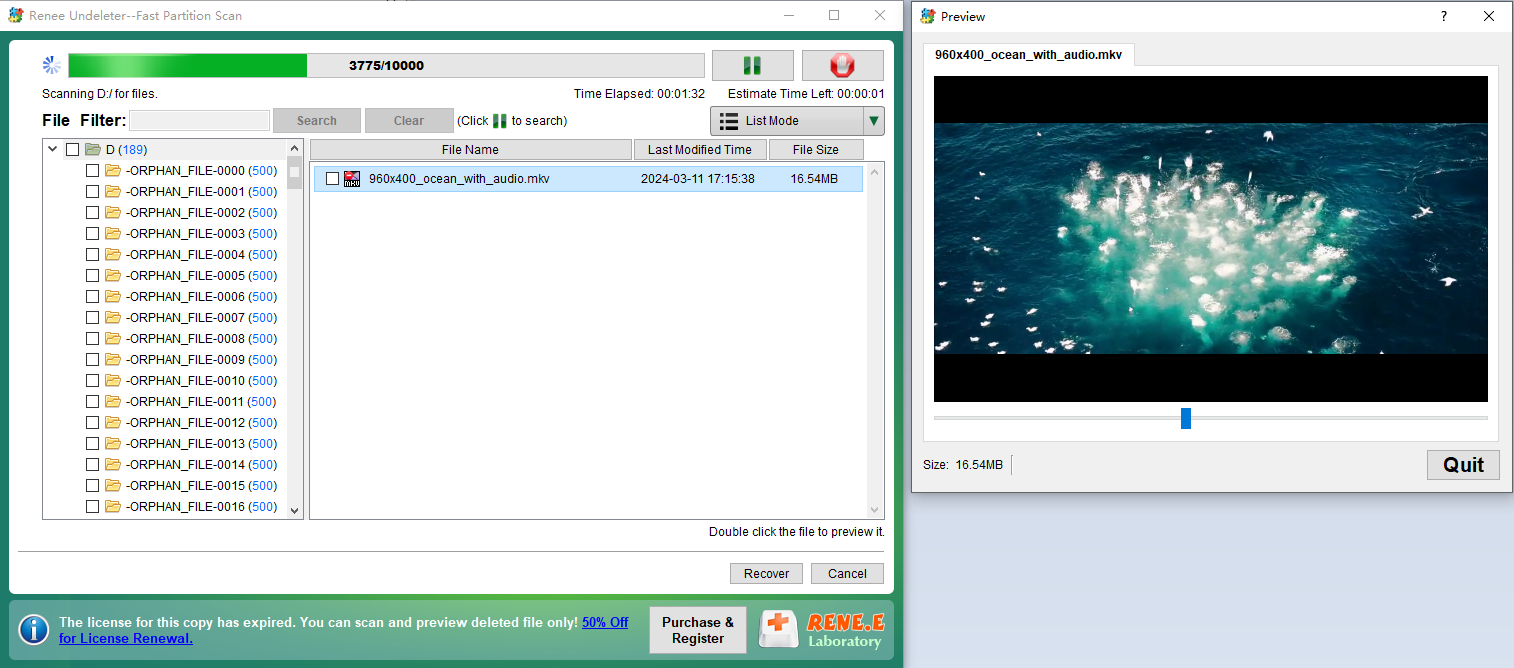
- 1. أداة موثوقة للغاية لاستعادة الملفات الصوتية المحذوفة على نظامي التشغيل Windows وMacOS.
- 2. متخصص في استرجاع مختلف أنواع الملفات بما في ذلك تلك المفقودة بسبب الحذف غير المقصود أو تعطل النظام أو التنسيق.
- 3. يوفر خيارات فحص متعددة مثل مسح سريع للتقسيم وWhole Disk Scan لتلبية احتياجات الاسترداد المختلفة.
- 4. يدعم معاينة ملفات الصوت والفيديو قبل الاسترداد.
Cons:
- 1. يتطلب تنزيل وتثبيت برامج خارجية، والتي قد لا تكون مثالية للمستخدمين الذين يبحثون عن حلول مدمجة.
يعد TestDisk برنامجًا قويًا لاستعادة البيانات يمكنه مساعدتك في استعادة الملفات المحذوفة، بما في ذلك الملفات الصوتية، من أجهزة التخزين الخاصة بك. اتبع هذه الخطوات لاستعادة الملفات الصوتية المحذوفة باستخدام TestDisk:



- يعد TestDisk برنامجًا قويًا ومجانيًا لاستعادة البيانات.
- وهو يدعم أنظمة تشغيل متعددة بما في ذلك Windows وMac وLinux.
- يمكن للبرنامج استرداد أنواع مختلفة من الملفات، بما في ذلك الملفات الصوتية.
- يمكن لـ TestDisk التعامل مع الأقسام المفقودة أو التالفة.
- عملية الاسترداد مفصلة وشاملة.
Cons:
- تتطلب عملية الاسترداد خطوات متعددة، والتي قد تكون معقدة بالنسبة لبعض المستخدمين.
يمكن أن يكون استرداد الملفات الصوتية المحذوفة على أجهزة Android وiOS أمرًا صعبًا بعض الشيء، ولكنه غالبًا ما يكون ممكنًا باستخدام الأدوات والأساليب الصحيحة.

روابط متعلقة :
أفضل 5 برامج استرجاع الصور المحذوفه للأندرويد
31/07/2020
إسراء : كيف استرجاع الصور المحذوفة من الاندرويد؟ أفضل برنامج استرجاع الصور المحذوفه للأندرويد – Renee Android Recovery يمكن مساعدتكم...
أفضل برامج مكافحة الفيروسات للأندرويد 2024
04/11/2024
عمرو : للوقاية من الفيروسات والبرامج الضارة، يحتاج هاتف الأندرويد إلى برامج حماية احترافية. في هذا المقال، سنستعرض أفضل برامج...



