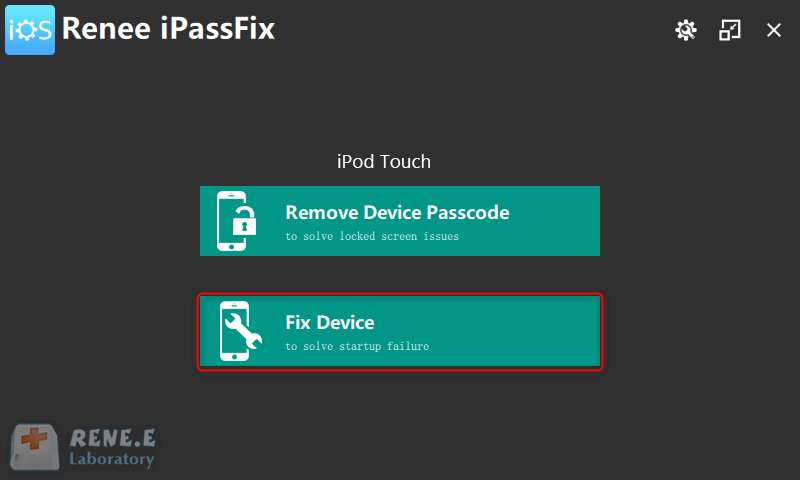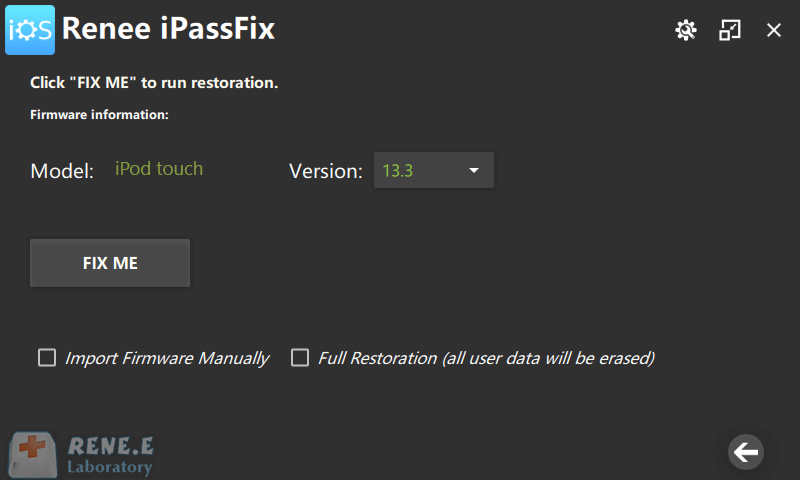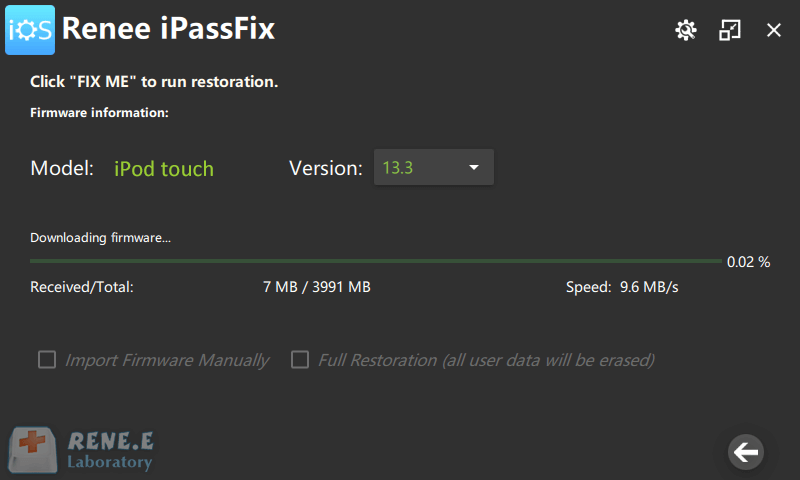حل مشكلة تعليق الآيفون على شعار أبل – دليل الخبراء
- الصفحة الرئيسية
- دعم
- حلول عن iPassFix
- حل مشكلة تعليق الآيفون على شعار أبل – دليل الخبراء
ملخص
تعلم كيفية حل مشكلة تعليق الآيفون على شعار أبل. اكتشف طرق إصلاح بسيطة لإنقاذ جهازك من مشاكل النظام أو البرمجيات/الأجهزة.
- II: لن يتم تشغيل الحلول لجهاز iPhone
- الحل الأول: فرض إعادة تشغيل iPhone
- الحل الثاني: تعطيل برامج الأمان على جهاز الكمبيوتر الخاص بك مؤقتًا
- الحل الثالث: التحقق من كبل USB ومنفذ USB
- الحل الرابع: استعادة iPhone في وضع الاسترداد
- الحل الخامس: استعادة iPhone بعد الدخول في وضع DFU
- الحل السادس: استخدم Renee iPassfix لإصلاح مشكلات بدء التشغيل
- الحل السابع: اتصل بشركة Apple ما بعد البيع/شركة النقل المعتمدة للحصول على اقتراحات الإصلاح
1. سبب توقف iPhone عند شعار بدء تشغيل Apple

هناك عدة أسباب وراء توقف جهاز iPhone عند شعار بدء تشغيل Apple. تشمل الأسباب المحتملة ما يلي:
- تحديث واستعادة iOS غير صحيح: قد يؤدي التداخل أثناء تحديثات النظام أو استعادة iOS إلى فشل تحديث iPhone، مما يؤدي إلى حدوث مشكلات في بدء التشغيل. هذا هو السبب الأكثر شيوعًا لعدم بدء تشغيل iPhone بشكل صحيح.
- كسر حماية الآيفون: يسمح كسر الحماية، والذي يتضمن إزالة قيود الأجهزة على جهاز iOS وفرض الوصول إلى الجذر، للمستخدمين بتنزيل التطبيقات غير المدعومة في متجر Apple. إذا واجهت هذه المشكلة أثناء كسر الحماية، فمن المحتمل أن يكون ذلك بسبب تلف نظام الملفات، أو أخطاء في البيانات، أو إعادة تشغيل iPhone أثناء تثبيت البرنامج.
- الإصدارات التجريبية القديمة لنظام iOS: إذا كان جهاز iPhone الخاص بك يعمل بإصدار قديم من نظام iOS Beta، فقد لا يبدأ ويعمل بشكل طبيعي أو قد يتعطل.
- صراع البرمجيات والنظام: قد يحدث تعارض بين البرنامج والنظام أثناء كتابة ملفات فئة النظام بسبب ترتيب التثبيت.
- خطأ في نقل البيانات: إذا تم إيقاف عملية نقل الملفات بين الكمبيوتر وجهاز iPhone بالقوة، مما أدى إلى عدم اكتمال نقل البيانات، فقد يتسبب ذلك في توقف جهاز iPhone عند شعار بدء التشغيل.
- أعطال الأجهزة: قد يؤدي تلف الأجهزة، مثل سقوط iPhone عن طريق الخطأ في الماء أو على الأرض، إلى فشل iPhone بشكل مباشر ويتسبب في توقفه عند شعار بدء تشغيل Apple. في حالة حدوث مشكلات في الأجهزة، تكون هناك حاجة إلى مساعدة فني متخصص.
ثانيا. حلول لفشل تشغيل iPhone
الحل الأول: فرض إعادة تشغيل iPhone
- آيفون 8 أو الأحدث :اضغط على الزر ثم حرره بسرعة حجم + اضغط على الزر ثم حرره بسرعة مقدار - الزر، ثم اضغط مع الاستمرار على الجانب قوة زر حتى ترى شعار Apple.
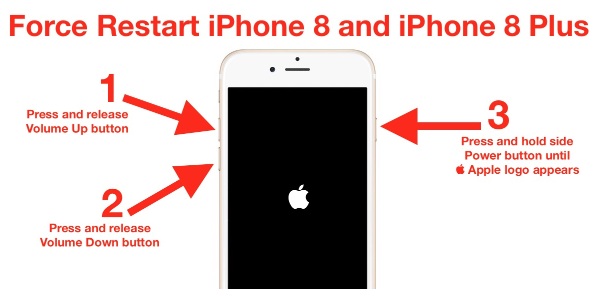
- ايفون 7، ايفون 7 بلس : اضغط مع الاستمرار على الجزء العلوي (أو الجانب) قوة و مقدار - الأزرار في وقت واحد حتى ترى شعار Apple.
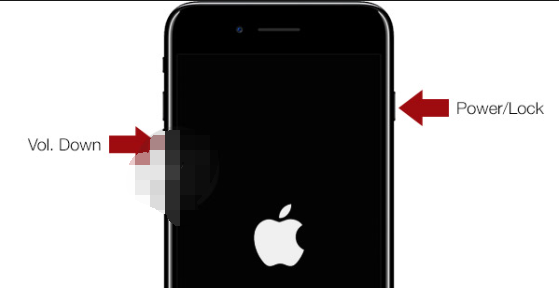
- iPhone 6s أو الإصدارات الأقدم مع زر الصفحة الرئيسية :اضغط مع الاستمرار على بيت الزر والأعلى (أو الجانب) قوة الزر في نفس الوقت حتى ترى شعار Apple.
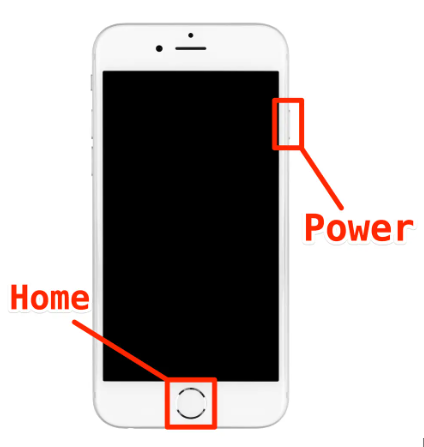
إذا لم تحل إعادة التشغيل القسري المشكلة، فيرجى الاستمرار في تجربة الطرق الأخرى أدناه.
الحل الثاني: تعطيل برامج الأمان على جهاز الكمبيوتر الخاص بك مؤقتًا
الحل الثالث: التحقق من كبل USB ومنفذ USB
الحل الرابع: استعادة iPhone في وضع الاسترداد
● عند تشغيل iPhone، فإنه يظل عالقًا عند شعار Apple ويظل على هذه الشاشة.
● تصبح شاشة iPhone سوداء عند بدء تشغيلها، ولا تعمل إعادة التشغيل القسرية.
● يستمر iPhone في إعادة التشغيل في حلقة.
● لا يتعرف iTunes على iPhone.
● تفشل استعادة النسخة الاحتياطية أو تتجمد.
● تم التحديث إلى أحدث إصدار من iOS ولكن حدث خطأ.
● عالق عند ترقية iPhone من الإصدار التجريبي.
① قبل البدء، تحتاج إلى تحديث iTunes إلى أحدث إصدار.
② قم بتوصيل جهاز iPhone الخاص بك بالكمبيوتر عبر كابل بيانات. بعد ذلك، على جهاز Mac يعمل بنظام macOS Mojave 10.14 أو إصدار أقدم، أو على جهاز كمبيوتر يعمل بنظام Windows، افتح iTunes.
- آيفون 8 أو الأحدث :اضغط على الزر ثم حرره بسرعة حجم + اضغط على الزر ثم حرره بسرعة مقدار - زر. وأخيرا، اضغط مع الاستمرار على الجانب قوة زر حتى ترى شاشة وضع الاسترداد.
- ايفون 7، ايفون 7 بلس : اضغط مع الاستمرار على الجزء العلوي (أو الجانب) قوة زر و مقدار - زر في نفس الوقت. استمر في الضغط على كلا الزرين حتى ترى شاشة وضع الاسترداد.
- iPhone 6s أو الإصدارات الأقدم مع زر الصفحة الرئيسية :اضغط مع الاستمرار على بيت الزر والأعلى (أو الجانب) قوة زر في نفس الوقت. استمر في الضغط على كلا الزرين حتى ترى شاشة وضع الاسترداد.

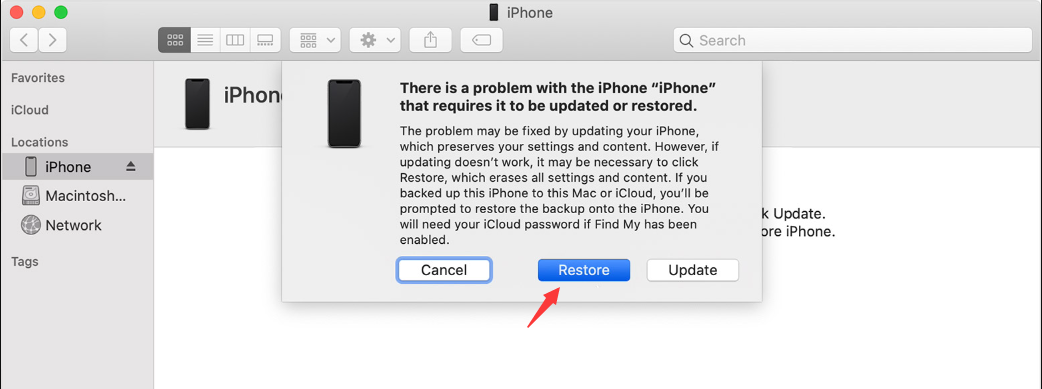
الحل الخامس: استعادة iPhone بعد الدخول في وضع DFU
● تؤدي استعادة iPhone في وضع DFU إلى خطر جعل iPhone غير فعال تمامًا، خاصة إذا تمت مقاطعة عملية الإصلاح بشكل غير متوقع أو غير كاملة.
● إذا كان جهاز iPhone الخاص بك به تلف في الأجهزة، فيرجى عدم الدخول إلى وضع DFU لإصلاحه. يمكن أن تمنع المكونات التالفة عملية الاستعادة من الاكتمال، مما يؤدي إلى تلف برنامج iPhone. لذلك، إذا فشل استرداد DFU بسبب تلف الأجهزة، فقد تزداد الأمور سوءًا.
● سيؤدي الإصلاح في وضع DFU إلى مسح جميع البيانات والإعدادات في iPhone. إذا لم تقم بنسخها احتياطيًا مسبقًا، فسوف تفقد البيانات الموجودة في جهاز iPhone الخاص بك إلى الأبد.
1. أولاً، تحتاج إلى وضع جهاز iPhone الخاص بك في وضع DFU.
أجهزة iPhone 6s والإصدارات الأقدم، وأجهزة iPhone SE:
① قم بتوصيل الجهاز بالكمبيوتر باستخدام كابل بيانات USB، وأوقف تشغيل جهاز iPhone.
② بعد إيقاف تشغيل طاقة الجهاز، اضغط مع الاستمرار على زر “الطاقة” بالجهاز لمدة 3 ثواني، ثم اضغط على زر الصفحة الرئيسية للجهاز في نفس الوقت، واستمر في الضغط على الزرين لمدة 10 ثوانٍ.
③ ثم اترك زر “الطاقة”، ولكن استمر في الضغط على زر الصفحة الرئيسية لمدة 5 ثواني. إذا ظلت الشاشة سوداء بدون أي شيء، فيجب أن يكون جهاز iPhone الخاص بك الآن في وضع DFU.
أجهزة آيفون 7 وآيفون 7 بلس:
① قم بتوصيل الجهاز بالكمبيوتر باستخدام كابل بيانات USB، وأوقف تشغيل جهاز iPhone.
② اضغط مع الاستمرار على زر “الطاقة” لمدة 3 ثوانٍ، ثم اضغط على زر “مستوى الصوت -”، و استمر في الضغط على الزرين في نفس الوقت لمدة 10 ثوانٍ.
③ حرر زر “الطاقة”، لكن استمر في الضغط على زر “مستوى الصوت -” لمدة 5 ثوانٍ. عندما يكون الجهاز في وضع DFU، لن يتم عرض أي شيء على الشاشة. وسيظهر iTunes على الكمبيوتر مطالبة بالاتصال بجهاز iPhone.
أجهزة آيفون 8 والأحدث:
① قم بتوصيل الجهاز بالكمبيوتر باستخدام كابل USB. ثم اضغط على مفتاح “مستوى الصوت +”، ثم اضغط على مفتاح “مستوى الصوت -”.
② ثم اضغط مع الاستمرار على زر “الطاقة”، واضغط على زر “مستوى الصوت-” في نفس الوقت عندما شاشة الجهاز سوداء، اضغط مع الاستمرار على الزرين لمدة 5 ثوانٍ.
③ بعد 5 ثوانٍ، حرر زر “الطاقة” واستمر في الضغط على زر “مستوى الصوت -”.
④ حتى ينبثق iTunes رسالة مطالبة باكتشاف جهاز غير معروف، وتكون شاشة الجهاز سوداء تمامًا دون عرض أي شيء، فهذا يعني أن الجهاز قد دخل في وضع DFU بنجاح.
2. عندما يدخل iPhone في وضع DFU، سيفتح iTunes نافذة منبثقة، ثم انقر فوق “استعادة” وانتظر حتى تكتمل عملية استعادة iTunes.
تعد خطوات التشغيل للدخول في وضع الاسترداد ووضع DFU أكثر تعقيدًا وعرضة للخطأ. إذا كنت تريد الحل الأسهل، أوصي باستخدام رينيه آيباسفيكس .
الحل السادس: استخدم Renee iPassfix لإصلاح مشكلات بدء التشغيل

إزالة كلمة المرور يمكن حذف كلمة المرور بنقرة واحدة حتى لو يتعذر تشغيل الجهاز.
إصلاح مشكلات نظام iOS بما في ذلك مشكلة iPhone / iPad في وضع الاسترداد، ووضع DFU، وبدء التشغيل المتكرر، إلخ.
استعادة إعدادات المصنع في حالة التشغيل غير الطبيعي، قم باستعادة الحالة الأصلية بنقرة واحدة.
الأجهزة المدعومة تعمل على جميع طرز iPhone و iPad و iPod touch.
توافق قوي متوافق بالكامل مع أحدث إصدار من نظام التشغيل iOS.
إزالة كلمة المرور يمكن حذف كلمة المرور بنقرة واحدة.
إصلاح نظام iOS إصلاح مشكلات وضع DFU، وبدء التشغيل المتكرر، إلخ.
توافق قوي يدعم جميع أجهزة وإصدارات iOS.
① أولاً، تحتاج إلى تنزيل Renee iPassfix وتثبيته على جهاز الكمبيوتر الخاص بك. بعد اكتمال التثبيت، انقر نقرًا مزدوجًا لفتحه.
② قم بتوصيل جهاز iPhone الخاص بك بالكمبيوتر باستخدام كابل بيانات، ثم حدد الزر ” أصلح الجهاز “الوظيفة في الواجهة الرئيسية للبرنامج.