بعد تهيئة القرص الصلب ، اختر MBR أو GPT؟
- الصفحة الرئيسية
- دعم
- حلول عن نسخ احتياطي معطيات
- بعد تهيئة القرص الصلب ، اختر MBR أو GPT؟
ملخص
كيفية اختيار جدول القسم لقرص جديد أو بعد تهيئة القرص الصلب ؟ في المقال، سنخبرك بالاختلافات بين MBR و GPT وكيفية نقل نظام Windows بشكل مثالي إلى القرص الجديد.
ما هو MBR أو GPT؟

MBR
MBR (اسم كامل Master Boot Record) هو قطاع التمهيد الخاص في بداية القرص. يحتوي MBR على معلومات حول الأقسام المنطقية ومحمل التمهيد الذي يحتوي على نظام التشغيل المثبت، حيث يعمل بدء تشغيل Windows من قطعة من التعليمات البرمجية القابلة للتنفيذ. في حالة تلف معلومات تمهيد MBR، لا يمكن بدء تشغيل نظام Windows بشكل طبيعي. بشكل أساسي، سيبدأ BIOS في اللوحة الرئيسية، ثم سيقوم BIOS بتنفيذ تحميل MBR، وسيتم تشغيل Windows أخيرًا من MBR. هذه هي العملية الأساسية أثناء التمهيد من القرص المقسم إلى MBR. ومع ذلك، نظرًا لأن MBR قد تم تقديمه لفترة طويلة، يبدو أنه عفا عليه الزمن أنه يعمل فقط مع أقراص يصل حجمها إلى 2 تيرابايت، لا يمكن التعرف على الأقراص الأكبر. في نفس الوقت، يدعم MBR ما يصل إلى 4 أقسام أساسية فقط.
GPT
GPT هو جدول القسم آخر، أكثر تقدمًا من MBR. وهي تقف من جدول تقسيم GUID الذي ينطبق على التكنولوجيا الحديثة ويستبدل تدريجياً MBR. من الواضح أن GPT تكسر حدود MBR، القادرة على العمل مع الأقراص التي تزيد عن 2 تيرابايت. تسمح GPT أيضًا بانشاء عدد غير محدود من الأقسام. على عكس MBR، لا يتم تخزين بيانات التقسيم والتمهيد في مكان واحد في قرص GPT، لذا فهي موثوقة جدًا لأمان البيانات.
كيفية اختيار MBR و GPT؟
عند تثبيت نظام التشغيل، قد يحتاج المستخدم إلى تحديد تنسيق جدول أقسام MBR أو GPT. إليك بعض القواعد البسيطة التي يمكن أن تساعدك على اختيار تنسيق جدول أقسام. يرجى اتباع الاقتراحات أدناه:
1. إذا تجاوزت سعة القرص الثابت الخاص بك 2 تيرابايت، يجب عليك اختيار نظام تقسيم جدول أقسام GPT بحيث يمكن استخدام كل مساحة التخزين.
2. إذا كانت اللوحة الأم على الكمبيوتر أحدث وتدعم البرامج الثابتة UEFI، يمكنك اختيار GPT.
3. إذا كانت اللوحة الأم أقدم ولا تزال تستخدم نظام BIOS القديم، فعليك اختيار MBR. لأن هذا BIOS القديم قد لا يدعم وحدة قسم GPT.
كيفية تعيين تنسيق جدول قسم القرص بعد تهيئة القرص الصلب؟

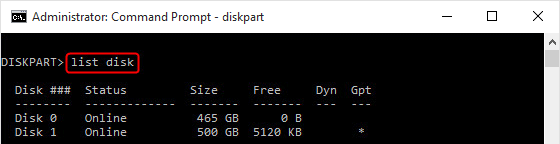



كيفية نقل النظام بشكل مثالي؟
ما هو Rene Becca؟

خطة النسخ الاحتياطي التلقائي دعم تعيين خطة النسخ الاحتياطي التلقائي والمزيد من خيارات النسخ الاحتياطي المخصصة في البرنامج.
دعم NTFS وFAT32 يمكن ترحيل تنسيقات نظام الملفات المختلفة في خطوة واحدة.
دعم GPT و MBR عند نقل النظام، يطابق SSD تلقائيًا تنسيق القسم المناسب.
محاذاة 4K تلقائيا عندما تقوم بنقل نظامك إلى SSD، يتم تنفيذ محاذاة 4K تلقائيًا لتحسين أداء SSD.
سرعة النسخ الاحتياطي سريعة تصل سرعة النسخ الاحتياطي إلى 3000 MB/ دقيقة. ومتوافق مع Windows 10 / 8.1 / 8/7 / Vista / XP / 2008/2012 (32bit / 64bit) / server 2008.
محاذاة 4K تلقائيا تحسين أداء SSD.
دعم GPT و MBR يطابق تنسيق القسم المناسب تلقائيًا.
خطة النسخ الاحتياطي الشامل دعم نقل نظام/ النسخ الاحتياطي للنظام والقسم والقرص الصلب والملفات/ استنساخ القرص.
خطوات
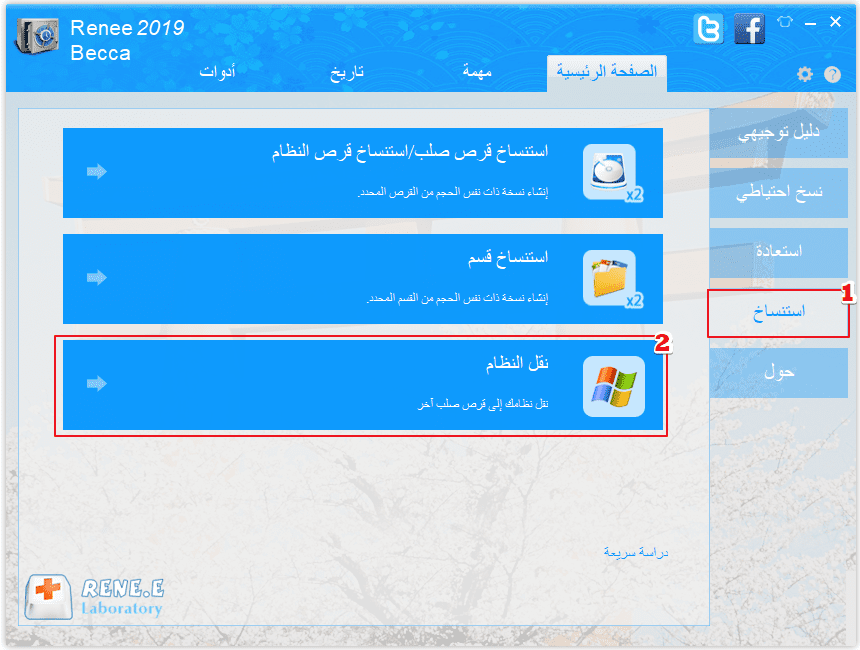
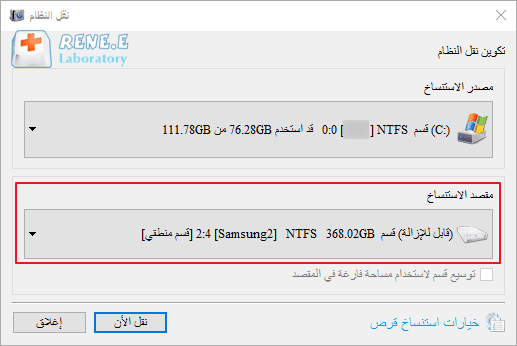
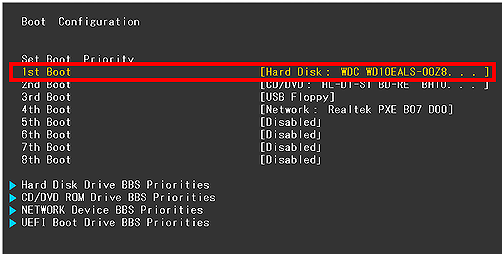
روابط متعلقة :
كيفية انشاء نسخة احتياطية للويندوز 7 واستعادتها؟
22/08/2020
محمد : في بعض الأحيان، سيكون هناك بعض حالات الفشل عند استخدام الكمبيوتر. من الأفضل إجراء نسخ احتياطي للنظام مسبقًا...
كيفية حل مشكلة عدم اقلاع ويندوز 10 بعد استنساخ النظام إلى SSD؟
20/05/2020
عمرو : في الوقت الحاضر، يرغب معظم المستخدمين في استنساخ النظام مباشرة من محرك الأقراص الثابتة القديم إلى SSD، ولكن...


