كيفية تحويل فيديو MOV إلى GIF؟
- الصفحة الرئيسية
- دعم
- حلول عن محرر فيديو
- كيفية تحويل فيديو MOV إلى GIF؟
ملخص
للاحتياجات المختلفة في الانتشار والمشاركة، نحتاج أحيانًا إلى تحويل الفيديو الى صورة GIF. إن GIF هي الصورة المضغوطة التي تتميز بحجم صغير ووقت تحميل قصير. في هذا المقال، سنتحدث بشكل أساسي عن كيفية تحويل MOV إلى GIF.
ملفات MOV هي تنسيقات حاوية وسائط متعددة شائعة الاستخدام طورتها شركة Apple، كما أنها متوافقة مع أنظمة تشغيل macOS وWindows.يستخدم برنامج ترميز MPEG-4 للضغط، ويمكنه تخزين الفيديو والصوت والمسار النصي ورمز الوقت، وعادة ما يستخدم لحفظ الأفلام أو ملفات الفيديو الأخرى.كتنسيق فيديو عالي الجودة، فإن تنسيق ملف MOV له أبرز عيوب حجمه الكبير.
ما هو GIF؟
GIF هو تنسيق لتبادل الرسومات، وهو عبارة عن ملف صورة مضغوط. حجم الملف صغير، مما يقلل بشكل فعال الوقت أثناء الإرسال عبر الإنترنت.بخلاف تنسيق صورة JPEG، يستخدم GIF ضغطًا بدون فقدان ولا يقلل من جودة الصورة.ومع ذلك، يستخدم GIF الألوان المفهرسة لتخزين بيانات الصورة، مما يعني أن صور GIF القياسية يمكن أن تحتوي على ما يصل إلى 256 لونًا وتبدو محببة، لذلك لا يتم استخدامها عادةً كتنسيق تخزين للتصوير الرقمي.
تحظى GIF بشعبية كبيرة في وسائل التواصل الاجتماعي مثل Facebook وInstagram وWeChat وما إلى ذلك. إنها مناسبة جدًا للمشاركة مع الأصدقاء ومشاركة رسوم متحركة مثيرة للفيديو مع الأصدقاء .
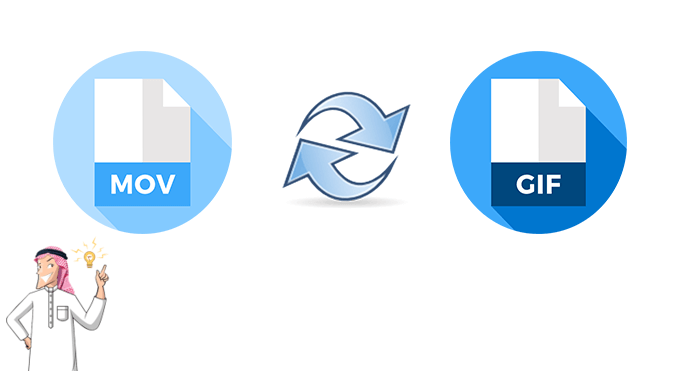
يتم تحويل العديد من رسوم GIF المتحركة المثيرة للاهتمام من مقاطع الفيديو، لذا يمكنك أيضًا محاولة إنشاء ملف GIF الخاص بك وتحويل MOV إلى GIF.عند إنشاء ملف GIF، يجب ألا تكون المدة طويلة جدًا أو الحجم كبيرة جدًا، لذلك قد تحتاج إلى قص وضغط فيديو MOV قبل التحويل.
1. استخدام Renee Video Editor لتحويل فيديو MOV إلى GIF

سهل الاستخدام حدد تنسيق الإخراج وانقر على زر 'ابدأ' لتحويل التنسيق بسهولة.
يوفر وظائف التحرير المختلفة مثل تحويل التنسيق، تدوير الفيديو، دمج الفيديوهات، قطع الفيديو، اقتصاص الفيديو، إضافة موسيقى خلفية وعلامة مائية، إضافة التأثير، انشاء GIF من الفيديو أو الصور، إلخ
دعم العربية تم ترجمة الواجهة إلى اللغة العربية.
آمن 100% تحرير الفيديو أو تحويل تنسيقات دون تلف الجودة
دعم تنسيقات كثيرة WAV وAIFF وFLAC وMP3 وAAC وMP4 وAVI وFLV وMOV وAVI وWMV وMPG وVOB وTOD وMOD وTS وTP وMTS وM2TS وغيرها من التنسيقات. كما يدعم نظام ويندوز 10 و 8.1 و 8 و 7 و Vista و XP.
سهل الاستخدام ودعم واجهة العربية
متعددة الوظائف، ودعم مجموعة متنوعة من صيغ الفيديو
آمن 100% تحرير الفيديو دون تلف الجودة
① قم بتنزيل وفتح Renee Video Editor ، وانقر فوق [صانع GIF].
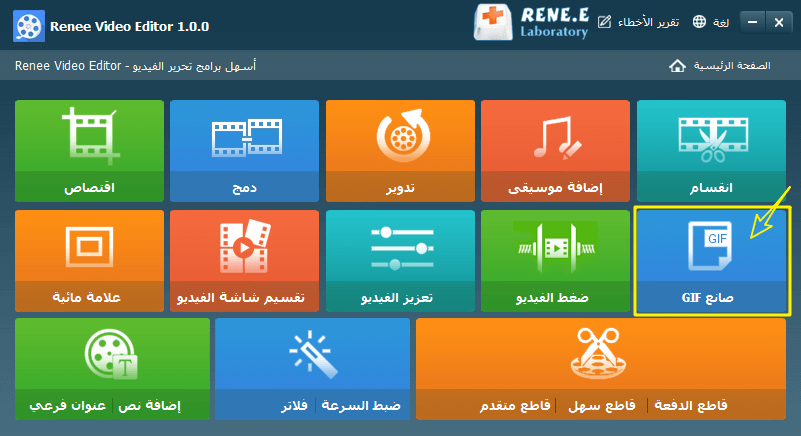
②هناك [فيديو إلى GIF] و[ صور إلى GIF] للاختيار من بينها. هنا نوضح كيفية تحويل الفيديو إلى GIF، لذا اختر الأول.نظرًا لأن Renee Video Editor يدعم جميع أنواع الفيديو، فهو ملائم جدًا ولا يحتاج إلى تحويل تنسيق الفيديو مسبقًا.بالإضافة إلى ذلك، يمكنك أيضًا ضبط [وقت البدء] و[وقت الانتهاء] و[حجم الإخراج] و[معدل الإطار] لـ GIF وفقًا لاحتياجاتك الفعلية.
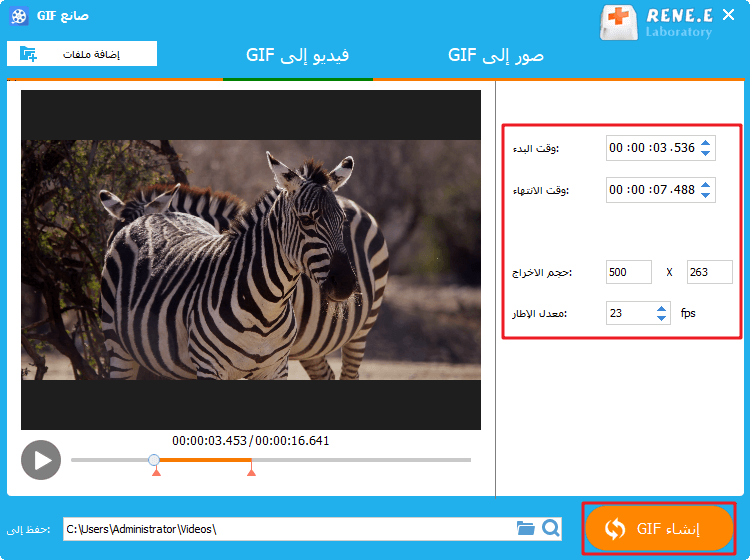
③ انقر فوق [إنشاء GIF] وانتظر بعض الوقت. عرض التأثير الفعلي:
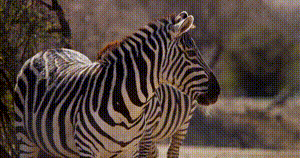
2. تحويل GIF عبر الإنترنت
رابط التحويل: https://image.online-convert.com/convert-to-gif
خطوات التحويل عبر الإنترنت:
① انقر فوق [Choose Files]، وابحث عن مقطع فيديو MOV لتحميله.يدعم موقع الويب مقاطع الفيديو المحلية بتنسيقات متعددة، بالطبع، يمكنك إدخال عنوان URL والحصول على ملف الفيديو من Dropbox و Google Drive.
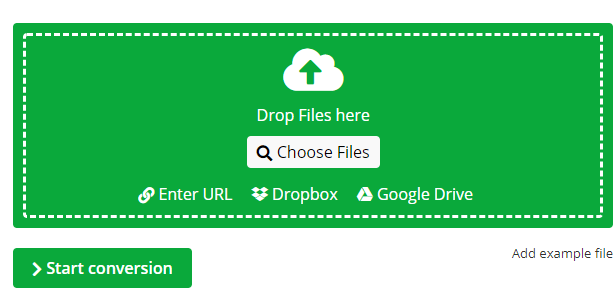
② في الإعدادات الاختيارية، يمكنك ضبط حجم ولون الرسوم المتحركة GIF.بعد الإعداد، انقر فوق [Start conversion] لتحويل التنسيق.
③ بعد اكتمال التحويل، سيتم تنزيله تلقائيًا.إذا لم تكن هناك استجابة في غضون ثوانٍ قليلة، فيمكنك النقر يدويًا على [Download] للتنزيل.

سهل الاستخدام حدد تنسيق الإخراج وانقر على زر 'ابدأ' لتحويل التنسيق بسهولة.
يوفر وظائف التحرير المختلفة مثل تحويل التنسيق، تدوير الفيديو، دمج الفيديوهات، قطع الفيديو، اقتصاص الفيديو، إضافة موسيقى خلفية وعلامة مائية، إضافة التأثير، انشاء GIF من الفيديو أو الصور، إلخ
دعم العربية تم ترجمة الواجهة إلى اللغة العربية.
آمن 100% تحرير الفيديو أو تحويل تنسيقات دون تلف الجودة
دعم تنسيقات كثيرة WAV وAIFF وFLAC وMP3 وAAC وMP4 وAVI وFLV وMOV وAVI وWMV وMPG وVOB وTOD وMOD وTS وTP وMTS وM2TS وغيرها من التنسيقات. كما يدعم نظام ويندوز 10 و 8.1 و 8 و 7 و Vista و XP.
سهل الاستخدام ودعم واجهة العربية
متعددة الوظائف، ودعم مجموعة متنوعة من صيغ الفيديو
آمن 100% تحرير الفيديو دون تلف الجودة
1. تقسيم الفيديو
خطوات محددة:
① قم بتثبيت وفتح برنامج Renee Video Editor، انقر على [انقسام].
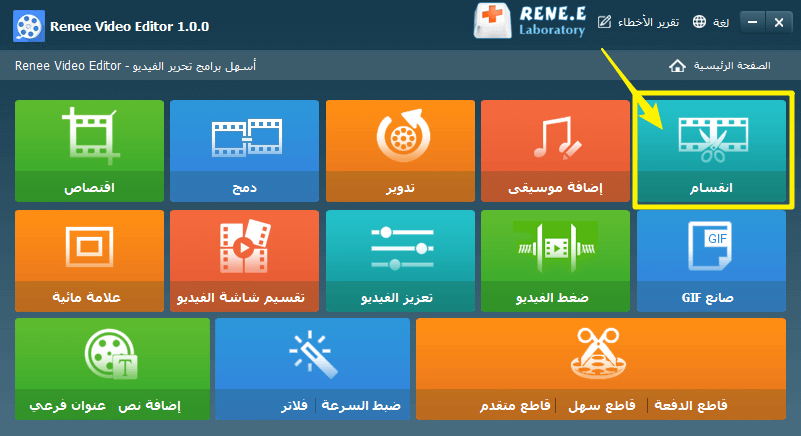
② انقر فوق [إضافة ملف] وحدد ملف فيديو MOV المراد تحويله.
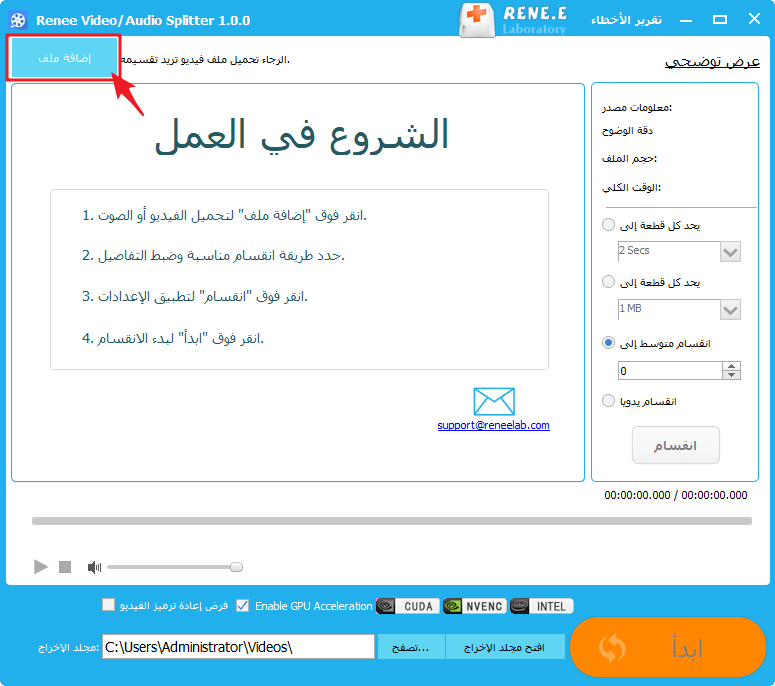
③ بعد استيراد فيديو MOV، على الجانب الأيمن، يمكنك تحديد تقسيم الفيديو حسب المدة الزمنية والحجم والجزء أو تقسيم الفيديو يدويًا.أخيرًا، اضبط مجلد الإخراج وانقر فوق [ابدأ] لبدء التقسيم.
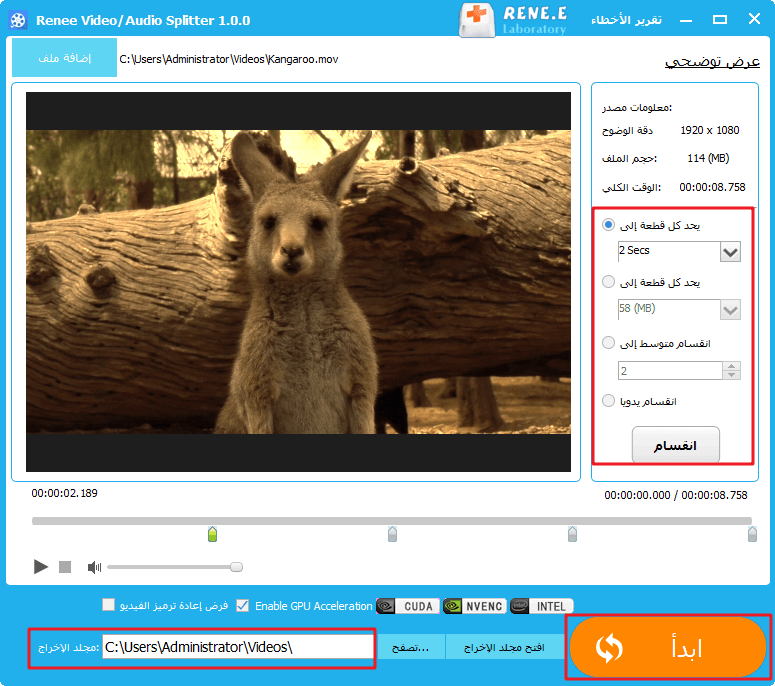
2. تحرير الفيديو المتقدم
الخطوات المحددة هي كما يلي:
① افتح برنامج Renee Video Editor وانقر فوق [قاطع متقدم].
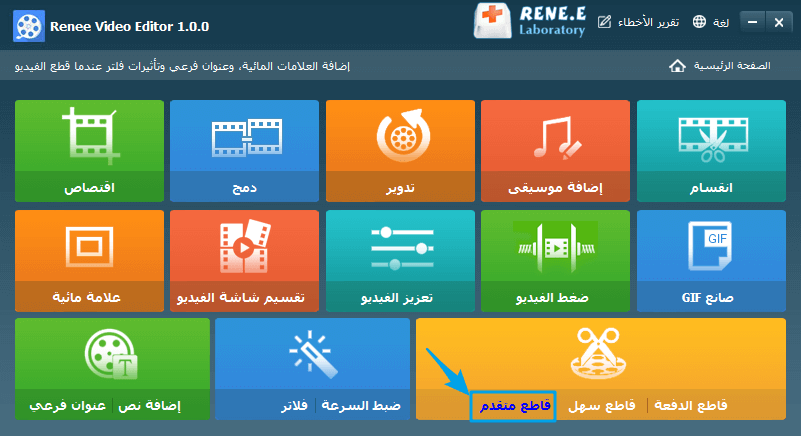
② انقر فوق [إضافة ملف] لاستيراد الفيديو المراد تحريره.ثم حدد وظائف مختلفة في القائمة العلوية للتحرير، فهناك قطع، اقتصاص، تأثيرات، علامة مائية، عنوان فرعي، إضافة موسيقى.
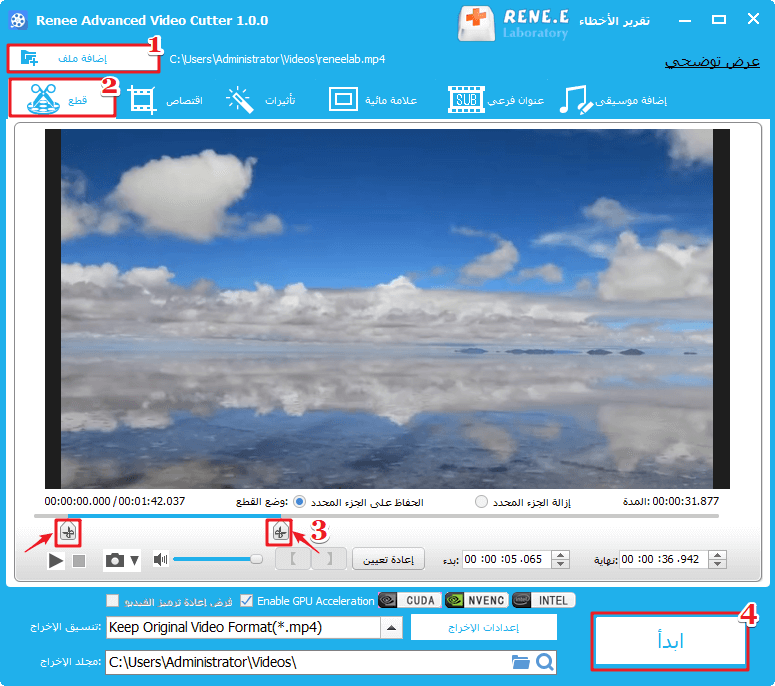
③ أخيرًا، قم بتصدير الفيديو.حدد التنسيق المناسب وموقع التخزين في [تنسيق الإخراج] و [مجلد الإخراج]، ثم انقر فوق [ابدأ] لتصدير الفيديو.
3. ضغط الفيديو
فيما يلي خطوات ضغط الفيديو:
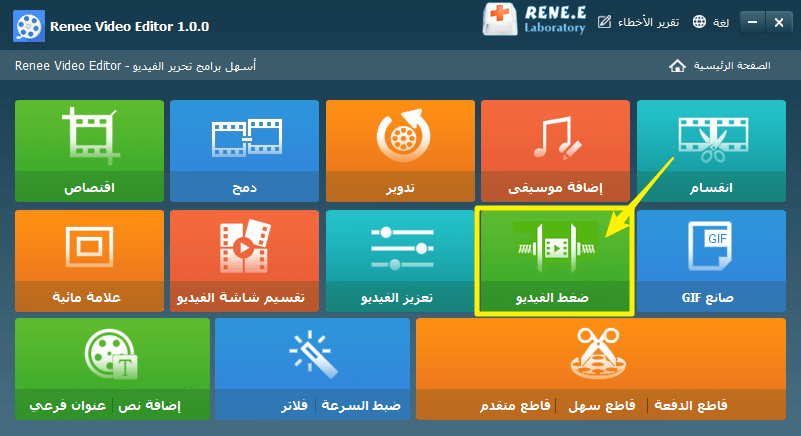
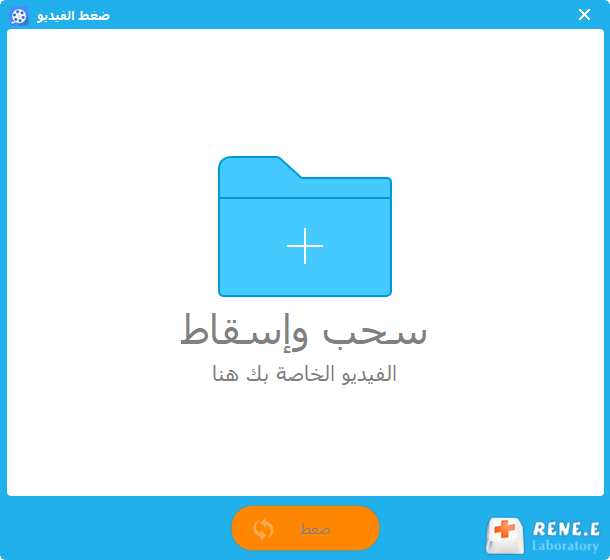
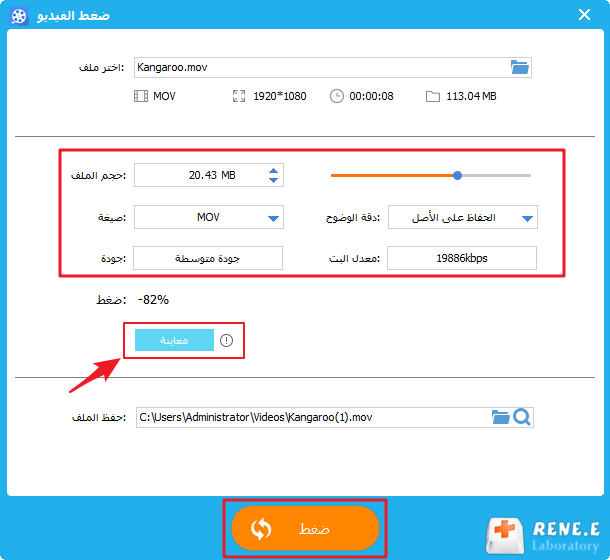
روابط متعلقة :
15/07/2019
محمد : مع تقدم التقنية، دمج الفيديو أصبح أمر سهل جدا في حياتنا. محرر فيديو Renee يعمل على مساعدتكم في...
14/08/2020
إسراء : يمكن أن يساعدك برنامج قص الفيديو للكمبيوتر أو برنامج تقطيع الفيديو على تحرير الفيديو، مثل قص الفيديو أو...


