كيفية استخدام برنامج تسجيل فيديو لتسجيل الأفلام على منصات الأفلام المختلفة؟
- الصفحة الرئيسية
- دعم
- حلول عن Video Editor Pro
- كيفية استخدام برنامج تسجيل فيديو لتسجيل الأفلام على منصات الأفلام المختلفة؟
ملخص
لا تسمح العديد من منصات وسائط البث، مثل Netflix و Amazon Prime و TalktalkTV للمستخدمين بتنزيل الأفلام. في هذا المقال، سنتحدث بشكل أساسي عن كيفية استخدام برنامج تسجيل فيديو لتسجيل الأفلام غير القابلة للتنزيل. وفي الوقت نفسه، سوف نقدم لك 4 برامج تسجيل فيديو.
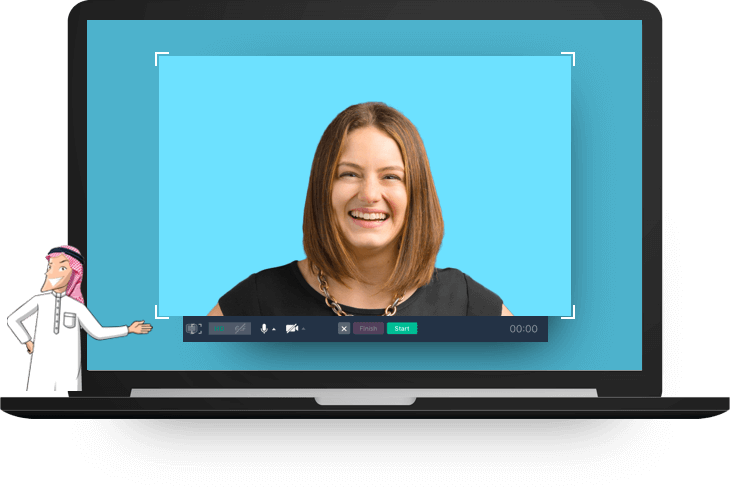
ومع ذلك، لا توفر معظم فيديوهات الوسائط المتدفقة تنزيلًا ويمكن مشاهدتها عبر الإنترنت فقط. إذا كنت ترغب في مشاهدة الأفلام في وضع عدم الاتصال، فيمكنك فقط تسجيل الفيديو باستخدام برنامج تسجيل فيديو. وسيركز ما يلي على 4 برامج احترافية لالتقاط الفيديو.
يدعم التسجيل التلقائي: Renee Video Editor Pro (نظام Windows)

تسجيل الشاشة تسجيل الشاشة وتسجيل الصوت من الكمبيوتر أوالميكروفون. يقدم خطة التسجيل الشاشة التلقائي.
إعدادات متقدمة لتسجيل الشاشة يمكن للمستخدمين تسجيل الشاشة حسب الرغبة وتخصيص وقت التسجيل، إعداد حجم النافذة ودقة ومعدل الإطار وتعيين تأثيرات خاصة للماوس.
تحويل التنسيق دعم تحويل مقاطع الفيديو والصوت إلى صيغ مختلفة.
تخصيص وضع الضغط دعم تشفير وحفظ الفيديو والصوت.
تحرير الفيديو دمج، اقتصاص، تدوير، قطع وتحويل الفيديو بسهولة. يمكنه إضافة ترجمات وموسيقى الخلفية، وصنع الافتتاح والنهاية للفيلم، إضافة علامات مائية ومجموعة متنوعة من تأثيرات والخ.
تسجيل الشاشة تسجيل الشاشة وتسجيل الصوت من الكمبيوتر أوالميكروفون.
تحويل التنسيق دعم تحويل مقاطع الفيديو والصوت إلى صيغ مختلفة.
تحرير الفيديو دمج، اقتصاص، تدوير، قطع وتحويل الفيديو بسهولة.
① افتح برنامج Renee Video Editor Pro وحدد [Screen Recorder].

② انقر فوق زر الإعدادات في الزاوية اليمنى السفلية، وحدد تنسيق التسجيل (اختر MP4 أو غيره) في صفحة إعدادات [الفيديو]، ثم حدد جودة الفيديو والدقة ومعدل إطار الفيديو ومجلد الإخراج وفقًا لاحتياجاتك، وانقر فوق [OK].

③ ارجع إلى الواجهة الرئيسية وحدد [إعدادات مخصصة] في العمود [هدف]، [صوت الكمبيوتر] في [صوت]، وقم بتعيين مجلد الإخراج. افتح الفيديو الهدف الذي تريد تسجيله، انقر فوق [تسجيل] لتعيين منطقة التسجيل.

④ اسحب المربع لتحديد المنطقة وانقر فوق [تسجيل] وتشغيل الفيديو للتسجيل.

⑤ عند انتهاء الفيديو، انقر فوق الزر المربع لإيقاف التسجيل. سيتم حفظ الفيديو في المجلد المحدد تلقائيًا.
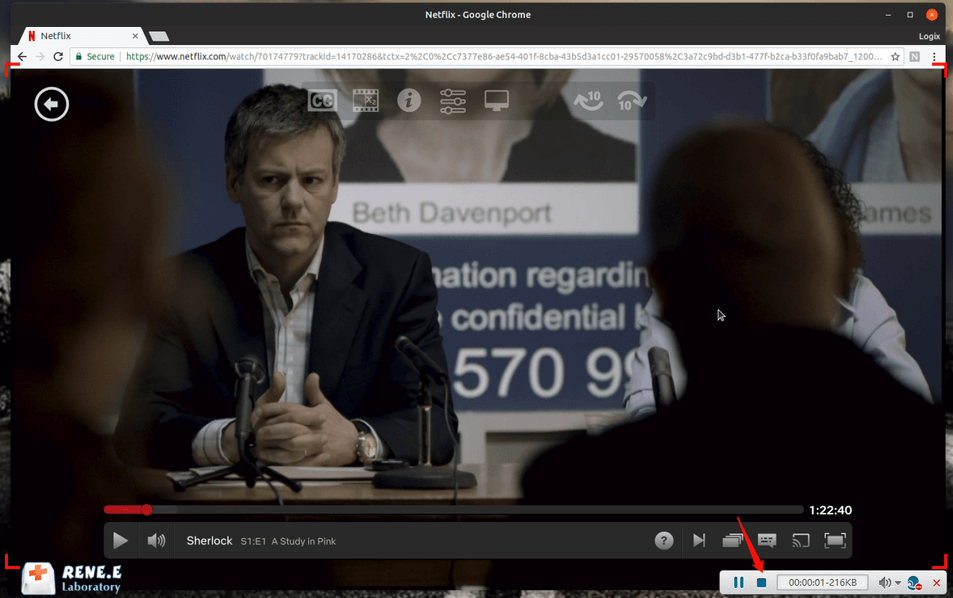
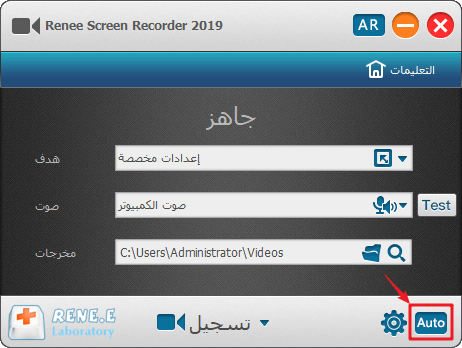
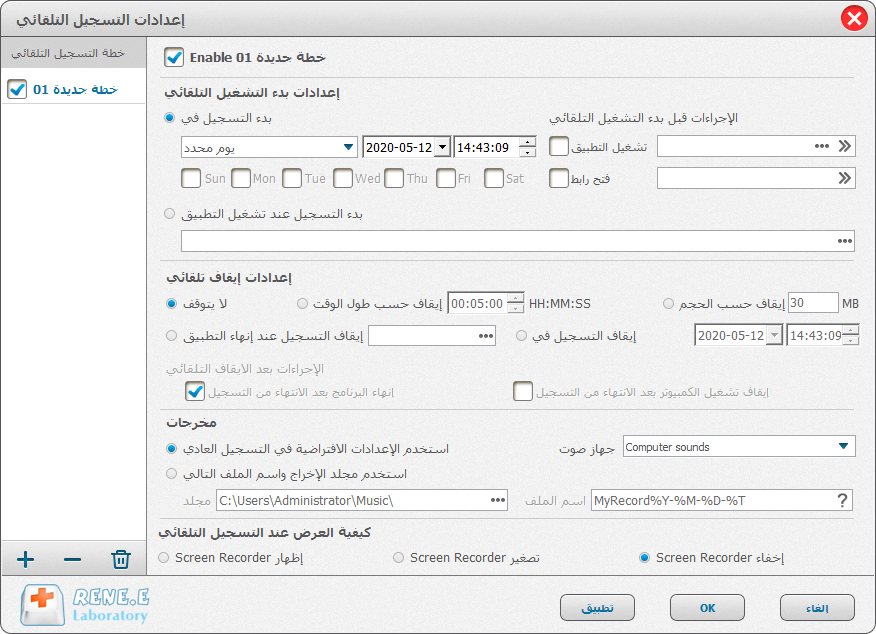
شريط ألعاب Windows 10 (نظام Windows)
خطوات محددة:
① ابدأ تشغيل أداة شريط اللعبة: اضغط على مفتاح [Windows + G] على لوحة المفاتيح، وفي النافذة المنبثقة، حدد “نعم ، هذه لعبة”
② يمكنك تخصيص إعدادات التسجيل قبل التسجيل.يمكنك ضبط [طول مدة التسجيل]، [الصوت الذي تم تسجيله] و[الفيديو الذي تم تسجيله] في [مرات الالتقاط].يمكنك أيضًا تخصيص ما إذا كنت تريد التسجيل تلقائيًا في الخلفية.
③ بعد اكتمال الإعداد، يمكنك الضغط على مفتاح الاختصار المركب “Windows + Alt + R” للتسجيل بسرعة.بعد بدء التسجيل، سيصبح شريط اللعبة شريطًا عائمًا في الزاوية اليمنى العليا من الشاشة.انقر فوق [■](المربع الأزرق) لإنهاء تسجيل الفيديو.
مشغل QuickTime (ماك)
خطوات محددة:
① افتح تطبيق QuickTime على كمبيوتر Mac وانقر على [ملف]> [تسجيل شاشة جديد].
② انقر فوق [خيارات] في القائمة المنبثقة لتعيين خيارات التسجيل (الميكروفون، النقر بالماوس). انقر فوق زر التسجيل، ثم اختر نوع التسجيل، وانقر في أي مكان على الشاشة لبدء التسجيل على الشاشة بأكملها، أو اسحب لتحديد جزء من الشاشة للتسجيل، ثم انقر فوق [بدء التسجيل].
③ انقر فوق [زر إيقاف] في شريط القائمة لإنهاء تسجيل الفيديو. أخيرًا، انقر فوق [ملف]> [حفظ] ، وأدخل اسمًا للفيديو المسجل، واحفظ الفيديو في المجلد المحدد.
ملحق Google Chrome: اسمه Loom (مسجل عبر الإنترنت)
خطوات محددة:
① افتح Google Chrome، وابحث عن “Loom” في متجر تطبيقات Chrome، ثم انقر فوق [إضافة إلى Chrome].
② اضغط على شعارها لفتح الامتداد. يمكن للمستخدمين ضبط قبل التسجيل. فيما يلي ثلاثة أنواع من التسجيلات ، [Screen + Cam] (شاشة وكاميرا)، و [Screen Only] (شاشة فقط)، و [Cam Only](كاميرا فقط). يمكنك أيضًا تحديد منطقة التسجيل ، [Full Desktop - سطح المكتب الكامل] أو [Current Tab - علامة التبويب الحالية]. إلى جانب ذلك، يمكنك تبديل [Audio - الصوت].
③ بعد الانتهاء من الإعدادات، انقر فوق [بدء التسجيل].
④ انقر فوق [√] لإيقاف التسجيل. ستنتقل صفحة الويب إلى موقعها الرسمي وسيتم حفظ الفيديو مؤقتًا. حدد لتشفير الفيديو أو تنزيله أو مشاركته أو حذفه.
Renee Video Editor Pro | شريط ألعاب Windows 10 | QuickTime | Loom | |
|---|---|---|---|---|
| هل يحتاج الى تنزيله | √ | √ | √ | × |
| تسجيل فيديو عالي الدقة | √ | √ | × | × |
| تسجيل كاميرا الويب | √ | √ | √ | √ |
| تحرير الفيديو | √ | × | √ | × |
| تحرير الصوت | √ | × | √ | × |
| تحويل الصيغ | √ | × | √ | × |
| أنظمة متوافقة | Windows | Windows | Mac | Windows/Mac/Linux(يعمل فقط مع المتصفحات التي تدعم Chrome kernel) |
