طرق تسريع الكمبيوتر لأنظمة مختلفة
- الصفحة الرئيسية
- دعم
- حلول عن نسخ احتياطي معطيات
- طرق تسريع الكمبيوتر لأنظمة مختلفة
ملخص
يجد العديد من المستخدمين أن أجهزة الكمبيوتر الخاصة بهم تتباطأ مع مرور الوقت. في مثل هذه الحالة، قد يحتاج النظام إلى التحسين، مثل إيقاف تشغيل بعض الخدمات اختياريًا. إذا كنت ترغب في تسريع الكمبيوتر، الرجاء قراءة هذا المقال، سنتحدث عن طرق تسريع الكمبيوتر لأنظمة مختلفة.
- تحسين نظام Windows
- ◆1. إغلاق العمليات والخدمات الدائمة
- ◆2. إيقاف تأثيرات الشفافية
- ◆3. تعطيل الحركات في ويندوز
- ◆4. تعطيل Windows Defender
- ◆5. إغلاق IPv6
- ◆6. وقف Windows Search
- ◆7. تعديل خطة الطاقة الافتراضية
- ◆8. تعيين جدولة لتحسين محركات الأقراص
- تحسين نظام Linux
- ◆1. استخدام بيئة سطح المكتب خفيفة الوزن
- ◆2. استخدام التحميل المسبق لتسريع العملية
- ◆3. السماح لمزيد من ذاكرة الوصول العشوائي لـ LibreOffice
- ◆4. بدائل خفيفة الوزن لتطبيقات مختلفة
تحسين نظام Windows
1. إغلاق العمليات والخدمات الدائمة
كيف تجعل جهازك أسرع في ويندوز؟ إن إغلاق العمليات والخدمات هو طريقة فعالة. في تشغيل النظام، يتم تشغيل العديد من البرامج والخدمات في الخلفية حتى لو لم تفتح برامج ذات صلة. إغلاق العمليات والخدمات يمكن تسريع الكمبيوتر.① انقر بزر الماوس الأيمن على شريط المهام على سطح المكتب وحدد [مدير المهام].
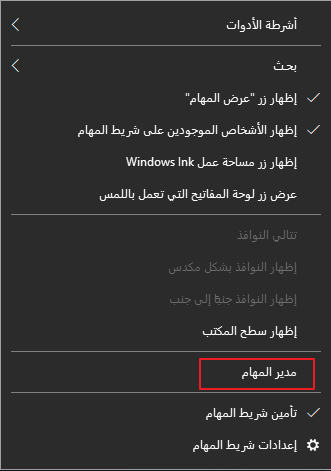
② في علامة التبويب [التفاصيل] ، قم بإنهاء العمليات غير المستخدمة.
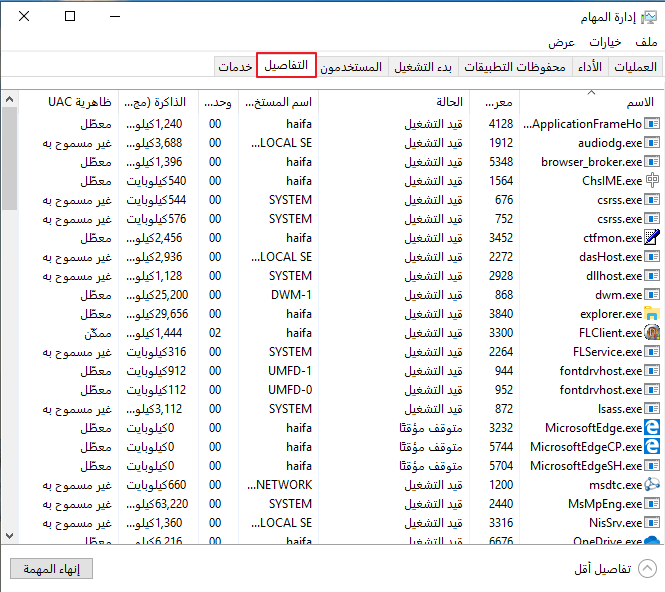
③ ثم قم بالتبديل إلى علامة التبويب [خدمات] ، انقر فوق [فتح الخدمات].
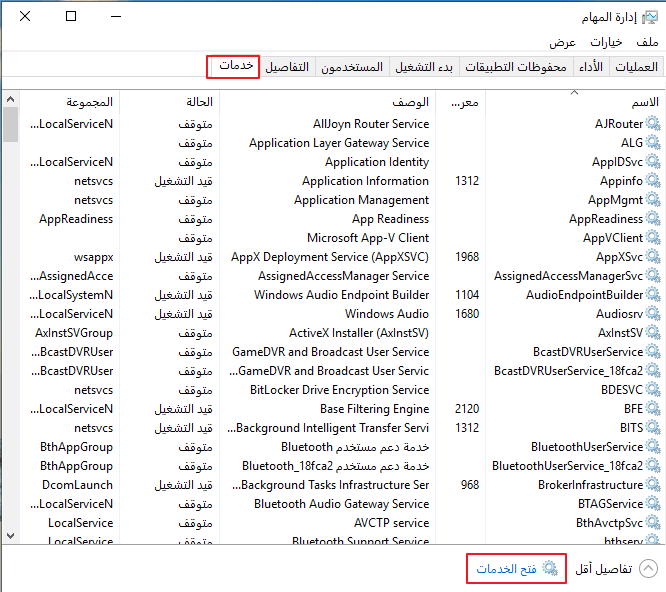
④ حدد الخدمات المستهدفة في القائمة وانقر فوق [Stop the service].
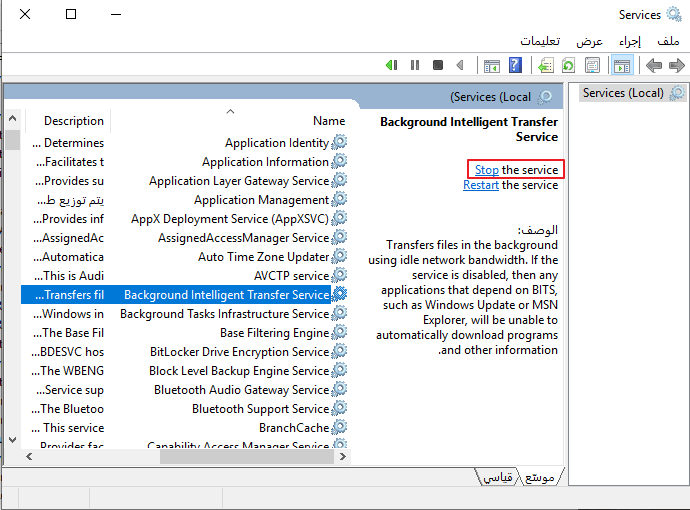

خطة النسخ الاحتياطي الشامل دعم ترحيل نظام/ النسخ الاحتياطي للنظام/ النسخ الاحتياطي للقسم/ النسخ الاحتياطي للقرص الصلب/ النسخ الاحتياطي للملفات/ استنساخ القرص.
دعم NTFS وFAT32 يمكن ترحيل تنسيقات نظام الملفات المختلفة في خطوة واحدة.
دعم GPT و MBR عند نقل النظام، يطابق SSD تلقائيًا تنسيق القسم المناسب.
محاذاة 4K تلقائيا عندما تقوم بنقل نظامك إلى SSD، يتم تنفيذ محاذاة 4K تلقائيًا لتحسين أداء SSD.
سرعة النسخ الاحتياطي سريعة تصل سرعة النسخ الاحتياطي إلى 3000 MB/ دقيقة. ومتوافق مع Windows 10 / 8.1 / 8/7 / Vista / XP / 2008/2012 (32bit / 64bit) / server 2008.
محاذاة 4K تلقائيا تحسين أداء SSD.
دعم GPT و MBR يطابق تنسيق القسم المناسب تلقائيًا.
خطة النسخ الاحتياطي الشامل دعم نقل نظام/ النسخ الاحتياطي للنظام والقسم والقرص الصلب والملفات/ استنساخ القرص.
تجربة مجاناتجربة مجانا قد تم تنزيل مجانا 3370 مرة!يمكن إيقاف الخدمات التالية:
| Alerter | من خلال هذه الخدمة سوف ترسل إخطارات للمستخدمين المعينة وأجهزة الكمبيوتر. إذا كان الكمبيوتر يستخدم فقط من قبل نفسك، يمكن إيقافه. |
| CNG Key Lsolation | توفر هذه الخدمة مفاتيح خاصة وعملية تشفير. يمكن إغلاقها إذا كانت عديم الفائدة بالنسبة لك. |
| Diagnostic Policy Service | إذا كنت لا تحتاج إلى تشخيص ويب، فالرجاء إيقافه. |
| Diagnostic Service Host | يتم استخدامه من قبل خدمة سياسة التشخيص لاستضافة التشخيصات. يمكن إيقافه إذا كان جهاز كمبيوتر يستخدم في المنزل. |
| Family Safety | هي مصممة لإدارة سلامة الكمبيوتر. إذا كان الكمبيوتر يستخدم فقط من قبل نفسك، يمكنك إيقاف تشغيله. |
| FAX | إذا لم تقم بإرسال / استقبال الفاكس، فيمكنك إيقاف تشغيله. |
| Peer Name Pesolution Protocol | إنه يتيح التحكم عن بعد وخدمات الويب من نظير بنظير. يمكن أن تغلق. |
| Program Compatibility Assistant Service | هي مصممة للكشف عن مشاكل التوافق المعروفة في البرامج القديمة. يمكن أن تغلق. |
| Remote Desktop Service | الخدمات المتعلقة بسطح المكتب البعيد، يوصى بإيقاف تشغيله. |
| Remote Registry | دعم الخدمات التي تغير السجل من الخارج، يوصى بإيقاف تشغيله. |
| Tablet PC Input Service | أنها تمكن المستخدمين من استخدام جهاز إدخال القلم واللمس الخارجي في الكمبيوتر اللوحي. يمكن إغلاقه إذا كنت لا تستخدم هذا الجهاز. |
| TCP/IP NetBIOS Helper | هذه هي الخدمة المستخدمة عند مشاركة الملفات مع أنظمة Windows 9x ويمكن إيقافها عند عدم استخدامها. |
| WinHTTP Web Proxy Auto-Discovery Service | إنها خدمة الكشف الوكيل التلقائي للمطورين. يمكن أن تتوقف. |
| WMI Provider Host | يمكنه مراقبة الأداء من WMI. يمكن إيقافه. |
2. إيقاف تأثيرات الشفافية
تظهر تأثيرات الشفافية في قائمة “ابدأ” وشريط المهام ومركز العمل بشكل افتراضي، ولكنها تمثل عبئًا على تشغيل النظام. إذا كان أداء جهاز الكمبيوتر الخاص بك ليس جيد، يمكنك إيقاف تشغيل تأثيرات الشفافية في إعدادات Windows لتحسين الطلاقة الجارية.① اضغط على المفاتيح [Windows + I] لفتح إعدادات Windows.
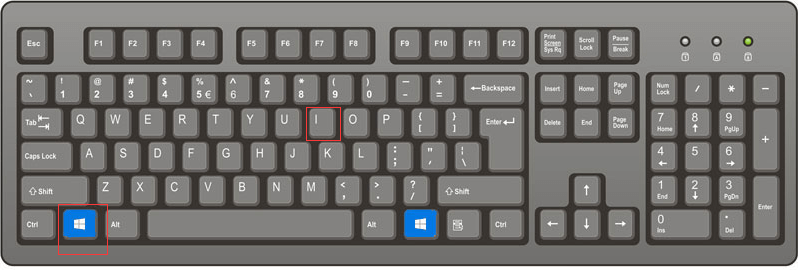
② انقر فوق [إضفاء طابع شخصي].
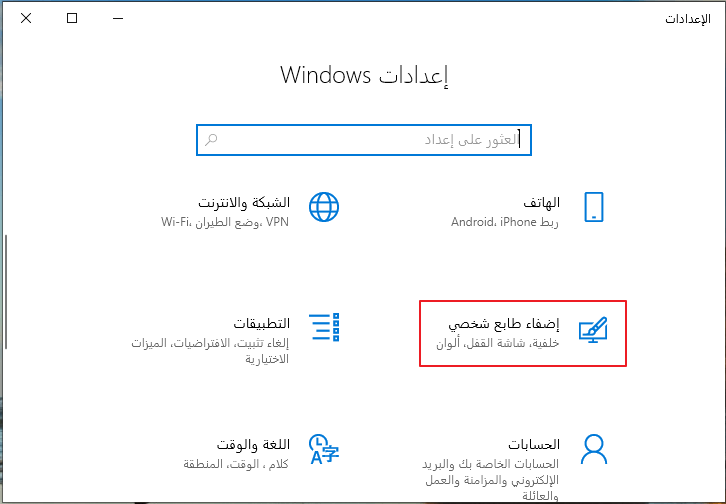
③ في الشريط الجانبي الأيمن، انقر فوق علامة التبويب [الألوان] وقم بإيقاف تشغيل [تأثيرات الشفافية].
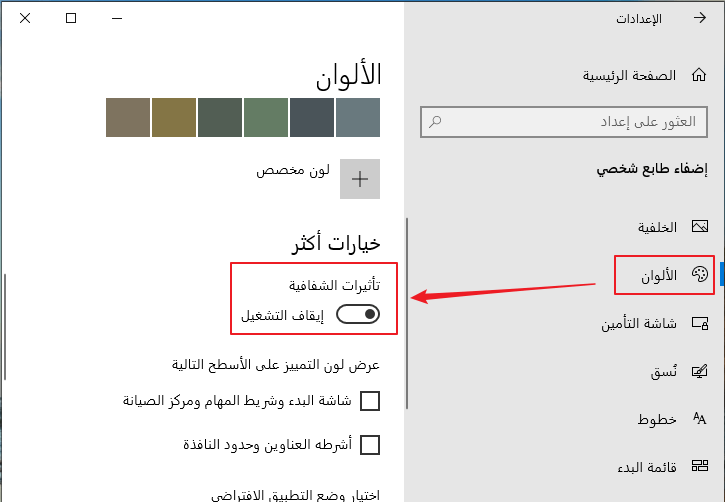
3. تعطيل الحركات في ويندوز
مثل تأثير الشفافية، يقوم Windows بتصميم العديد من الرسوم المتحركة للنوافذ. يمكن جعل الكمبيوتر يعمل بشكل أسرع عن طريق تعطيل هذه التأثيرات المرئية .① اضغط المفتاح [Windows + I] لفتح إعدادات Windows.
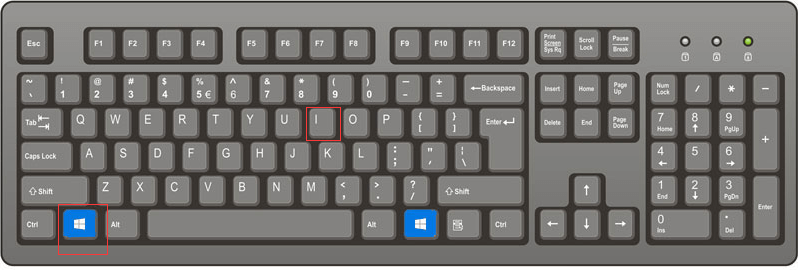
② انقر فوق [سهولة الوصول].
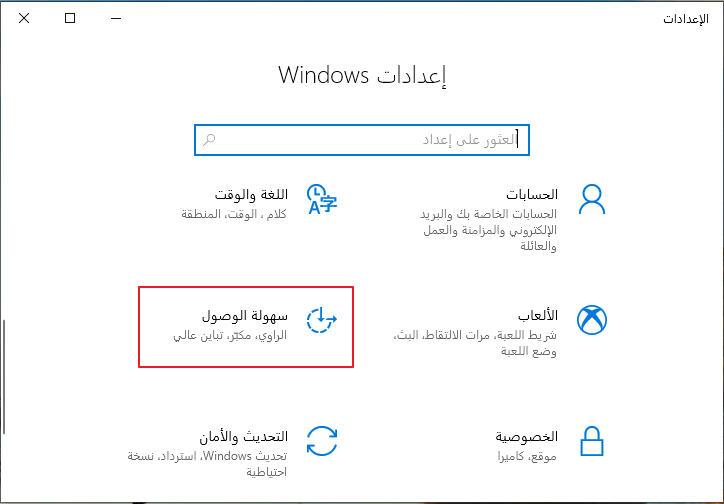
③ في الشريط الجانبي الأيمن، انقر فوق علامة التبويب [جهاز العرض] وإيقاف التشغيل [إظهار الحركات في Windows].
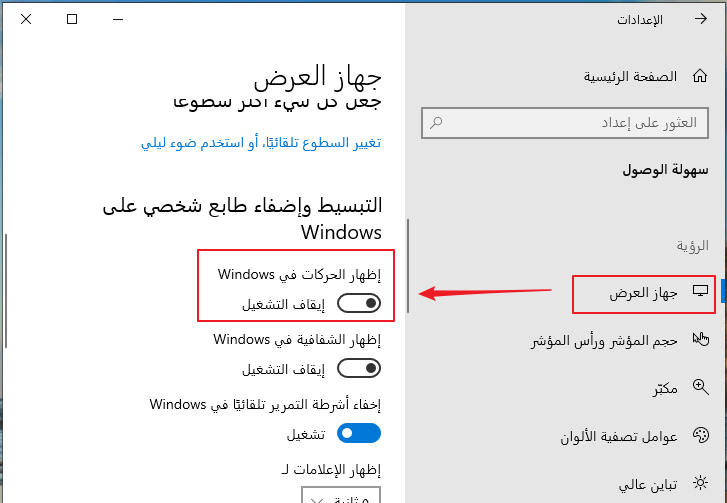
4. تعطيل Windows Defender
Windows Defender هو مكون لمكافحة البرامج الضارة في Windows. ولكن مع جوانب إمكانية مكافحة الفيروسات وتنوع وظائفها، فإنها لا تعمل بشكل أفضل من برامج مكافحة الفيروسات التقليدية، مثل AVC و VB100. الأهم من ذلك، سوف يقوم Windows Defender بتشغيل بعض عمليات .exe عند بدء تشغيله، ويستهلك الكثير من موارد وحدة المعالجة المركزية. إذا كانت وحدة المعالجة المركزية الخاصة بك ليست جيدة بما فيه الكفاية، يمكن أن تبطئ جهاز الكمبيوتر الخاص بك. كيفية جعل جهاز الكمبيوتر الخاص بك أسرع؟ في هذه اللحظة، يمكنك استبدال Windows Defender ببرنامج مضاد للفيروسات خفيف الوزن، ومن الواضح أن النظام سيسرع.
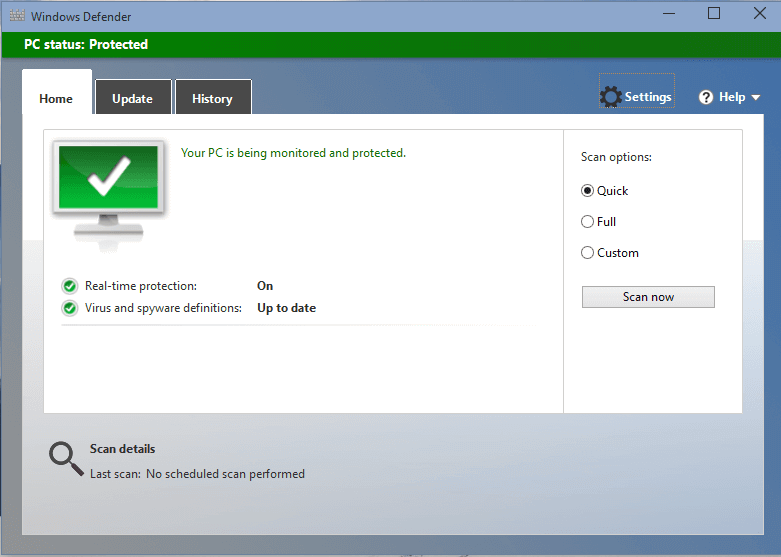
① اضغط المفتاح [Win + R] لفتح مربع التشغيل.
![]()
② اكتب [gpedit.msc] لفتح محرر نهج المجموعة المحلي.
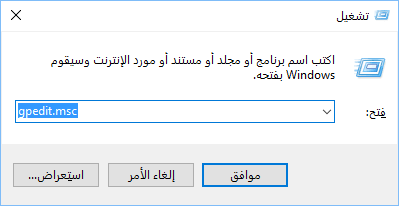
③ في المحرر، قم بتوسيع [تكوين الكمبيوتر] ؛ ثم [Administrative Templates] ؛ و [Windows Components]، ثم [Windows Defender]. ثم انقر نقرًا مزدوجًا فوق [Turn off Windows Defender Antivirus].
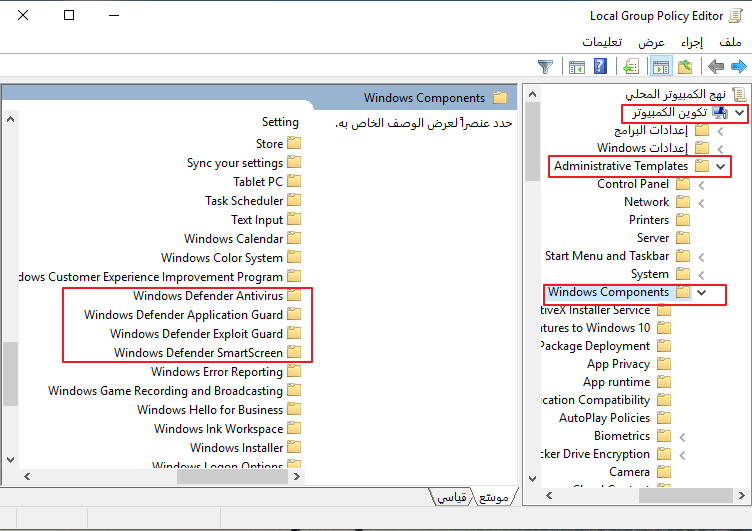
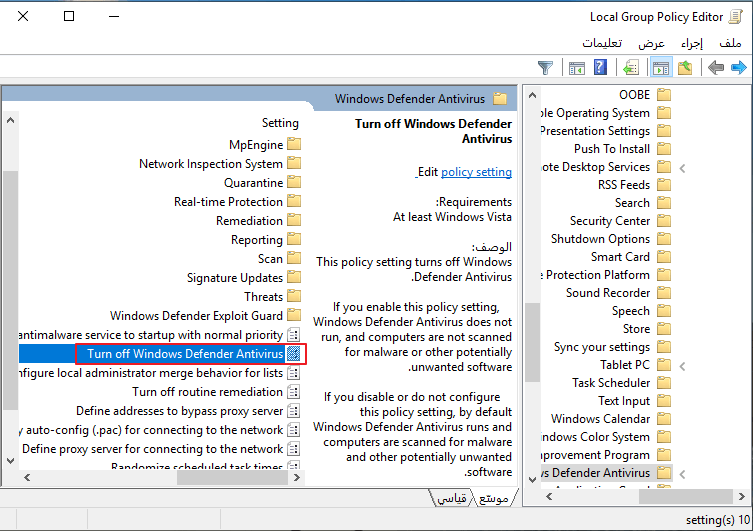
حدد الخيار [Enabled] وانقر فوق [OK] لإيقاف تشغيل Windows Defender واحداً تلو الآخر.
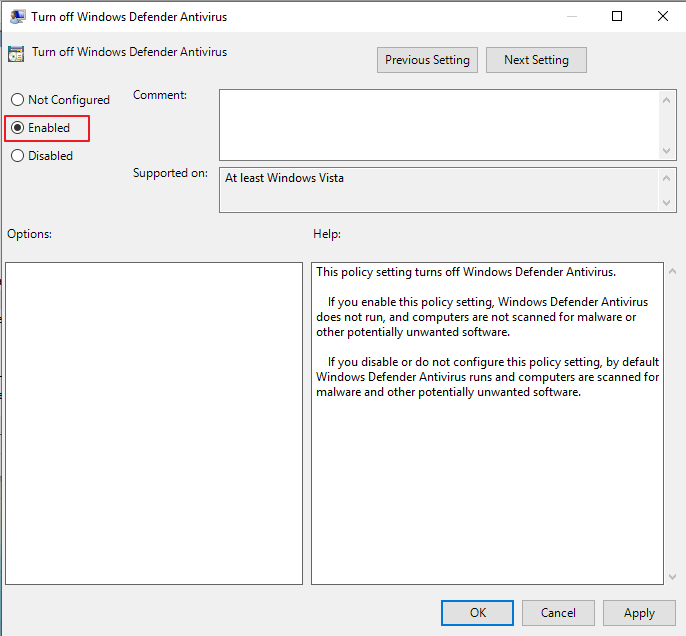
5. إغلاق IPv6
إصدار بروتوكول الإنترنت 6 (IPv6) هو أحدث إصدار من بروتوكول الإنترنت (IPv4). يقوم IPv6 بتوسيع عناوين الويب وكسر حاجز الاتصال بين الإنترنت والأجهزة المختلفة. ومع ذلك، لا يتم استخدام IPv6 بشكل متكرر في الممارسة العملية باستثناء الشبكة الداخلية لبعض الشركات الضخمة. يستغرق أيضًا موارد النظام، مما يؤدي إلى حدوث بعض أخطاء النظام. لذلك، فإن إغلاق IPv6 يمكن أن يحسن أداء الكمبيوتر.① اضغط المفتاح [Win + R] لفتح مربع التشغيل.
![]()
② اكتب [ms-settings:network] لفتح [الشبكة والانترنت].
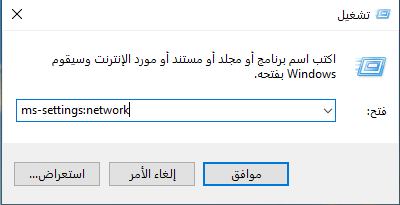
③ انقر فوق اتصال الشبكة الهدف في علامة التبويب [الانترنت أو WiFi].
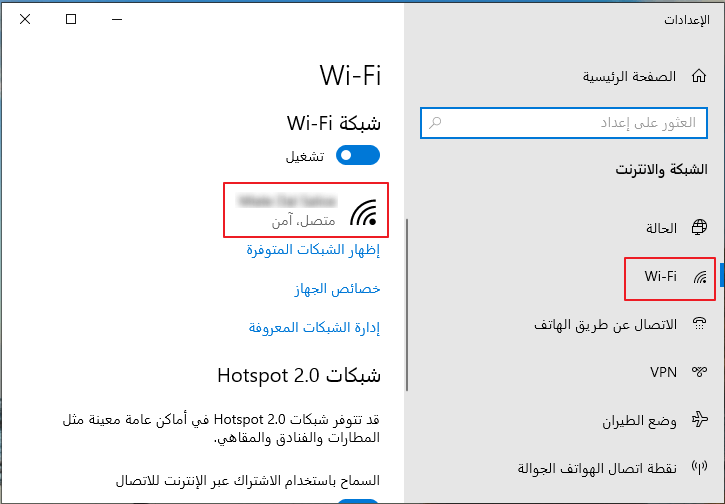
④ تحقق من معلومات الخصائص. إذا كان يعرض IPv4، وليس IPv6، يمكنك متابعة الخطوات التالية.
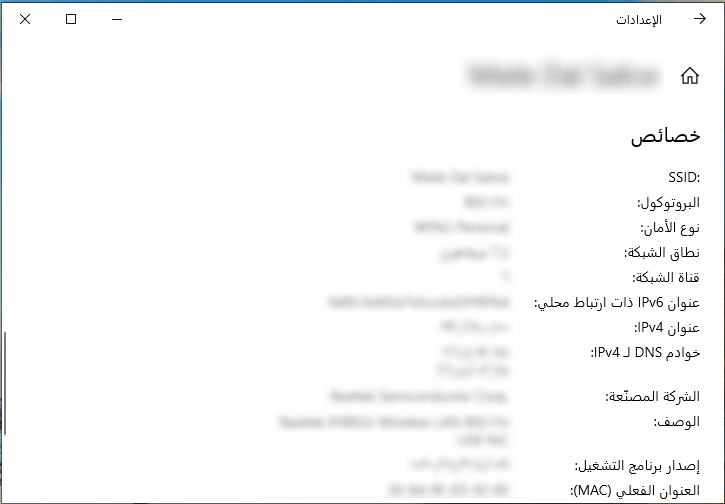
⑤ اكتب [services.msc] لفتح مدير الخدمات.
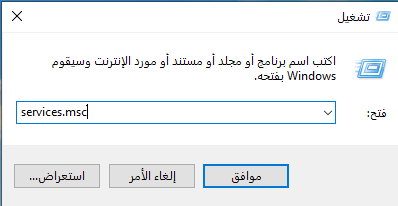
⑥ اكتشف [IP Helper] وأوقفه. ثم يمكن تحسين الأداء.
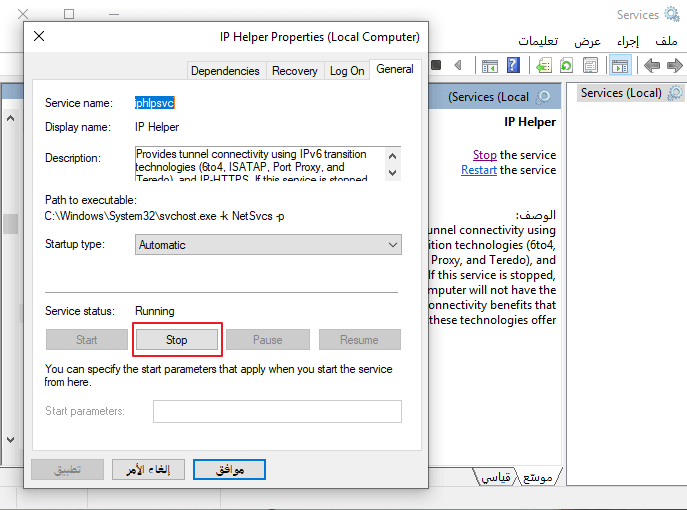
6. وقف Windows Search
قد لا يتوقف القرص الصلب عن العمل في وضع الاستعداد لأن نظام Windows يجمع سجلات الفهرس. تسمى هذه العملية بـ Windows Search والتي تهدف إلى مساعدة المستخدمين على العثور على النتائج المتطابقة في ثوانٍ عند بحثهم عن الملفات في الكمبيوتر. ومع ذلك، مع وصول عصر SSD، يتم تثبيت SSD في أجهزة كمبيوتر أكثر وأكثر، وتم تحسين وقت استجابة النظام بشكل كبير. نتيجة لذلك، فإن بحث Windows لا معنى له تدريجياً. في الوقت نفسه، يتطلب جمع سجلات الفهرس أداءً عاليًا للقراءة / الكتابة ، مما قد يقصر من عمر SSD. يُقترح أن يقوم المستخدمون بإيقاف هذه الخدمة إذا لا استخدامها للبحث في الملفات المحلية دائما أو في حالة تثبيت SSD.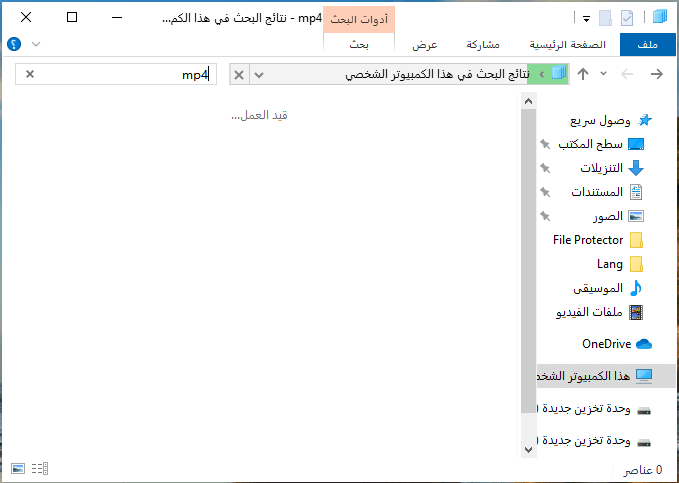
① اضغط المفتاح [Win + R] لفتح مربع التشغيل.
![]()
② اكتب [services.msc] لفتح مدير الخدمات.
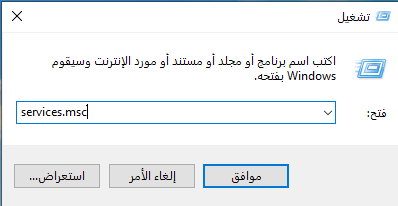
③ اكتشف [Windows Search] وأوقفه. يمكن إغلاق الخدمات ذات الصلة وسيتم تسريع الكمبيوتر نظرًا لتقليل العبء على القرص الثابت.
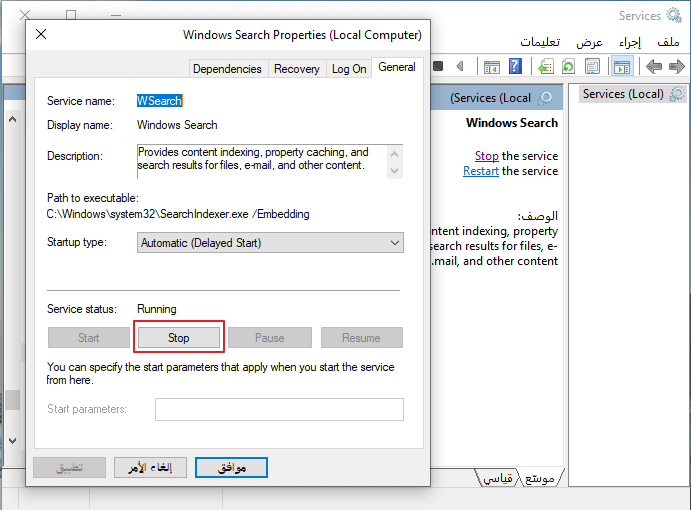
7. تعديل خطة الطاقة الافتراضية
يقوم Windows بتوفير 3 خطط طاقة بشكل افتراضي، وهي [متوازن] و [موفر الطاقة] و [أداء عال]. الخطط المختلفة لها تأثيرات مختلفة على التشغيل واستهلاك الطاقة ووقت الاستجابة. ببساطة، عندما يتم تشغيل العديد من البرامج، فإن خطة الأداء العالي لن تخفض سرعة التشغيل ولكنها تستهلك طاقة أكثر من خطة موفر الطاقة. لذلك، إذا كنت مستخدمًا للكمبيوتر المكتبي يهتم بالأداء، فيمكنك تعديل خطة الطاقة على أنها [أداء عال] للحصول على تجربة أفضل.① اضغط على المفاتيح [Win + I] لفتح إعدادات Windows.
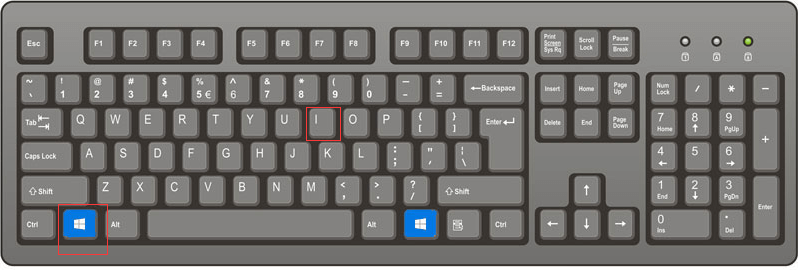
② انقر فوق [النظام].
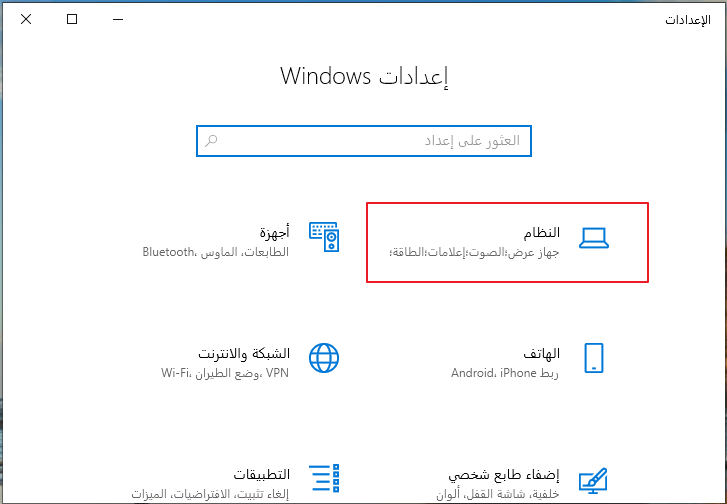
③ في علامة التبويب [الطاقة وحالة السكون] ، انقر فوق [إعدادات الطاقة الإضافية].
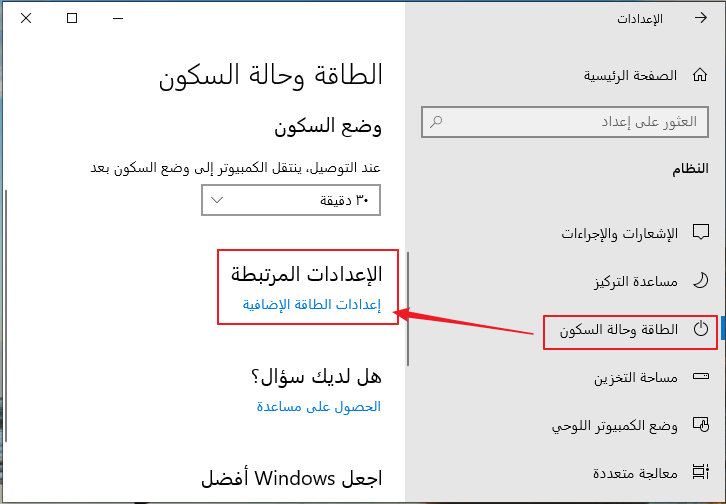
④ في الشاشة التالية ، حدد [أداء العال]. تجدر الإشارة إلى أن خطة الأداء العالي تفضل الأداء ولكنها تستهلك المزيد من الطاقة، مما سيؤثر على عمر بطارية الكمبيوتر المحمول.
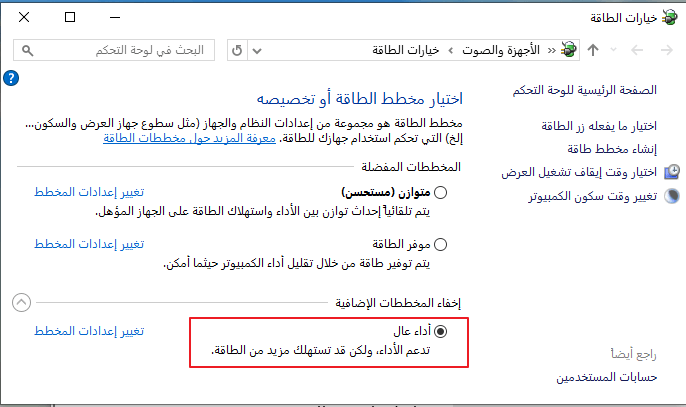
8. تعيين جدولة لتحسين محركات الأقراص
حاليا، الأقراص الصلبة و SSD تستخدم أساسا كأقراص الكمبيوتر. بغض النظر عن الشخص الذي تستخدمه، يجب عليك صيانته بانتظام، مثل تحسين وإلغاء تجزئة محرك الأقراص. في Windows، تم ضبط الوظائف [تحسين محرك الأقراص وإلغاء تجزئته] بشكل افتراضي. يمكن لهذه الوظيفة تسريع الكمبيوتر إلى حد كبير في التشغيل اليومي. علاوة على ذلك، يمكنك تعيين جدولة لتحسين محركات الأقراص بانتظام.① افتح [هذا الكمبيوتر الشخصي] وانقر بزر الماوس الأيمن على القرص الهدف لتحديد [خصائص]. في القائمة التالية، حدد [تحسين] في علامة التبويب [أدوات].
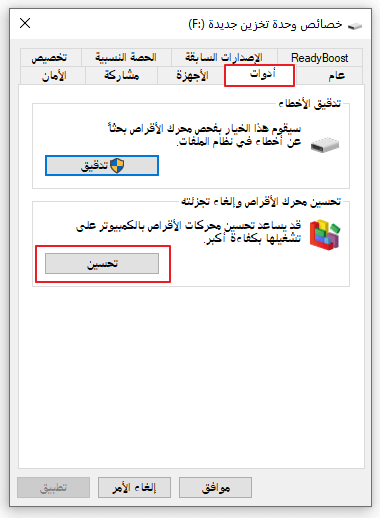
② في شاشة [تحسين محركات الأقراص]، حدد محرك الأقراص الهدف وانقر على زر [تحسين] لتشغيل.
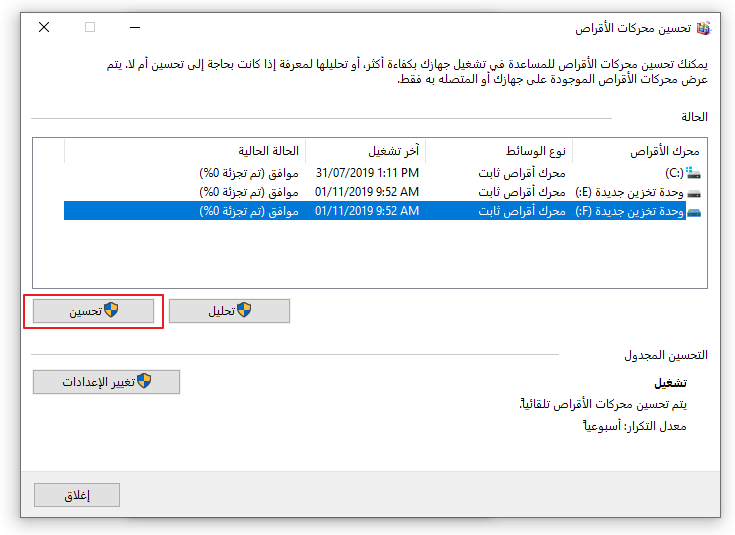
③ إذا كنت تريد تشغيل التحسين تلقائيًا ، فالرجاء النقر فوق [تغيير الإعدادات] في القائمة. في جدول التحسين، يمكنك ضبط معدل التكرار للتحسين لمحرك الأقراص الهدف.
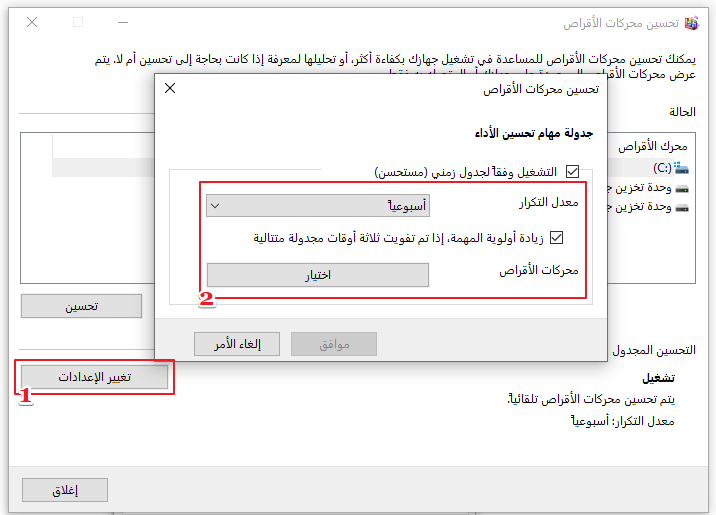
تحسين نظام Linux
1. استخدام بيئة سطح المكتب خفيفة الوزن
إذا كنت تفضل تثبيت بيئة سطح المكتب الافتراضية ، يمكنك تحديد بيئات سطح المكتب خفيفة الوزن، مثل Xfce أو LXDE. تشغل بيئات سطح المكتب هذه أقل من ذاكرة الوصول العشوائي ووحدة المعالجة المركزية. في الوقت نفسه، تم تجهيز هذه البيئات ببعض البرامج خفيفة الوزن، وهي مفيدة للاستمتاع بالاستخدام. بالإضافة إلى ذلك، يعد Enlightenment و Fluxbox من بيئات سطح المكتب خفيفة الوزن أيضًا.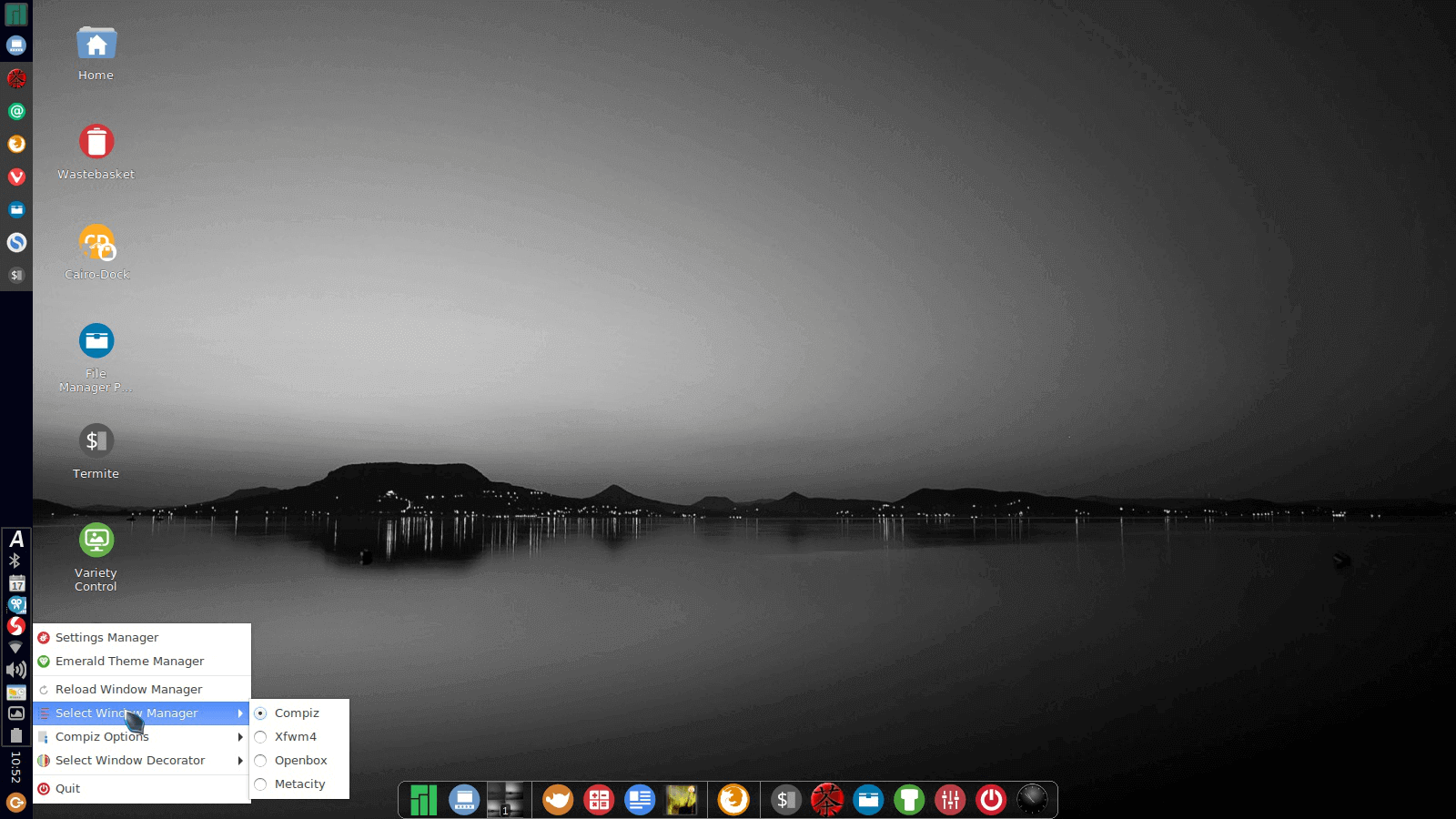
2. استخدام التحميل المسبق لتسريع العملية
Preload هو برنامج يمكنه تسجيل وتحليل الإحصاءات المتعلقة بالبرامج المستخدمة بكثرة في الخلفية. ثم يتم استخدام هذه المعلومات للتحميل المسبق لهذه الملفات في الذاكرة، بحيث يمكن بدء تشغيل التطبيق بشكل أسرع. إذا كنت ترغب في تثبيت التحميل المسبق، افتح وحدة التحكم وقم بتشغيل الأمر التالي:[sudo apt-get install preload]
3. السماح لمزيد من ذاكرة الوصول العشوائي لـ LibreOffice
كيفية جعل جهاز الكمبيوتر الخاص بك أسرع إذا كنت تستخدم LibreOffice بشكل متكرر للعمل؟ ربما تسمح لمزيد من ذاكرة الوصول العشوائي لذلك. أولاً، افتح LibreOffice وانتقل إلى [Tools]> [Options]. في القائمة، حدد [Memory] من الشريط الجانبي الأيسر، ثم حدد [Enable systray Quickstarter] وقم بتعديل القيم في [Use for LibreOffice] و [Memory per object].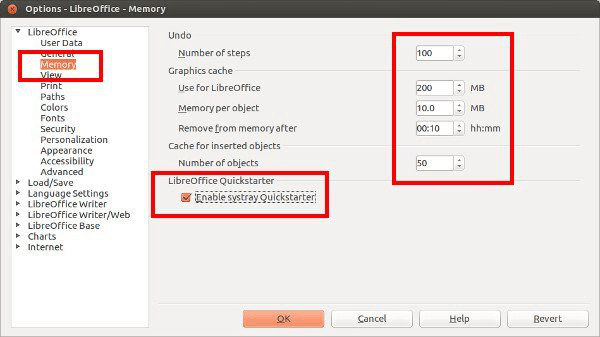
4. بدائل خفيفة الوزن لتطبيقات مختلفة
ليس من المناسب لأجهزة الكمبيوتر المنخفضة النهاية استخدام البرامج الافتراضية أو الشائعة التي تستهلك الكثير من موارد الأجهزة. في مثل هذه الحالة، يمكنك استخدام البرامج البديلة. على سبيل المثال، استخدم AppGrid بدلاً من Ubuntu Software Center؛ أو استخدام Gdebi و AbiWord لكن ليس LibreOffice Writer.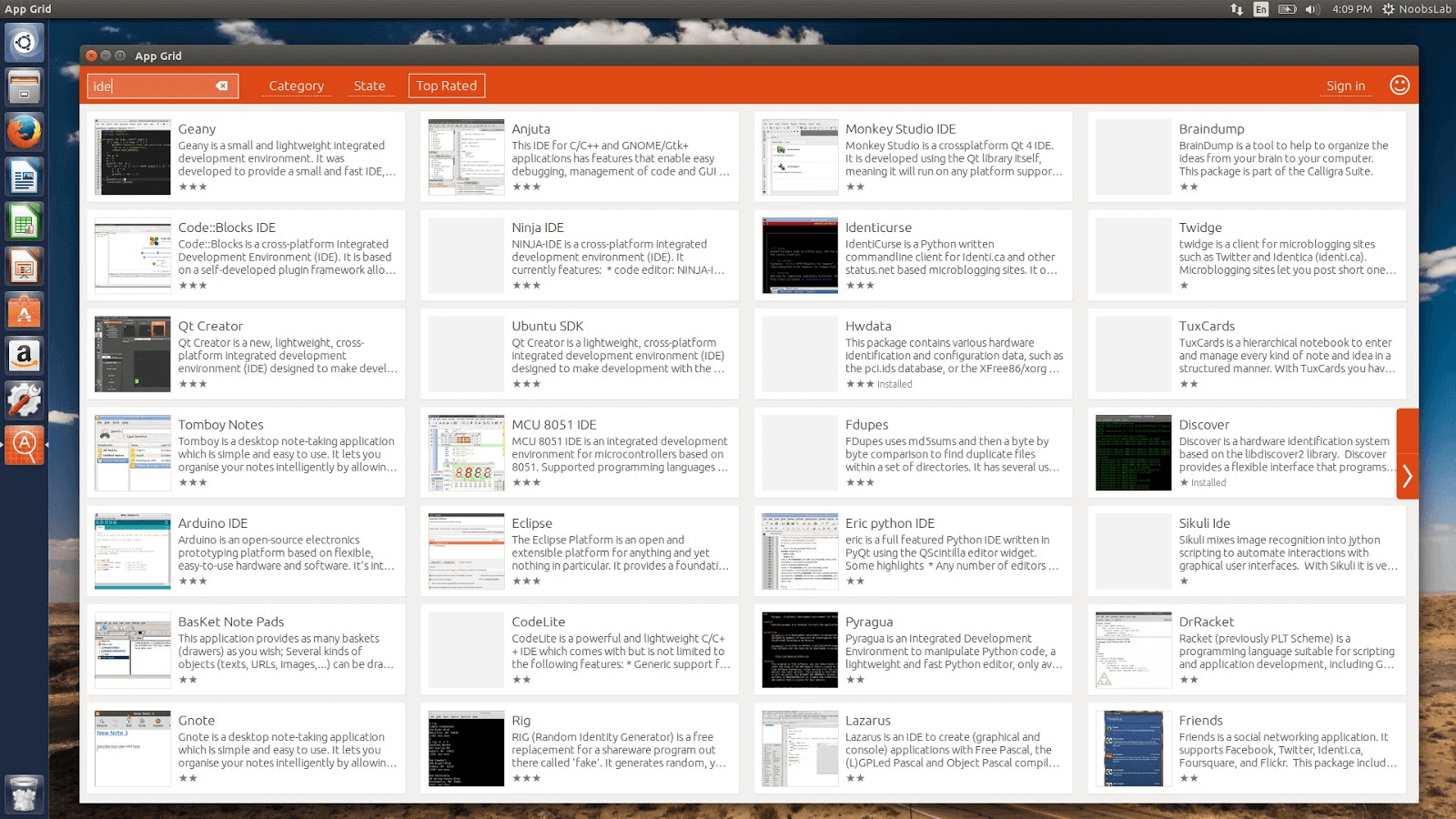
تحسين نظام MacOS
1. ترقية MacOS
البرنامج والنظام الذي تمت ترقيته أكثر أمانًا وأسرع وأكثر كفاءة. يمكن أن يمنع هجمات من الملفات الضارة.افتح [App Store] وانتقل إلى [Update]. يمكن التحقق مما إذا كانت قد تم إصدار أحدث إصدارات النظام والتطبيقات. انقر فوق القائمة وحدد [Update]. سيتم تحديث النظام والتطبيقات لك.
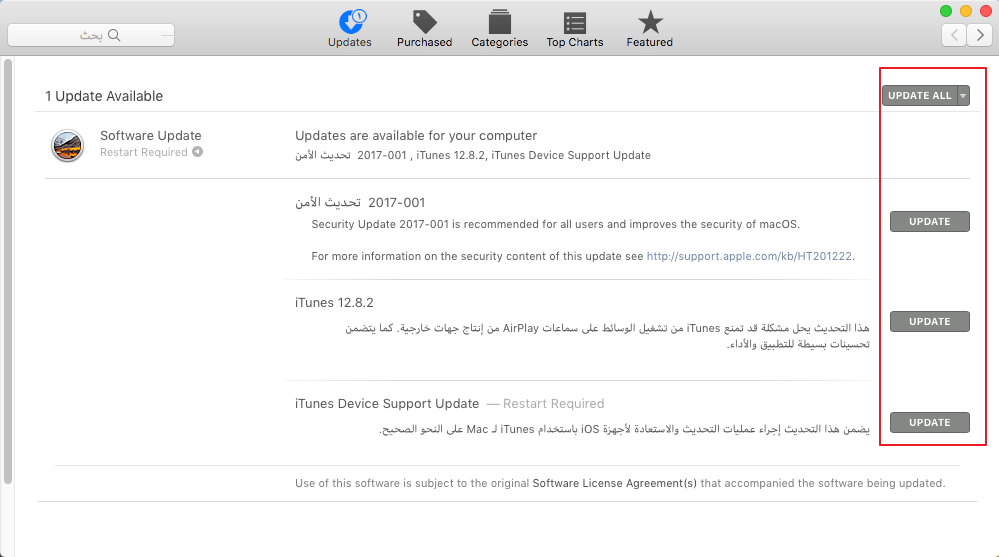
2. إلغاء تثبيت التطبيقات غير المستخدمة وحذف ملفات سطح المكتب
يضيع برنامج الخمول مساحة القرص، خاصة عندما لا تكون مساحة القرص المتوفرة كافية، يمكن أن تبطئ جهاز الكمبيوتر. علاوة على ذلك، يمكن للعديد من أيقونات لوحة الإطلاق أيضًا إبطاء جهاز الكمبيوتر لأن MacOS سينشئ صورًا مصغرة للبرامج ويحفظها على القرص.إذا كنت ترغب في إزالة تثبيت التطبيق ورمزه، فانقر بزر الماوس الأيمن لتحديد [نقل إلى سلة المهملات]. هذه الخطوة بسيطة جدا. يرجى مسح التطبيقات عديمة الفائدة للحفاظ على جهاز الكمبيوتر الخاص بك يعمل بشكل جيد.
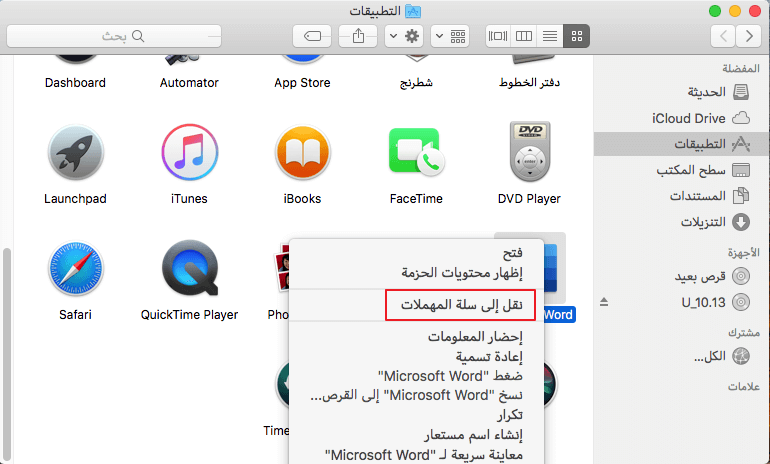
3. حذف البرامج غير المستخدمة في عناصر تسجيل الدخول
في الاستخدام اليومي لنظام التشغيل MacOS، سيبدأ المزيد والمزيد من البرامج مع بدء تشغيل الكمبيوتر. وهذا سيجعل بدء التشغيل أبطأ وأبطأ. إذا كنت تريد بدء تشغيل أسرع، فمن الأفضل الاحتفاظ بالتطبيقات الضرورية فقط أثناء العملية.افتح [تفضيلات النظام]. ثم حدد حسابك في [المستخدمون والمجموعات] وانتقل إلى [عناصر الدخول]. انقر فوق التطبيقات المستهدفة وانقر فوق الزر [-] لإزالتها من القائمة. إذا كانت القائمة باللون الرمادي، فانقر فوق رمز القفل في أسفل اليمين، ثم اكتب حساب المستخدم وكلمة المرور.
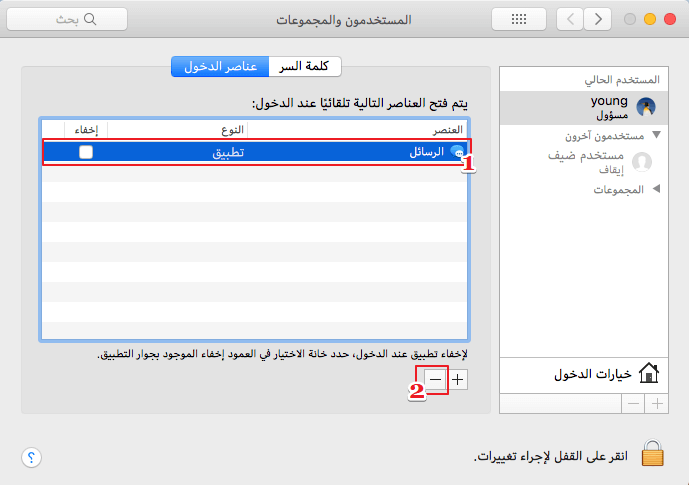
4. مسح الملفات غير المرغوب فيها من القرص الصلب
يمكن أن يساعد مسح الملفات غير المرغوب فيها بانتظام على تشغيل Mac بطلاقة. يمكنك حذف الملفات واحداً تلو الآخر لكنها تبدو مزعجة تمامًا. بعض التطبيقات قد تبسط هذه العملية.Disk Inventory X مناسب لتنظيف سلة المهملات لنظام MacOS. يمكن أن يوفر لك ملخصًا لاستخدام القرص عبر الصور الرسومية ، حتى تتمكن من إدارة ملفاتك بسهولة.
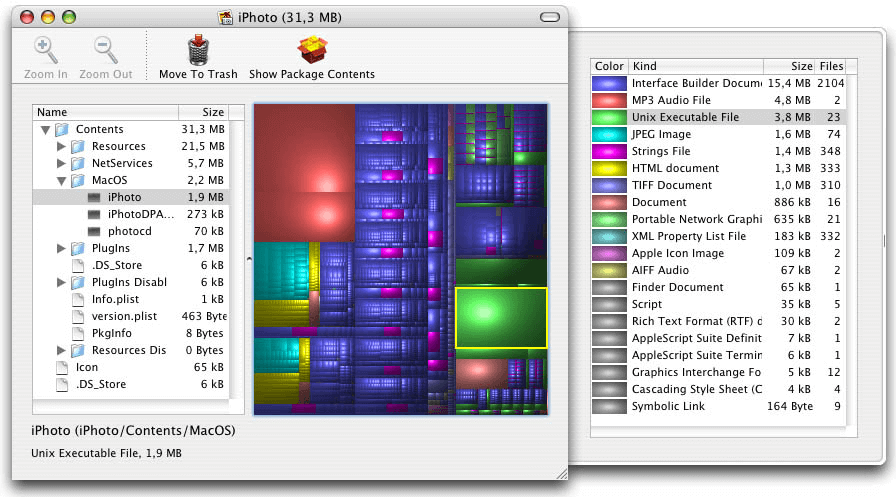
5. حذف ملفات اللغة غير الضرورية
إذا كنت تستخدم لغة واحدة أو لغتين فقط على نظام Mac، فيمكنك استخدام Monolingual لحذف ملفات اللغات الأخرى. هذا برنامج مجاني ومفتوح المصدر، وإصداراته الأولى تدعم الأنظمة المبكرة.
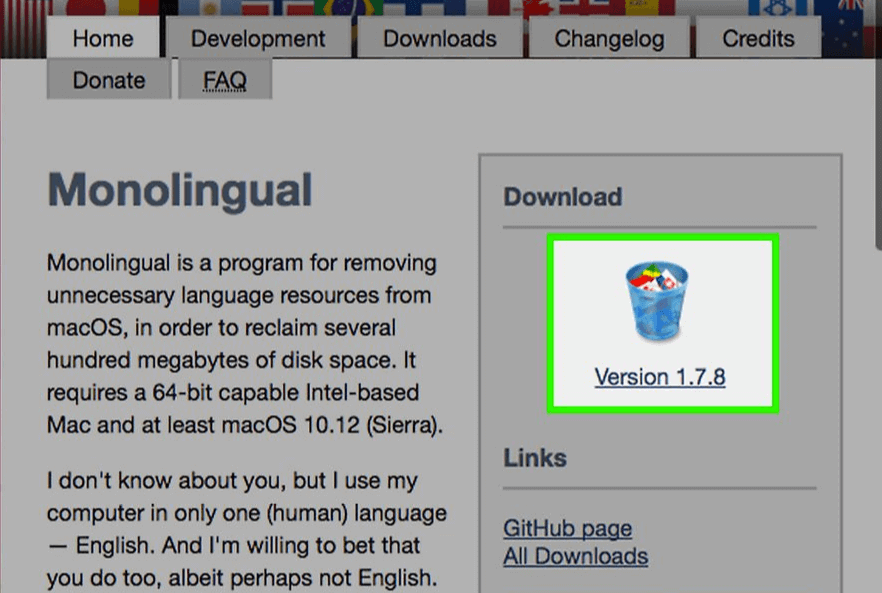
6. تحقق من اكتمال القرص الصلب
يمكن تجنب حدوث خطأ كبير في القرص عبر التحقق من اكتمال القرص الثابت. تسمى هذه الوظيفة [أداة القرص] ضمن [أدوات] في نظام التشغيل MacOS.
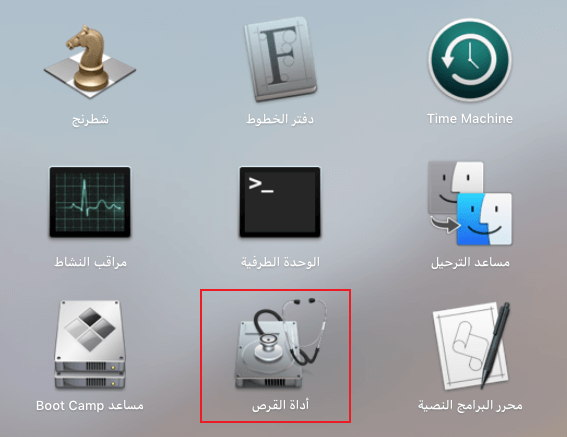
حدد القرص الهدف، انقر فوق [أداة للقرص]> [التحقق من القرص]. ثم يمكنك رؤية نتيجة الاختيار. إذا كانت النتيجة تقول بوجود خطأ في القرص الثابت، فحاول النقر فوق [إصلاح القرص] لإصلاح الخطأ. إذا فشلت، فأنت بحاجة إلى تغيير القرص الثابت.
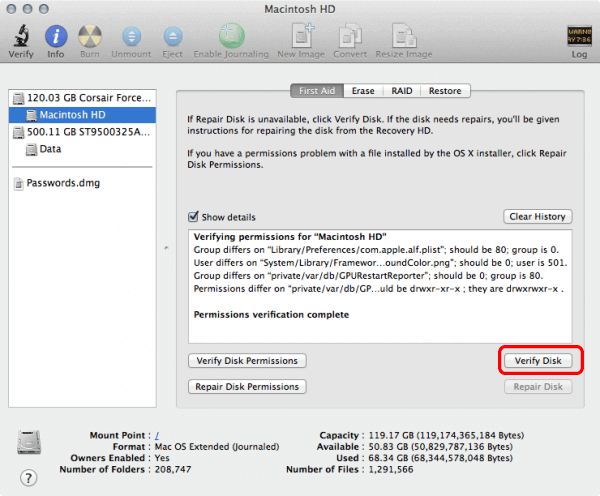

خطة النسخ الاحتياطي الشامل دعم ترحيل نظام/ النسخ الاحتياطي للنظام/ النسخ الاحتياطي للقسم/ النسخ الاحتياطي للقرص الصلب/ النسخ الاحتياطي للملفات/ استنساخ القرص.
دعم NTFS وFAT32 يمكن ترحيل تنسيقات نظام الملفات المختلفة في خطوة واحدة.
دعم GPT و MBR عند نقل النظام، يطابق SSD تلقائيًا تنسيق القسم المناسب.
محاذاة 4K تلقائيا عندما تقوم بنقل نظامك إلى SSD، يتم تنفيذ محاذاة 4K تلقائيًا لتحسين أداء SSD.
سرعة النسخ الاحتياطي سريعة تصل سرعة النسخ الاحتياطي إلى 3000 MB/ دقيقة. ومتوافق مع Windows 10 / 8.1 / 8/7 / Vista / XP / 2008/2012 (32bit / 64bit) / server 2008.
محاذاة 4K تلقائيا تحسين أداء SSD.
دعم GPT و MBR يطابق تنسيق القسم المناسب تلقائيًا.
خطة النسخ الاحتياطي الشامل دعم نقل نظام/ النسخ الاحتياطي للنظام والقسم والقرص الصلب والملفات/ استنساخ القرص.
تجربة مجاناتجربة مجانا قد تم تنزيل مجانا 3370 مرة!مهارات تسريع النظام العامة
1. تكبير سعة ذاكرة المضيف

سعة الذاكرة هي عامل رئيسي لتشغيل النظام بطلاقة. على الرغم من أن الإصدار الأخير يستهلك دائمًا موارد الأجهزة أقل من الموارد السابقة، إلا أن سعة ذاكرة أكبر يمكن أن تجعل الكمبيوتر يعمل بشكل أسرع. بالنسبة لتوسيع سعة الذاكرة، يمكنك عرض أدلة اللوحة الأم لشراء وحدة الذاكرة المناسبة. عموما، وحدة الذاكرة DDR4 مع أكثر من 8GB هي التوصية إذا كانت اللوحة الأم تسمح بذلك. هذا الأسلوب مناسب لأجهزة الكمبيوتر المكتبية وأجهزة الكمبيوتر المحمولة المزودة بوحدة ذاكرة قابلة للتغيير.
إنشاء بنية ذاكرة مزدوجة القناة للمضيف
بنية الذاكرة مزدوجة القناة يمكنها زيادة أداء الذاكرة إلى الحد الأقصى. إذا كان لديك وحدتي ذاكرة متطابقة، فيمكنك إنشاء هذه البنية.
ما هو بنية الذاكرة مزدوجة القناة
مثل RAID (مصفوفات وافرة من أقراص رخيصة)، تستخدم بنية الذاكرة مزدوجة القناة قناتين للبيانات للقراءة والكتابة. من الناحية النظرية، يمكن أن تقصر وقت استجابة وحدة المعالجة المركزية وتحسين الأداء. تم تطوير هذه البنية حاليًا بشكل جيد، حتى يمكن إنشاء أبنية ذاكرة ثلاثية القنوات ورباعية القنوات في بعض اللوحات الأم المتطورة. لذلك، إنشاء بنية ذاكرة متعددة القنوات مفيد لتوسيع الذاكرة.
كيفية إنشاء بنية ذاكرة مزدوجة القناة؟
بشكل عام، يتم تكوين اللوحة الأم للكمبيوتر المكتبي مع 4 فتحات ذاكرة، وهو أمر ممكن لإنشاء بنية ذاكرة مزدوجة القناة. من اليسار إلى اليمين، يتم تسمية الفتحات على أنها A1 و A2 و B1 و B2 ؛ يعني A و B قناة الذاكرة مختلفة. 1 و 2 مجرد أرقام، دون أي روابط مع التأثير.
تجدر الإشارة إلى أنه يجب تثبيت وحدات الذاكرة المتطابقة في هاتين القناتين والتي عادةً ما تكون مشفرة بالألوان على اللوحة الأم. بمجرد وضع الوحدات في الفتحات، يمكن بناء بنية الذاكرة مزدوجة القناة.


2. تكوين SSD على الكمبيوتر المضيف
SSD، بالمقارنة مع الأقراص الصلبة التقليدية، إنه سريع ومستقر. يمكن أن تصل سرعة قراءة SSD الأساسية إلى 500m/s ، وسرعة الكتابة إلى 400m/s. سرعة القراءة / الكتابة هذه مرتين إلى أربع مرات من سرعة محرك الأقراص الثابتة. إذا كنت تستخدم SSD كقرص النظام، يمكنك بوضوح الحصول على استجابة عالية السرعة. خذ بدء تشغيل الكمبيوتر كمثال، يستغرق الأمر دقيقة واحدة تقريبًا لتشغيل الكمبيوتر مع محرك الأقراص الصلبة، بينما يستغرق الأمر 10 ثوانٍ على أقصى تقدير للكمبيوتر باستخدام SSD. باختصار، كان SSD التكوين القياسي للكمبيوتر الحالي، جهاز كمبيوتر بدون SSD هو جهاز قديم.
حول محاذاة 4K
يتم ذكر محاذاة 4K دائمًا عندما نتحدث عن SSD. ما هو محاذاة 4K؟ في SSD الذي يستخدم ذاكرة فلاش NAND، يكون كل قطاع تخزين عادةً 4 كيلوبايت، وتكون محاذاة 4K لمحاذاة القطاعات الفعلية مع مجموعة البيانات. إذا كان SSD لم تتم محاذاة 4K، فسيتم حفظ البيانات في نظامين. عندما نريد الحصول على/ حفظ البيانات من القرص، سيقوم نظام الملفات بقراءة وكتابة مجموعتين فعليتين، مما يقلل من سرعة القراءة/الكتابة ويضيع المساحة. ببساطة، يجب على SSD بدون محاذاة 4K الوصول إلى القطاعات مرتين إذا كان يحتاج إلى قراءة وكتابة ملف 4KB، بينما يحتاج SSD المحاذاة لـ4K إلى زيارة واحدة فقط لنفس الملف لأن مجموعة البيانات تمت محاذاتها مع أصغر وحدة تخزين من SSD.
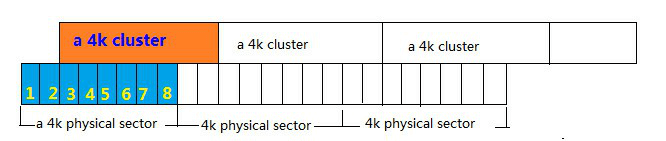
الشكل: تحصل SSD بدون محاذاة 4K على إمكانية الوصول مع قطاعين لنفس البيانات.
كيفية نقل النظام من الأقراص الصلبة إلى SSD؟
بالنسبة لمعظم الناس، يعني تعيين SSD كقرص نظام تقريبًا إعادة تثبيت النظام وتهيئة النظام. يجب نسخ جميع الملفات الموجودة في الأقسام احتياطيًا. إذا كنت ترغب في نسخ النظام إلى SSD، إن Renee Becca – البرنامج الاحترافي لنقل النظام هو خيارك الأفضل!
ما هو Renee Becca؟
Renee Becca هو برنامج استنساخ المهنية. وهو يدعم استنساخ البيانات في القرص الصلب والأقسام وأيضا نقل النظام إلى أقسام القرص الأخرى. في الوقت نفسه، Renee Becca هو برنامج بيانات موثوق به للنسخ الاحتياطي للبيانات واستعادتها في القرص الصلب، والأقسام، والملفات الفردية وغيرها من أنواع الملفات.

خطة النسخ الاحتياطي الشامل دعم ترحيل نظام/ النسخ الاحتياطي للنظام/ النسخ الاحتياطي للقسم/ النسخ الاحتياطي للقرص الصلب/ النسخ الاحتياطي للملفات/ استنساخ القرص.
دعم NTFS وFAT32 يمكن ترحيل تنسيقات نظام الملفات المختلفة في خطوة واحدة.
دعم GPT و MBR عند نقل النظام، يطابق SSD تلقائيًا تنسيق القسم المناسب.
محاذاة 4K تلقائيا عندما تقوم بنقل نظامك إلى SSD، يتم تنفيذ محاذاة 4K تلقائيًا لتحسين أداء SSD.
سرعة النسخ الاحتياطي سريعة تصل سرعة النسخ الاحتياطي إلى 3000 MB/ دقيقة. ومتوافق مع Windows 10 / 8.1 / 8/7 / Vista / XP / 2008/2012 (32bit / 64bit) / server 2008.
محاذاة 4K تلقائيا تحسين أداء SSD.
دعم GPT و MBR يطابق تنسيق القسم المناسب تلقائيًا.
خطة النسخ الاحتياطي الشامل دعم نقل نظام/ النسخ الاحتياطي للنظام والقسم والقرص الصلب والملفات/ استنساخ القرص.
تجربة مجاناتجربة مجانا قد تم تنزيل مجانا 3370 مرة!① في الصفحة الرئيسية ، حدد [استنساخ] -> [نقل النظام].
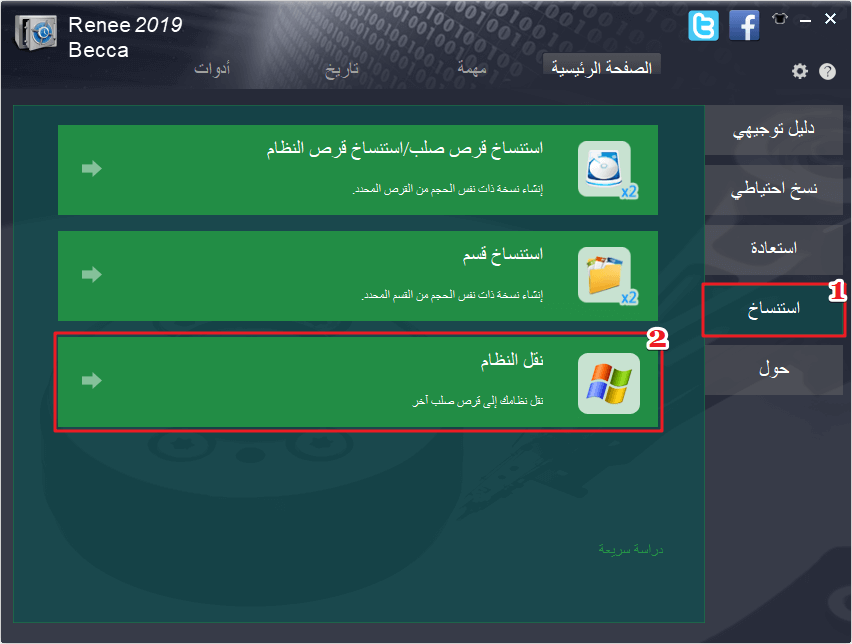
② في الشاشة المنبثقة، حدد قرص النظام الذي يقوم بتخزين Windows 10 و SSD الهدف. ثم انقر فوق [نقل الآن].
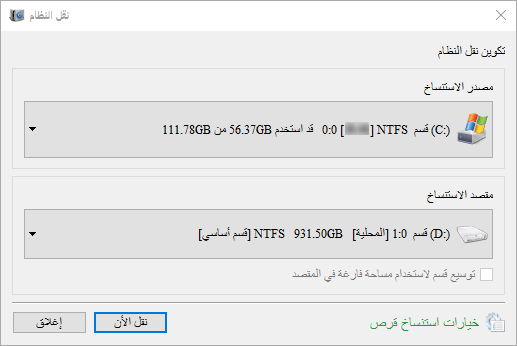
③ عند انتهاء النقل، حدد SSD كمحرك الإقلاع في BIOS في بدء التشغيل التالي. ثم يمكنك التمتع بأداء أفضل من SSD.
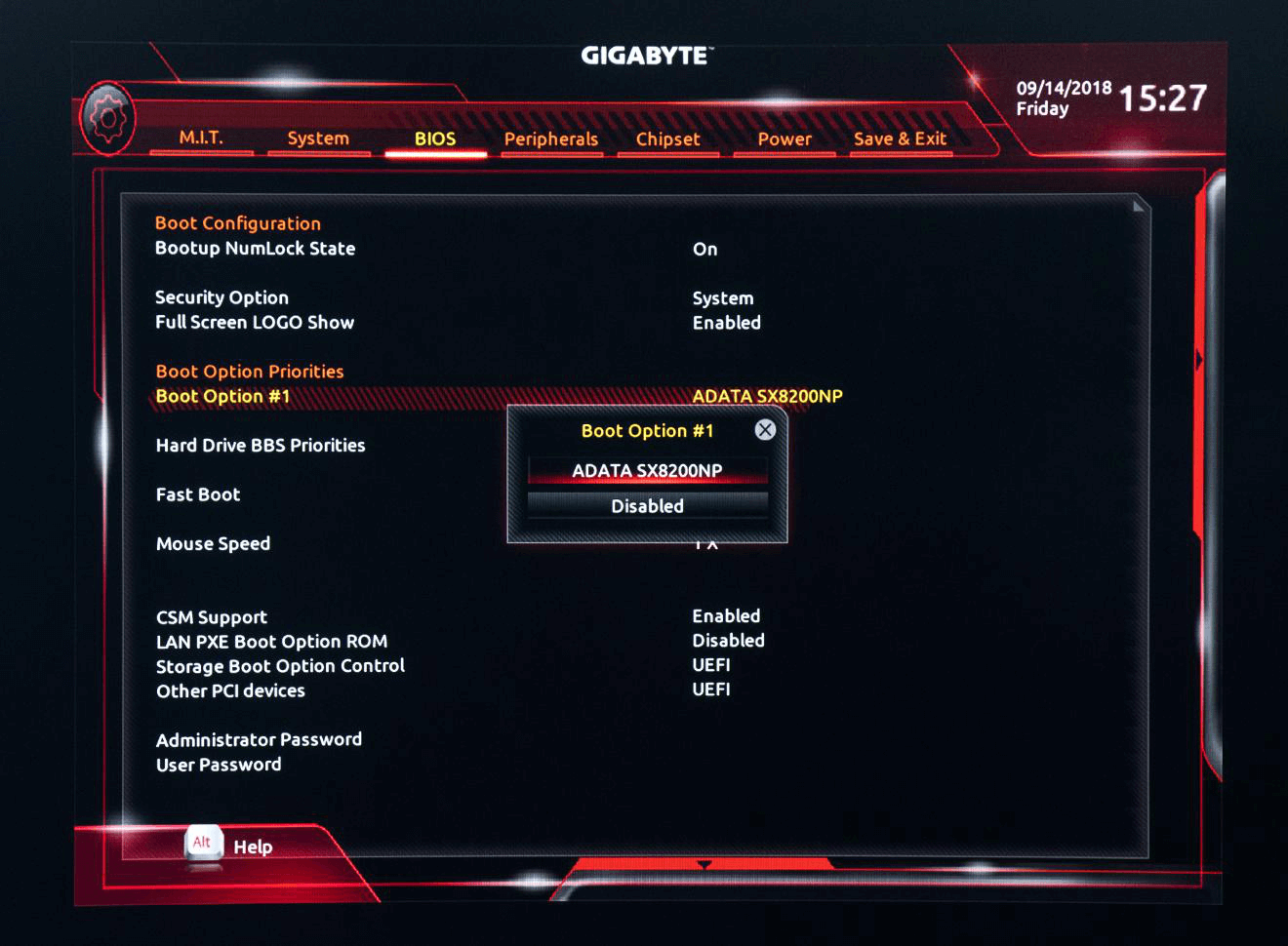
3. استخدام متصفح أسرع
نظرة عامة
استخدام المتصفح هو الخطوة الأولى لكل مستخدم على الإنترنت. يمكن أن توفر المتصفحات المختلفة ذات الأداء المختلف تجربة مختلفة. في الوقت الحالي، يبرز Google Chrome وMozilla Firefox في سوق المتصفح العالمي. لقد تنهزم Google Chrome الإصدار الأخير من Firefox و Internet Explorer بمحركه الأساسي الممتاز، وهو الآن يستحوذ على معظم الأسواق. لكن يطلق Firefox حاليًا الإصدار الجديد المسمى Quantum، مع تصميم عصري وتشغيل سريع. يقال إنه يشغل مساحة أقل من Google Chrome. وهذا يعني أنه يمكن للمستخدمين فتح المزيد من علامات التبويب بسلاسة. في الواقع، أيهما أفضل؟ وهنا مقارنات.

سرعة التحميل
تقرّر سرعة التحميل ما إذا كان المتصفح مؤهلاً وما إذا كان يمكن للمستخدمين عرضه بسلاسة. ماذا عن الاختلافات بين Google Chrome و Firefox في سرعة التحميل؟ أولاً، نقوم بمسح ملفات تعريف الارتباط في هذين المستعرضين. بعد ذلك، كما هو مبين في الشكل أدناه، نقوم بزيارة نفس المواقع الإلكترونية ثلاث مرات ونقوم بإخراج مخطط المقارنة عن طريق حساب متوسط البيانات. بالنظر إلى كل صفحة ويب، فإن الفرق ليس واضحًا، بينما يفوز Firefox أقل من ثانيتين تمامًا.
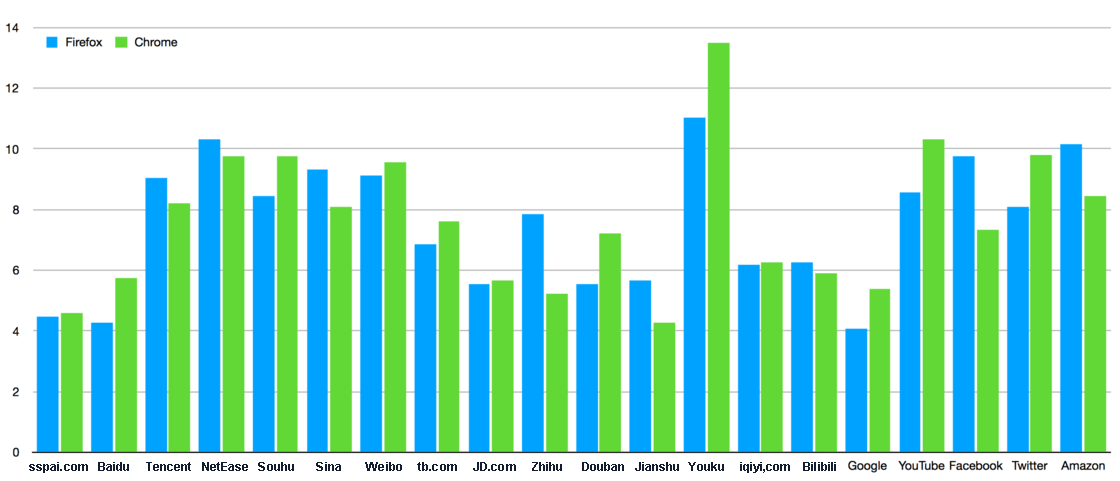
استهلاك موارد الأجهزة
وبالطبع، سيتم الترحيب بالمتصفح الذي يعمل بشكل جيد ولكنه يستهلك مساحة أقل للأجهزة. تم اعتبار Google Chrome مستعرضًا كبير الاستهلاك، حيث تم إنشاء الميمات المفقودة، مثل الشكل أدناه. ولكن ماذا عن الاختلافات بين Chrome و Firefox؟
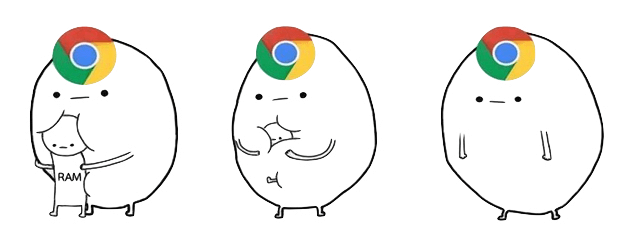
نستخدمها لفتح علامة تبويب جديدة والانتظار لمدة خمس دقائق، ثم يمكن إظهار الفرق. ببساطة، يوفر Firefox أكثر من ذاكرة الوصول العشوائي، مما يوفر موارد الأجهزة بشكل كبير.
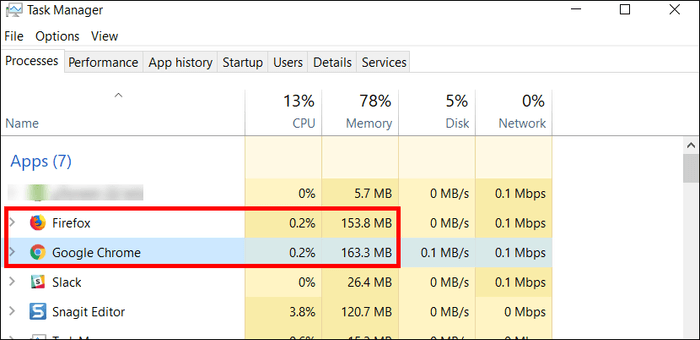
ومع ذلك، يجب أن نلاحظ أن Firefox يستهلك أكثر وحدة المعالجة المركزية من Chrome في هذه العملية. نستخدمهما لفتح 300 علامة تبويب في حالة محاكاة الاستخدام الشديد، إن Firefox يستهلك وحدة المعالجة المركزية أكثر من Chrome. إذا كان أداء معالج الكمبيوتر ليس جيد، فسيؤدي ذلك إلى تفاقم عبء العملية.
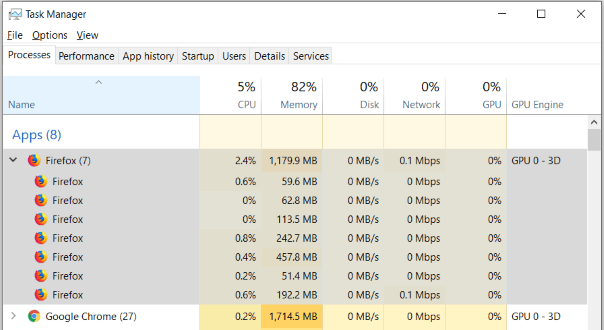
الخلاصة
بالنسبة إلى سرعة التحميل، يعمل Firefox و Google chrome بسلاسة. يستهلك Firefox أقل استهلاك الموارد، لكن هذه الميزة غير واضحة في الاستخدام اليومي والمتطرف، بينما يستغرق Firefox وحدة المعالجة المركزية أكثر من Google Chrome. لذلك، إذا لم تكن سعة الذاكرة كافية، فسيكون Firefox أفضل. ومع ذلك، إذا كان أداء وحدة المعالجة المركزية لديك ضعيفًا، فقد يكون Google Chrome مناسبًا. بالطبع، إذا كان جهاز الكمبيوتر الخاص بك يعمل بشكل جيد في أي جانب، فأنت حر في استخدام كل ما تحتاجه.
روابط متعلقة :
كيف حل مشكلة الهارد ديسك يصدر صوت غير طبيعي في ويندوز 10؟
21/06/2019
هيفاء : يتم استخدام القرص الصلب الميكانيكي لفترة طويلة ، أو قد يعاني من تصادم كبير نسبيًا ، و الهارد...
كيفية حل مشكلة خطأ 0xc0000719 (تعذر نقل الجهاز)؟
16/10/2019
عمرو : يشكو العديد من المستخدمين من أنه لا يمكن التعرف على محركات أقراص USB المحمولة الخاصة بهم والأجهزة الأخرى...


