استعادة الملفات المحذوفة غير الموجودة في سلة المحذوفات بسهولة وسرعة
- الصفحة الرئيسية
- دعم
- حلول عن استعادة معطيات
- استعادة الملفات المحذوفة غير الموجودة في سلة المحذوفات بسهولة وسرعة
ملخص
يتناول المقال كيفية استعادة الملفات المحذوفة التي لا تظهر في سلة المحذوفات. يوضح أن الملفات قد تكون مفقودة إما بسبب نقلها عن طريق الخطأ إلى مكان آخر أو لأنها حُذفت بشكل نهائي، ربما عبر استخدام Shift + Delete أو بسبب تعطيل سلة المحذوفات. يقترح المقال استخدام أدوات ويندوز المدمجة وبرامج خارجية لاستعادة هذه الملفات.
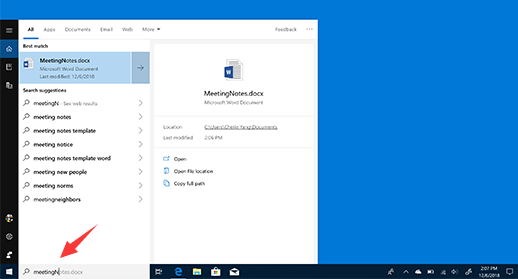

استعادة البيانات قوية يمكن استعادة البيانات حتى الأجهزة التي بها الكثير من القطاعات التالفة.
دعم لأجهزة متعددة بطاقة SD/SDHC/SDXC، قرص USB، قرص صلب، قرص SSD، كمبيوتر، إلخ.
استعادة أنواع الملفات الصور، الفيديو، الصوت والمستندات ورسائل البريد الإلكتروني، إلخ.
سهل لاستخدام فقط 3 خطوات بسيطة لإكمال الاسترداد، ودعم معاينة الملفات قبل الاسترداد.
التوافق يدعم أنظمة تشغيل Windows و Mac OS
سهل لاستخدام فقط 3 خطوات بسيطة لإكمال الاسترداد
استعادة أنواع الملفات الصور، الفيديو، الصوت والمستندات، إلخ.
دعم لأجهزة متعددة بطاقة ذاكرة، قرص USB، قرص صلب، قرص SSD، إلخ.
تجربة مجاناتجربة مجاناتجربة مجانا قد تم تنزيل مجانا 6374 مرة!نصائح: يرجى تجنب تثبيت البرنامج على القرص الذي يحتوي على البيانات المراد استردادها لمنع الكتابة فوق البيانات. ما يجب الامتناع عن حفظ بيانات جديدة على نفس قسم القرص بعد فقد ملف ما لتجنب المزيد من الضرر أو الفقد الكامل للملف المفقود.







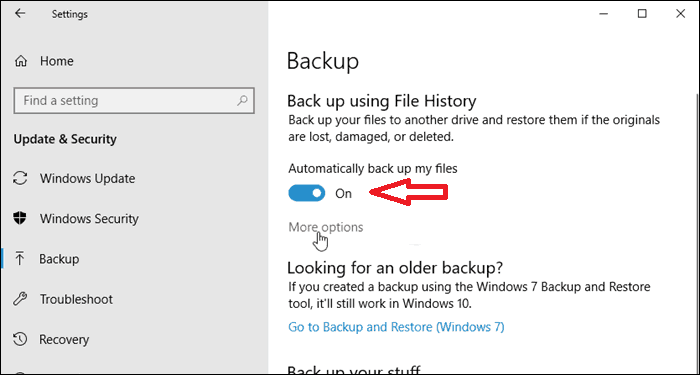

استعادة البيانات قوية يمكن استعادة البيانات حتى الأجهزة التي بها الكثير من القطاعات التالفة.
دعم لأجهزة متعددة بطاقة SD/SDHC/SDXC، قرص USB، قرص صلب، قرص SSD، كمبيوتر، إلخ.
استعادة أنواع الملفات الصور، الفيديو، الصوت والمستندات ورسائل البريد الإلكتروني، إلخ.
سهل لاستخدام فقط 3 خطوات بسيطة لإكمال الاسترداد، ودعم معاينة الملفات قبل الاسترداد.
التوافق يدعم أنظمة تشغيل Windows و Mac OS
سهل لاستخدام فقط 3 خطوات بسيطة لإكمال الاسترداد
استعادة أنواع الملفات الصور، الفيديو، الصوت والمستندات، إلخ.
دعم لأجهزة متعددة بطاقة ذاكرة، قرص USB، قرص صلب، قرص SSD، إلخ.
تجربة مجاناتجربة مجاناتجربة مجانا قد تم تنزيل مجانا 6374 مرة!روابط متعلقة :
هل تواجه مشكلة عند توصيل بطاقة SD؟ تعرف على جهاز تخزين رقمي آمن الآن!
06/10/2024
هيفاء : عند إدخال بطاقة SD أو microSD في الكمبيوتر، قد تظهر على أنها "جهاز تخزين رقمي آمن". ما هو...
أفضل طرق استعادة الصور المحذوفة من كاميرا Sony Cybershot على ويندوز 10/11
21/09/2024
عمرو : قد تختفي الصور من كاميرات سوني بسبب الحذف العرضي، فشل بطاقات الذاكرة SD، العدوى بالفيروسات من الحواسيب المتصلة،...
استعادة لقطات كاميرا سيارة Tesla Dashcam المحذوفة بسهولة
13/09/2024
إسراء : تناقش المقالة إمكانية استعادة تسجيلات كاميرا داش كام المحذوفة من سيارات تسلا، مشددة على أن النجاح يعتمد على...
استعادة ملفات سطح المكتب المحذوفة في ويندوز 10/11 بسهولة
13/09/2024
محمد : يُعَدُّ سطح المكتب في نظامي التشغيل Windows 10 و11 موقعاً ملائماً للملفات والمجلدات المستخدمة بشكل متكرر، لكنه يتعرض...



