استعادة الملفات المحذوفة بواسطة CHKDSK: الحل الأمثل لنظامي ويندوز 10 و11
- الصفحة الرئيسية
- دعم
- حلول عن استعادة معطيات
- استعادة الملفات المحذوفة بواسطة CHKDSK: الحل الأمثل لنظامي ويندوز 10 و11
ملخص
تشغيل الأمر CHKDSK على نظامي التشغيل ويندوز 10/11 قد يؤدي أحيانًا إلى فقدان البيانات، خاصة إذا كان القرص يعاني من تجزئة عالية. يوفر هذا الدليل معلومات ضرورية حول كيفية استعادة الملفات التي تم حذفها بواسطة CHKDSK. يوضح الدليل أن CHKDSK يمكنه حذف الملفات أثناء عمليات الإصلاح، خصوصًا عندما يواجه قطاعات تالفة ويفشل في استعادة أو إعادة تخصيص البيانات. يشدد الدليل على أهمية التوقف عن استخدام القرص المتضرر فورًا لزيادة فرص استعادة البيانات بنجاح.
جدول المحتويات
نصائح: توقف فورًا عن استخدام محرك الأقراص الذي قمت بتشغيل CHKDSK عليه حتى تنتهي من قراءة هذه المقالة. يؤدي الاستخدام المستمر لمحرك أقراص متأثر بفقدان البيانات إلى صعوبة استرداد ملفاتك لاحقًا.
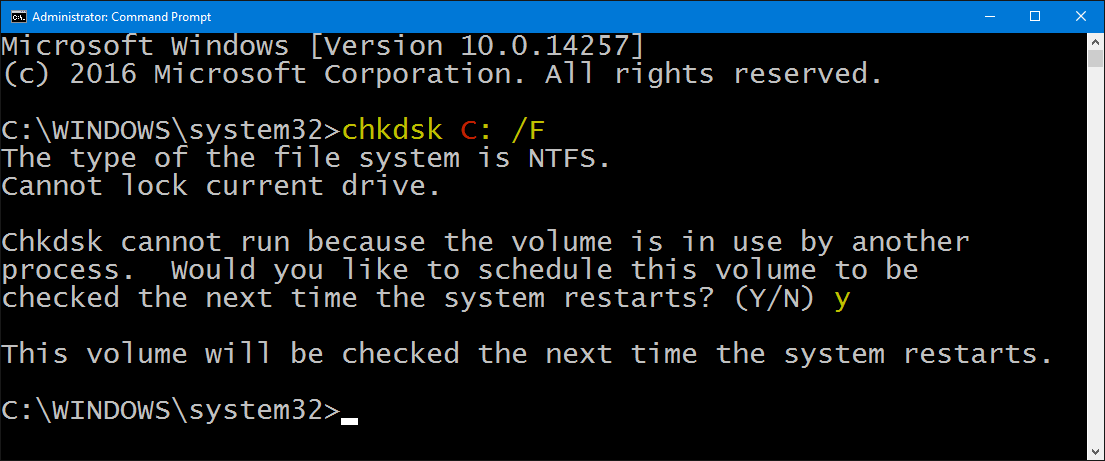

استعادة البيانات قوية يمكن استعادة البيانات حتى الأجهزة التي بها الكثير من القطاعات التالفة.
دعم لأجهزة متعددة بطاقة SD/SDHC/SDXC، قرص USB، قرص صلب، قرص SSD، كمبيوتر، إلخ.
استعادة أنواع الملفات الصور، الفيديو، الصوت والمستندات ورسائل البريد الإلكتروني، إلخ.
سهل لاستخدام فقط 3 خطوات بسيطة لإكمال الاسترداد، ودعم معاينة الملفات قبل الاسترداد.
التوافق يدعم أنظمة تشغيل Windows و Mac OS
سهل لاستخدام فقط 3 خطوات بسيطة لإكمال الاسترداد
استعادة أنواع الملفات الصور، الفيديو، الصوت والمستندات، إلخ.
دعم لأجهزة متعددة بطاقة ذاكرة، قرص USB، قرص صلب، قرص SSD، إلخ.
تجربة مجاناتجربة مجاناتجربة مجانا قد تم تنزيل مجانا 6374 مرة!نصائح: هل سجل الملفات لا يعمل في Windows 10/11؟ يُرجى الرجوع إلى حل مشكلات عدم عمل محفوظات الملفات في Windows 10

نصائح: تقوم بعض التطبيقات تلقائيًا بعمل نسخة احتياطية للدلائل الموجودة افتراضيًا، مثل مجلدات سطح المكتب والمستندات. وتتطلب تطبيقات أخرى منك حفظ الملفات والمجلدات يدويًا في موقع خاص. سنوضح لك كيفية تنزيل الملفات التي تم عمل نسخة احتياطية لها من OneDrive باستخدام متصفح.
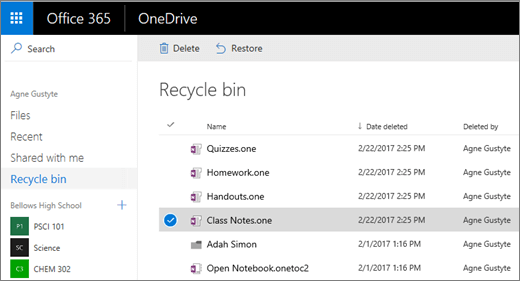

استعادة البيانات قوية يمكن استعادة البيانات حتى الأجهزة التي بها الكثير من القطاعات التالفة.
دعم لأجهزة متعددة بطاقة SD/SDHC/SDXC، قرص USB، قرص صلب، قرص SSD، كمبيوتر، إلخ.
استعادة أنواع الملفات الصور، الفيديو، الصوت والمستندات ورسائل البريد الإلكتروني، إلخ.
سهل لاستخدام فقط 3 خطوات بسيطة لإكمال الاسترداد، ودعم معاينة الملفات قبل الاسترداد.
التوافق يدعم أنظمة تشغيل Windows و Mac OS
سهل لاستخدام فقط 3 خطوات بسيطة لإكمال الاسترداد
استعادة أنواع الملفات الصور، الفيديو، الصوت والمستندات، إلخ.
دعم لأجهزة متعددة بطاقة ذاكرة، قرص USB، قرص صلب، قرص SSD، إلخ.
تجربة مجاناتجربة مجاناتجربة مجانا قد تم تنزيل مجانا 6374 مرة!نصائح: إذا لم يكن Found.000 موجودًا على جهاز الكمبيوتر الخاص بك، فيمكنك الانتقال إلى الطريقة 5.


unchk.exe.


نصائح: قد ترغب في التحقق من FileCHK (نفس موقع UnCHK) و deCHK، وهي أيضًا أدوات استرداد CHK مجانية.



نصائح: لا تقلق إذا لم تستخدم موجه الأوامر من قبل. هذه المهمة تستخدم أمرين فقط!

mkdir C:\CHKFiles cd C:\CHKFiles

for %f in (*.chk) do ren "%f" "%~nf.jpg"


استعادة البيانات قوية يمكن استعادة البيانات حتى الأجهزة التي بها الكثير من القطاعات التالفة.
دعم لأجهزة متعددة بطاقة SD/SDHC/SDXC، قرص USB، قرص صلب، قرص SSD، كمبيوتر، إلخ.
استعادة أنواع الملفات الصور، الفيديو، الصوت والمستندات ورسائل البريد الإلكتروني، إلخ.
سهل لاستخدام فقط 3 خطوات بسيطة لإكمال الاسترداد، ودعم معاينة الملفات قبل الاسترداد.
التوافق يدعم أنظمة تشغيل Windows و Mac OS
سهل لاستخدام فقط 3 خطوات بسيطة لإكمال الاسترداد
استعادة أنواع الملفات الصور، الفيديو، الصوت والمستندات، إلخ.
دعم لأجهزة متعددة بطاقة ذاكرة، قرص USB، قرص صلب، قرص SSD، إلخ.
تجربة مجاناتجربة مجاناتجربة مجانا قد تم تنزيل مجانا 6374 مرة!نصائح: يرجى تجنب تثبيت البرنامج على القرص الذي يحتوي على البيانات المراد استردادها وذلك لمنع الكتابة فوق البيانات. كما يجب الامتناع عن حفظ بيانات جديدة على نفس قسم القرص بعد فقدان الملف لتجنب المزيد من الضرر أو الفقد الكامل للملف المفقود.




نصائح: يرجى تحديد قرص لا يحتوي على أي بيانات مهمة عند تثبيت البرنامج لتجنب الكتابة فوقه. إذا لم يعثر وضع مسح ضوئي سريع على الملفات الضرورية، فنقترح تجربة وضع مسح ضوئي عميق للبحث الكامل. يمكن أن يؤدي استخدام برنامج احترافي مثل Renee Undeleter إلى زيادة فرصك في استرداد الملفات بنجاح بشكل كبير. من المهم ملاحظة أنه كلما طالت مدة انتظارك لاستخدام هذه الطريقة، كلما انخفضت فرصك في استرداد الملفات بنجاح.

استعادة البيانات قوية يمكن استعادة البيانات حتى الأجهزة التي بها الكثير من القطاعات التالفة.
دعم لأجهزة متعددة بطاقة SD/SDHC/SDXC، قرص USB، قرص صلب، قرص SSD، كمبيوتر، إلخ.
استعادة أنواع الملفات الصور، الفيديو، الصوت والمستندات ورسائل البريد الإلكتروني، إلخ.
سهل لاستخدام فقط 3 خطوات بسيطة لإكمال الاسترداد، ودعم معاينة الملفات قبل الاسترداد.
التوافق يدعم أنظمة تشغيل Windows و Mac OS
سهل لاستخدام فقط 3 خطوات بسيطة لإكمال الاسترداد
استعادة أنواع الملفات الصور، الفيديو، الصوت والمستندات، إلخ.
دعم لأجهزة متعددة بطاقة ذاكرة، قرص USB، قرص صلب، قرص SSD، إلخ.
تجربة مجاناتجربة مجاناتجربة مجانا قد تم تنزيل مجانا 6374 مرة!روابط متعلقة :
ما هي توقيعات الملفات وأهميتها في التحقيقات الرقمية؟
17/10/2024
عمرو : توقيع الملف هو رقم تعريف فريد يوجد في بداية الملف يحدد نوعه ويوفر معلومات عن بياناته. يساعد بذلك...
استعادة البيانات من بطاقة Sony XQD: الدليل الشامل
23/09/2024
عمرو : تشتهر بطاقات Sony XQD بموثوقيتها وأدائها العالي، مما يجعلها شائعة بين المصورين وصناع الأفلام. على الرغم من متانتها،...
استعادة بيانات بطاقة ذاكرة كينجستون: الدليل الشامل
10/09/2024
هيفاء : المقالة تقدم دليلاً شاملاً لاستعادة البيانات من بطاقات الذاكرة Kingston، التي تُعرف بجودتها العالية ولكنها قد تتعرض لفقدان...
استعادة القسم المنسق: دليل شامل وسهل
09/09/2024
هيفاء : يتناول المقال إمكانية استعادة البيانات من قسم مُهيأ، مع التركيز بشكل خاص على الفروقات بين التهيئة السريعة والتهيئة...





