استعادة مستندات Word غير المحفوظة أو المحذوفة في Windows 10 بسهولة
- الصفحة الرئيسية
- دعم
- حلول عن استعادة معطيات
- استعادة مستندات Word غير المحفوظة أو المحذوفة في Windows 10 بسهولة
ملخص
تتناول المقالة أهمية مستندات Word لمستخدمي ويندوز 10 والقلق الذي يسببه فقدانها. تطمئن المقالة بأن المستندات غير المحفوظة أو المحذوفة يمكن غالبًا استعادتها باستخدام تقنيات وأدوات مختلفة. تقدم المقالة إرشادات حول كيفية البحث عن هذه المستندات واستعادتها، مشددة على استخدام وظيفة البحث المدمجة في ويندوز 10 كخطوة أولى لتحديد الملفات التي قد تكون في غير مكانها.
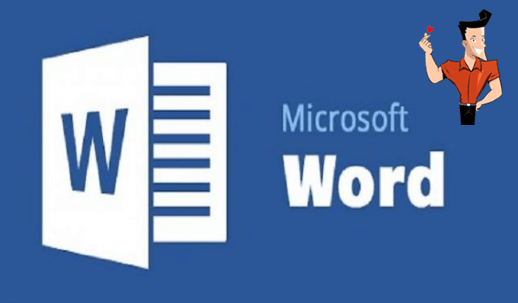
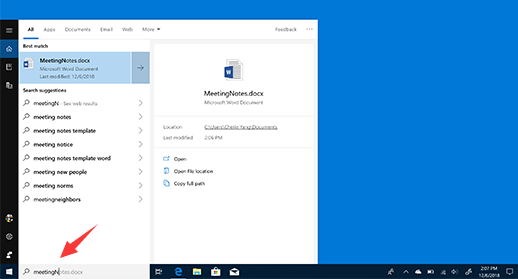

استعادة البيانات قوية يمكن استعادة البيانات حتى الأجهزة التي بها الكثير من القطاعات التالفة.
دعم لأجهزة متعددة بطاقة SD/SDHC/SDXC، قرص USB، قرص صلب، قرص SSD، كمبيوتر، إلخ.
استعادة أنواع الملفات الصور، الفيديو، الصوت والمستندات ورسائل البريد الإلكتروني، إلخ.
سهل لاستخدام فقط 3 خطوات بسيطة لإكمال الاسترداد، ودعم معاينة الملفات قبل الاسترداد.
التوافق يدعم أنظمة تشغيل Windows و Mac OS
سهل لاستخدام فقط 3 خطوات بسيطة لإكمال الاسترداد
استعادة أنواع الملفات الصور، الفيديو، الصوت والمستندات، إلخ.
دعم لأجهزة متعددة بطاقة ذاكرة، قرص USB، قرص صلب، قرص SSD، إلخ.
تجربة مجاناتجربة مجاناتجربة مجانا قد تم تنزيل مجانا 6374 مرة!
C:\Users\[User Name]\AppData\Roaming\Microsoft\Word
C:\Users\[User Name]\AppData\Local\Microsoft\Office\UnsavedFiles
يرجى استبدال [ اسم المستخدم ] باسم حساب المستخدم الخاص بك.
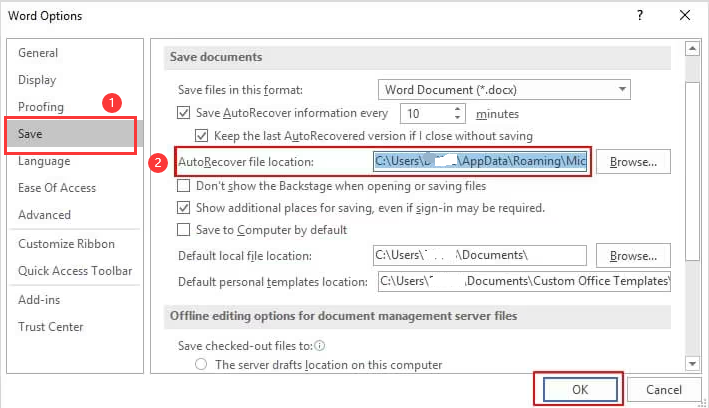
.asd وافتحه كما تفعل مع أي ملف Word عادي.C:\Users\[User Name]\AppData\Local\Microsoft\Word
C:\Users\[User Name]\AppData\Local\Temp
يرجى استبدال [ اسم المستخدم ] باسم حساب المستخدم الخاص بك.

%temp% في أداة الإدخال.

استعادة البيانات قوية يمكن استعادة البيانات حتى الأجهزة التي بها الكثير من القطاعات التالفة.
دعم لأجهزة متعددة بطاقة SD/SDHC/SDXC، قرص USB، قرص صلب، قرص SSD، كمبيوتر، إلخ.
استعادة أنواع الملفات الصور، الفيديو، الصوت والمستندات ورسائل البريد الإلكتروني، إلخ.
سهل لاستخدام فقط 3 خطوات بسيطة لإكمال الاسترداد، ودعم معاينة الملفات قبل الاسترداد.
التوافق يدعم أنظمة تشغيل Windows و Mac OS
سهل لاستخدام فقط 3 خطوات بسيطة لإكمال الاسترداد
استعادة أنواع الملفات الصور، الفيديو، الصوت والمستندات، إلخ.
دعم لأجهزة متعددة بطاقة ذاكرة، قرص USB، قرص صلب، قرص SSD، إلخ.
تجربة مجاناتجربة مجاناتجربة مجانا قد تم تنزيل مجانا 6374 مرة!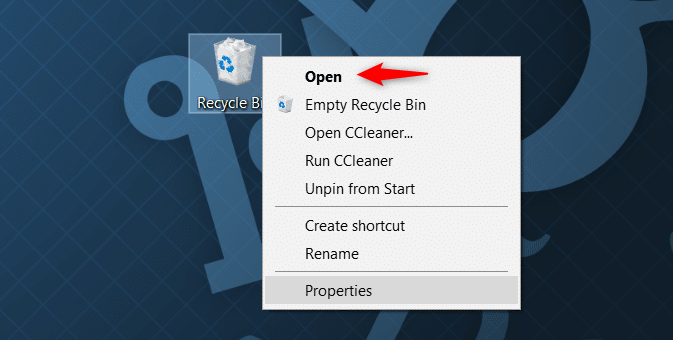

نصيحة: يمكنك التحقق من تمكين ميزة الإصدارات السابقة على جهاز الكمبيوتر الخاص بك ومعرفة المواقع التي يمكنك من خلالها إجراء نسخ احتياطي للملفات من خلال الإعدادات > التحديث والأمان > هناك، ابحث عن قسم “النسخ الاحتياطي باستخدام سجل الملفات” وتحقق من وجود محرك نسخ احتياطي.إذا لم يكن الأمر كذلك، فإن الميزة غير ممكّنة، ومن المرجح أن هذه الطريقة لن تساعدك.



استعادة البيانات قوية يمكن استعادة البيانات حتى الأجهزة التي بها الكثير من القطاعات التالفة.
دعم لأجهزة متعددة بطاقة SD/SDHC/SDXC، قرص USB، قرص صلب، قرص SSD، كمبيوتر، إلخ.
استعادة أنواع الملفات الصور، الفيديو، الصوت والمستندات ورسائل البريد الإلكتروني، إلخ.
سهل لاستخدام فقط 3 خطوات بسيطة لإكمال الاسترداد، ودعم معاينة الملفات قبل الاسترداد.
التوافق يدعم أنظمة تشغيل Windows و Mac OS
سهل لاستخدام فقط 3 خطوات بسيطة لإكمال الاسترداد
استعادة أنواع الملفات الصور، الفيديو، الصوت والمستندات، إلخ.
دعم لأجهزة متعددة بطاقة ذاكرة، قرص USB، قرص صلب، قرص SSD، إلخ.
تجربة مجاناتجربة مجاناتجربة مجانا قد تم تنزيل مجانا 6374 مرة!نصائح: يرجى تجنب تثبيت البرنامج على القرص الذي يحتوي على البيانات المراد استردادها لمنع الكتابة فوق البيانات .كما يجب الامتناع عن حفظ بيانات جديدة على نفس قسم القرص بعد فقد ملف ما لتجنب المزيد من الضرر أو الفقد الكامل للملف المفقود.





ملاحظة: يتوفر Renee Undeleter أيضًا لمستخدمي MacOS ، ويقدم نفس الوظائف لاستعادة مستندات Word على أجهزة Apple .

استعادة البيانات قوية يمكن استعادة البيانات حتى الأجهزة التي بها الكثير من القطاعات التالفة.
دعم لأجهزة متعددة بطاقة SD/SDHC/SDXC، قرص USB، قرص صلب، قرص SSD، كمبيوتر، إلخ.
استعادة أنواع الملفات الصور، الفيديو، الصوت والمستندات ورسائل البريد الإلكتروني، إلخ.
سهل لاستخدام فقط 3 خطوات بسيطة لإكمال الاسترداد، ودعم معاينة الملفات قبل الاسترداد.
التوافق يدعم أنظمة تشغيل Windows و Mac OS
سهل لاستخدام فقط 3 خطوات بسيطة لإكمال الاسترداد
استعادة أنواع الملفات الصور، الفيديو، الصوت والمستندات، إلخ.
دعم لأجهزة متعددة بطاقة ذاكرة، قرص USB، قرص صلب، قرص SSD، إلخ.
تجربة مجاناتجربة مجاناتجربة مجانا قد تم تنزيل مجانا 6374 مرة!روابط متعلقة :
استعادة الملفات ذات الأسماء الأصلية: كيف تحقق ذلك بنجاح؟
14/09/2024
هيفاء : استعادة البيانات بأسمائها الأصلية يمكن تحقيقها باستخدام الأدوات والتقنيات المناسبة. يناقش المقال العوامل التي تؤثر على نجاح هذه...
استعادة لقطات كاميرا سيارة Tesla Dashcam المحذوفة بسهولة
13/09/2024
إسراء : تناقش المقالة إمكانية استعادة تسجيلات كاميرا داش كام المحذوفة من سيارات تسلا، مشددة على أن النجاح يعتمد على...
استعادة ملفات سطح المكتب المحذوفة في ويندوز 10/11 بسهولة
13/09/2024
محمد : يُعَدُّ سطح المكتب في نظامي التشغيل Windows 10 و11 موقعاً ملائماً للملفات والمجلدات المستخدمة بشكل متكرر، لكنه يتعرض...
كيفية استعادة اختفاء محرك الأقراص D في جهازك
11/09/2024
عمرو : تناقش المقالة كيفية استعادة القرص D: المفقود على الكمبيوتر من خلال تحديد ما إذا كانت المشكلة تتعلق بالأجهزة...





