استعادة القسم المنسق: دليل شامل وسهل
- الصفحة الرئيسية
- دعم
- حلول عن استعادة معطيات
- استعادة القسم المنسق: دليل شامل وسهل
ملخص
يتناول المقال إمكانية استعادة البيانات من قسم مُهيأ، مع التركيز بشكل خاص على الفروقات بين التهيئة السريعة والتهيئة الكاملة. يوضح أن التهيئة السريعة، التي تكون الخيار الافتراضي، لا تمحو البيانات بشكل كامل بل تقوم بوضع علامة على القرص كأنه فارغ، مما يتيح للبيانات الجديدة الكتابة فوق الملفات الموجودة. ويؤكد المقال أن استعادة البيانات ممكنة بعد التهيئة السريعة طالما لم تقم البيانات الجديدة بالكتابة فوق الملفات القديمة.

إن التهيئة السريعة لا تمحو بياناتك حقًا؛ بل إنها تخبر جهاز الكمبيوتر الخاص بك ببساطة أنه لا يوجد شيء على محرك الأقراص، وأنه يمكن كتابة بيانات جديدة عليه. يحدث فقدان البيانات غير القابل للإصلاح عندما تحل هذه الملفات الجديدة محل الملفات الموجودة (وإن كانت غير مرئية) على محرك الأقراص. كما تتم إزالة البيانات الوصفية ونظام الملفات أثناء التهيئة السريعة. من الممكن استعادة البيانات، وفي معظم الحالات، بسهولة تامة، بعد التهيئة السريعة. من ناحية أخرى، تقوم التهيئة الكاملة بكل ما تفعله التهيئة السريعة، بالإضافة إلى أنها تحل محل جميع البيانات الموجودة على محرك الأقراص لديك بالأصفار. بالإضافة إلى ذلك، فهي تتحقق من محرك الأقراص/القسم بحثًا عن القطاعات التالفة. من المستحيل استعادة البيانات بنفسك بعد التهيئة الكاملة. في الواقع، قد لا تكون خدمة استعادة البيانات مفيدة أيضًا. بالطبع، إذا كان لديك نسخة احتياطية من ملفاتك، فيمكنك نسخ ملفاتك مرة أخرى إلى محرك الأقراص. باختصار – بشرط عدم وجود نسخة احتياطية، فإن استعادة البيانات بنفسك ممكنة فقط بعد التهيئة السريعة.


استعادة البيانات قوية يمكن استعادة البيانات حتى الأجهزة التي بها الكثير من القطاعات التالفة.
دعم لأجهزة متعددة بطاقة SD/SDHC/SDXC، قرص USB، قرص صلب، قرص SSD، كمبيوتر، إلخ.
استعادة أنواع الملفات الصور، الفيديو، الصوت والمستندات ورسائل البريد الإلكتروني، إلخ.
سهل لاستخدام فقط 3 خطوات بسيطة لإكمال الاسترداد، ودعم معاينة الملفات قبل الاسترداد.
التوافق يدعم أنظمة تشغيل Windows و Mac OS
سهل لاستخدام فقط 3 خطوات بسيطة لإكمال الاسترداد
استعادة أنواع الملفات الصور، الفيديو، الصوت والمستندات، إلخ.
دعم لأجهزة متعددة بطاقة ذاكرة، قرص USB، قرص صلب، قرص SSD، إلخ.
تجربة مجاناتجربة مجاناتجربة مجانا قد تم تنزيل مجانا 6374 مرة!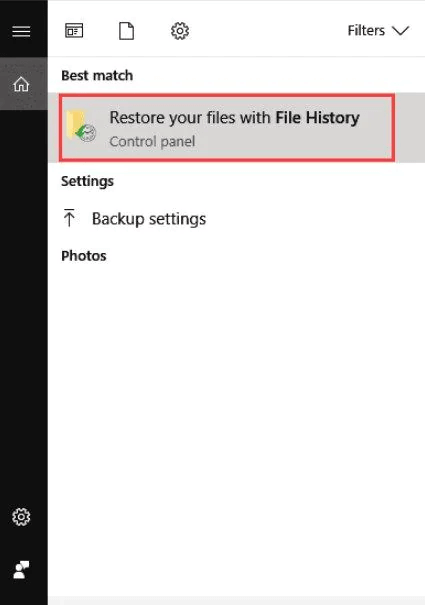

بالنسبة للقسم المنسق، يقوم Renee Undeleter بفحص القسم بأكمله وإدراج جميع الملفات. وخاصة بالنسبة للقسم المنسق أو القسم الذي لا يمكن الوصول إليه.

استعادة البيانات قوية يمكن استعادة البيانات حتى الأجهزة التي بها الكثير من القطاعات التالفة.
دعم لأجهزة متعددة بطاقة SD/SDHC/SDXC، قرص USB، قرص صلب، قرص SSD، كمبيوتر، إلخ.
استعادة أنواع الملفات الصور، الفيديو، الصوت والمستندات ورسائل البريد الإلكتروني، إلخ.
سهل لاستخدام فقط 3 خطوات بسيطة لإكمال الاسترداد، ودعم معاينة الملفات قبل الاسترداد.
التوافق يدعم أنظمة تشغيل Windows و Mac OS
سهل لاستخدام فقط 3 خطوات بسيطة لإكمال الاسترداد
استعادة أنواع الملفات الصور، الفيديو، الصوت والمستندات، إلخ.
دعم لأجهزة متعددة بطاقة ذاكرة، قرص USB، قرص صلب، قرص SSD، إلخ.
تجربة مجاناتجربة مجاناتجربة مجانا قد تم تنزيل مجانا 6374 مرة!ملاحظة: لا تقم بتثبيت Renee Undeleter على القرص الذي فقدت البيانات فيه لتجنب الكتابة فوق البيانات.


ملاحظة: لمنع الكتابة فوق البيانات، تأكد من حفظ الملفات المستردة على أقراص مختلفة بدلاً من موقع التخزين الأصلي.

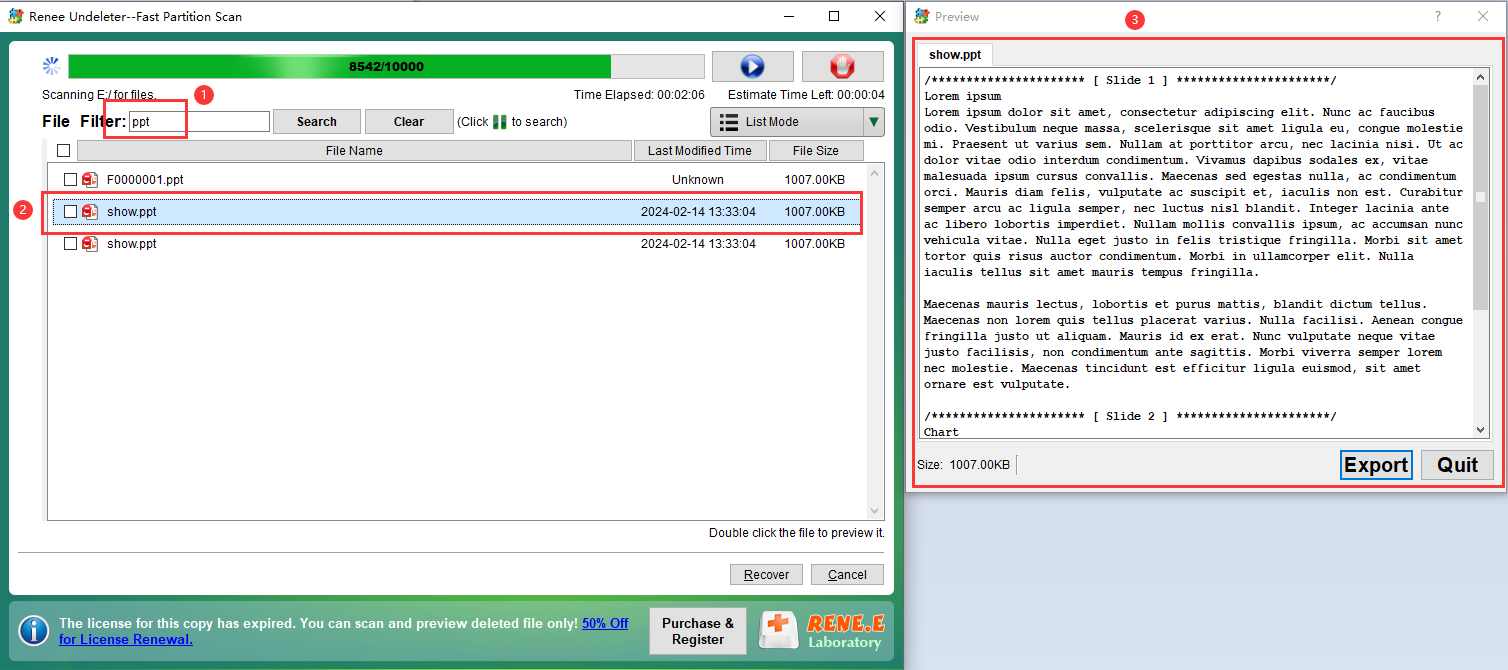

استعادة البيانات قوية يمكن استعادة البيانات حتى الأجهزة التي بها الكثير من القطاعات التالفة.
دعم لأجهزة متعددة بطاقة SD/SDHC/SDXC، قرص USB، قرص صلب، قرص SSD، كمبيوتر، إلخ.
استعادة أنواع الملفات الصور، الفيديو، الصوت والمستندات ورسائل البريد الإلكتروني، إلخ.
سهل لاستخدام فقط 3 خطوات بسيطة لإكمال الاسترداد، ودعم معاينة الملفات قبل الاسترداد.
التوافق يدعم أنظمة تشغيل Windows و Mac OS
سهل لاستخدام فقط 3 خطوات بسيطة لإكمال الاسترداد
استعادة أنواع الملفات الصور، الفيديو، الصوت والمستندات، إلخ.
دعم لأجهزة متعددة بطاقة ذاكرة، قرص USB، قرص صلب، قرص SSD، إلخ.
تجربة مجاناتجربة مجاناتجربة مجانا قد تم تنزيل مجانا 6374 مرة!روابط متعلقة :
استعادة البيانات من القرص الصلب SATA: الدليل الشامل
08/09/2024
إسراء : تقدم المقالة دليلاً شاملاً لاستعادة البيانات من الأقراص الصلبة SATA، مع التشديد على أهمية التعامل الحذر معها نظراً...
دليل شامل لاستعادة بيانات بطاقة CFast
07/09/2024
إسراء : يقدم هذا الدليل معلومات أساسية حول استعادة البيانات من بطاقات CFast، وهي بطاقات ذاكرة متخصصة يستخدمها المصورون المحترفون...
استعادة تنسيق القرص الصلب ماك: دليل الخبراء لاستعادة البيانات
25/07/2024
هيفاء : تعلم كيفية استعادة البيانات المفقودة من قرص صلب لـ Mac تم تنسيقه باستخدام طريقة بسيطة وفعّالة. اكتشف الحل...
استعادة ملفات Excel المحفوظة تلقائيًا
07/07/2024
محمد : تعلم كيفية استعادة ملفات Excel غير المحفوظة باستخدام ميزة الحفظ التلقائي. اكتشف موقع ملفات الحفظ التلقائي وتجنب فقدان...





