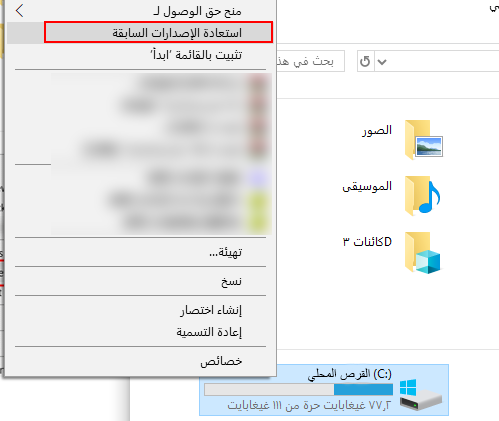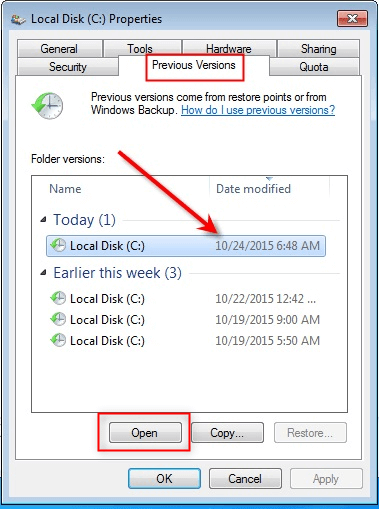كيف استرجاع الملفات المحذوفة من سلة المحذوفات ؟
- الصفحة الرئيسية
- دعم
- حلول عن استعادة معطيات
- كيف استرجاع الملفات المحذوفة من سلة المحذوفات ؟
ملخص
لقد قمنا بإفراغ سلة المحذوفات في نظام Windows 10 أو حذف الملفات الهامة بطريق الخطأ. هل هناك طريقة استرجاع الملفات المحذوفة من سلة المحذوفات؟ توضح هذه المقالة عدة طرق سهلة لاسترجاع الملفات المحذوفة.
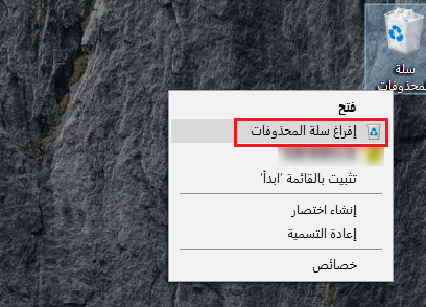
- قم أولاً بتأكيد اسم القسم الخاص بالملف الذي تم حذفه بالكامل ، مثل: C :، D.
- يرجى إيقاف تشغيل كافة برامج مكافحة الفيروسات ، برنامج مزامنة الشبكة.
- لا تقم بتثبيت أي برنامج في القسم الذي توجد فيه الملفات المحذوفة ، بما في ذلك برنامج الاسترداد المذكور أدناه.
- لا تقم بتشغيل chkdsk الذي يأتي مع ويندوز لمحاولة إصلاح أو استرجاع الملفات المحذوفة ، لأن chkdsk سيقوم بإنشاء عدد كبير من ملفات chk ، مما يؤدي إلى الكتابة فوق البيانات ولا يمكن استرجاع الملفات المحذوفة.
الطريقة الأولى: استخدم وظيفة استعادة الملفات التي تأتي مع ويندوز لاسترجاع الملفات التي تم إفراغها أو حذفها بواسطة سلة المحذوفات.
1. قم بتأكيد القسم الذي يوجد فيه الملف المحذوف ، مثل: C:
2. انتقل إلى “جهاز الكمبيوتر” وانقر بزر الماوس الأيمن على “القرص المحلي (C :)”
الرجاء استخدام هذا المتصفح لاسترداد الملفات التي تم إفراغها مسبقًا من “سلة المحذوفات” أو الملفات التي تم حذفها بالكامل باستخدام Shift + Del.
العيوب: يجب إنشاء القسم الذي يقع فيه المستند المحذوف باستخدام “نقطة استعادة” ، وإلا لا يمكن استخدام الدالة.
الطريقة الثانية: استخدم برنامج استرجاع الملفات المحذوفة لاسترداد الملفات التي تم حذفها بالكامل عن طريق الخطأ.
يحذف نظام التشغيل ويندوز 10/8/7 وأنظمة التشغيل الأخرى الملفات الموجودة على القرص الصلب الميكانيكي ، ولكن يتم مسح المعلومات الأساسية (الوقت ، الحجم ، الخالق ، إلخ) من الملف ، حيث يتم وضع علامة على مساحة القرص التي يشغلها الملف الأصلي على أنها غير مخصصة، ولا يتم حذف محتوى الملفات وإفراغها فعليًا. في المرة التالية التي تتم فيها كتابة القرص الثابت ، تتم الكتابة فوق البيانات الجديدة على مساحة القرص هذه التي يتم تمييزها على أنها غير مخصصة.
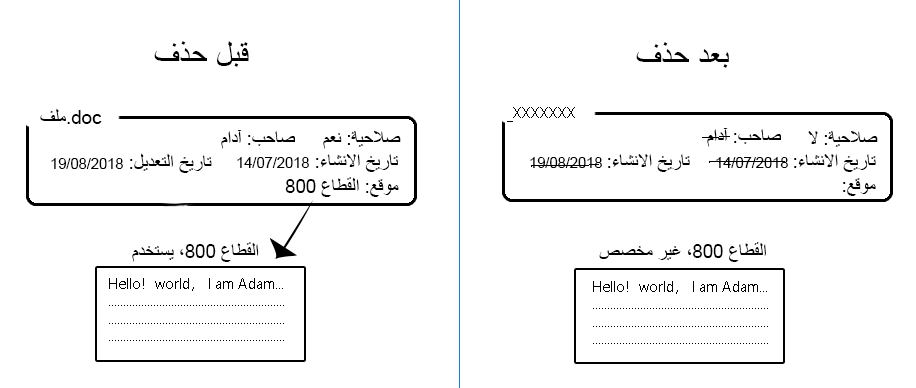
هنا نوصي باستخدام Renee Undeleter بواسطة Rene.E Laboratory لاسترجاع الملفات المحذوفة من سلة المحذوفات.

سهل لاستخدام واجهة بسيطة، قد تم ترجمة إلى اللغة العربية. وآمنة 100%، لن يؤثر المسح الضوئي على أية ملفات أو بيانات داخل القرص الهدف أو يحذفها.
دعم أجهزة التخزين المختلفة يمكن استعادة الملفات المحذوفة من أجهزة التخزين المختلفة، مثل HDD وSSD وجهاز USB أو بطاقة الذاكرة والخ. ودعم استعادة الملفات بعد الفورمات أو إفراغ سلة المحذوفات.
دعم استعادة ملفات مع تنسيقات مختلفة مثل الصور ومقاطع الفيديو والموسيقى وملفات Office والبريد الإلكتروني في Outlook ومثبت البرامج وما إلى ذلك.
معاينة الملفات يمكن للمستخدمين معاينة الملفات الممسوحة ضوئيا عند عملية المسح. اذا تتأكد من أن الملف المستهدف سليما، يمكنك إيقاف المسح الضوئي، واجراء الاستعادة.
نظامات مدعومة متوافق مع Windows 10 و 8.1 و 8 و 7 و Vista و XP و Mac OS X 10.6 وإصدار أحدث.
سهل لاستخدام واجهة بسيطة، قد تم ترجمة إلى اللغة العربية.
معاينة الملفات يمكن للمستخدمين معاينة الملفات الممسوحة ضوئيا عند عملية المسح.
دعم استعادة ملفات مع تنسيقات مختلفة مثل الصور ومقاطع الفيديو والموسيقى وملفات Office والبريد الإلكتروني في Outlook ومثبت البرامج وما إلى ذلك.
1. حدد (تحليل سريع – قسم).
تدعم هذه الميزة استرداد الملفات التي تم إفراغها مسبقًا من سلة المحذوفات أو الملفات التي تم حذفها تمامًا باستخدام Shift + Del.
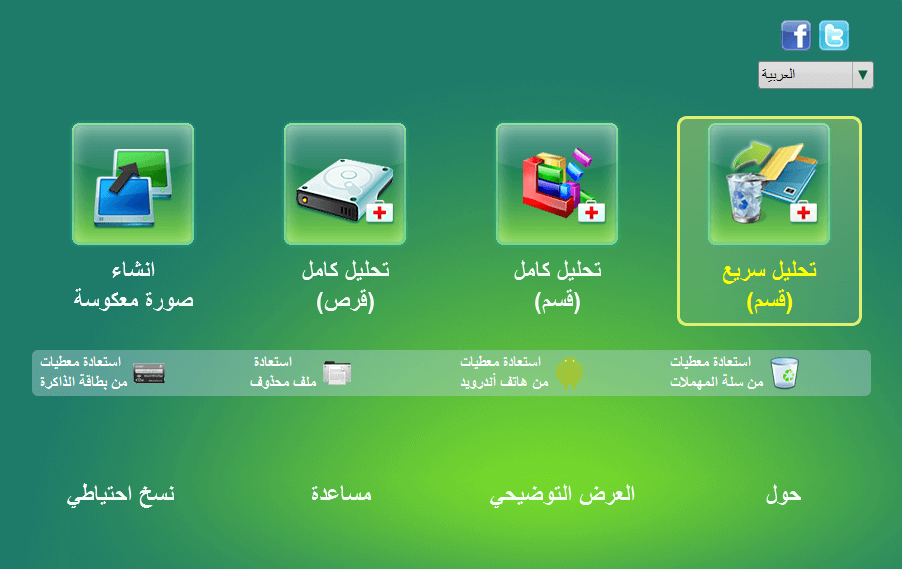
2. حدد القسم المراد مسحه، أي المكان الأصلي الذي يحفظ البيانات فيه.

3. اختر مسح ضوئي سريع ، ثم انقر فوق “التالي” لمسح.

4. معاينة نتائج المسح وإستعادة البيانات. البرنامج يدعم المعاينة أثناء المسح.
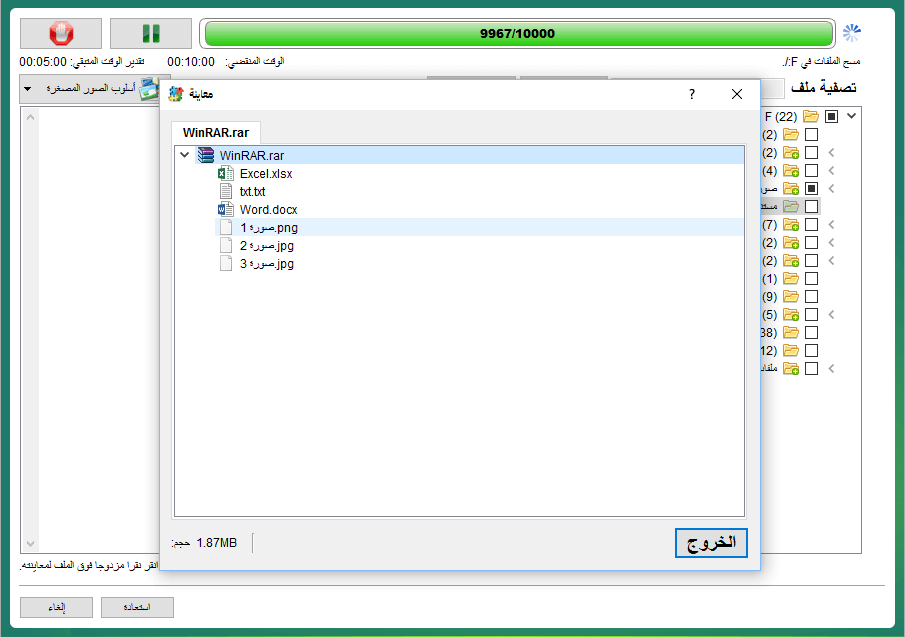

يعني الأمر Trim أن يقوم SSD على الفور بحذف الملف ومحو كتلة الذاكرة التي يقع فيها الملف بعد تلقي التعليمات لحذف الملف. في المرة التالية التي يقوم فيها نظام Windows 7/8/10 بكتابة البيانات إلى (كتلة الخلايا) ، لن تحتاج إلى إجراء المحو. إن الأمر Trim موجود أساسًا لتحسين أداء SSD.
وبالنسبة إلى القرص الصلب الميكانيكي، عند حذف الملف، لا يتم حذف الملف المراد حقا، بل يتم تمييزه على أنه غير صالح . وعندما تتم كتابة البيانات في المرة القادمة ، سيقوم بكتابة البيانات الجديدة فوق مسار أصلي للملف المحذوف. لذلك، قبل كتابة البيانات الجديدة ، يمكننا استخدام برنامج استرجاع الملفات المحذوفة لاسترداد هذه الملفات.
روابط متعلقة :
كيفية ازالة الحماية ضد الكتابة لبطاقة الذاكرة؟
26/06/2019
هيفاء : بطاقات SD وبطاقات MicroSD هي أجهزة تخزين شائعة الاستخدام على الأجهزة الرقمية. في بعض الأحيان عندما نحتاج إلى...
كيف استعادة المستندات المحذوفة من الكمبيوتر
17/07/2017
إسراء : فقدان الستندات المهمة من الكمبيوتر؟ Renee Undeleter يمكن أن يساعدكم على استعادة المستندات المحذوفة من الكمبيوتر، يدعم استعادة...
الحل - الهاردسك الخارجي يطلب فورمات أو تم رفض الوصول
13/08/2020
عمرو : الهاردسك الخارجي يطلب فورمات عند توصيله إلى الكمبيوتر؟ جهاز الكمبيوتر الخاص بك لا يتعرف على القرص الصلب المحمول...
لا يمكن تهيئة بطاقة SD، كيف اصلاح بطاقة الذاكرة التالفة ؟
13/05/2020
محمد : قد تفقد البيانات في بطاقة SD أو الكمبيوتر تتطلب منك تنسيقها قبل الاستخدام. ومع ذلك ، عند التأكيد...