كيفية إعادة تثبيت ويندوز 10؟
- الصفحة الرئيسية
- دعم
- حلول عن نسخ احتياطي معطيات
- كيفية إعادة تثبيت ويندوز 10؟
ملخص
تعد إعادة تثبيت النظام حلاً مفيدًا لإصلاح معظم المشكلات على جهاز الكمبيوتر عندما تفشل في حل المشكلات من خلال الطرق الأخرى. في هذا المقال، سنتحدث عن كيفية إعادة تثبيت ويندوز 10 بالتفصيل.
الجزء 1: حول إعادة تثبيت Windows 10

- قائمة بدء Windows 10 لا تستجيب.
- لا يمكن تمكين واجهة Metro UI.
- ملفات النظام تالفة بسبب الفيروسات.
- فشل تحديث أو ترقية Windows 10.
- تحديث Windows بخطأ.
- تفشل الطرق الأخرى في إصلاح المشكلات على Windows.
- ينخفض أداء الكمبيوتر الذي يعمل بنظام Windows بشكل ملحوظ ويعمل ببطء.
- يتعطل النظام بشكل متكرر ولا يمكنه العمل بشكل طبيعي.
- نسخ البيانات احتياطيًا – ستؤدي إعادة تثبيت النظام إلى محو جميع التطبيقات والملفات الموجودة على قسم النظام. يوصى بإجراء نسخ احتياطي للملفات والبيانات المهمة قبل إعادة التثبيت.
- جهز وقتًا كافيًا – سيستغرق الأمر بعض الوقت لإعادة تثبيت نظام التشغيل بالكامل. الرجاء اختيار وقت فراغ للتشغيل.
- إقران مفتاح منتج Windows 10 بحساب Microsoft الخاص بك – إنها طريقة للتحقق من نظامك وتنشيطه. إذا لم تقم بذلك، فقد لا تتمكن من تنشيط Windows 10.
① افتح [إعدادات Windows]> [التحديث والأمان]. ثم انقر فوق [تنشيط]. تأكد من أن الإصدار الحالي قد تم تنشيط.

② ارجع إلى [إعدادات Windows] وانقر على [الحسابات]> [معلوماتك]> [إدارة حساب Microsoft الخاص بي]. اتبع النصائح لتسجيل الدخول إلى حساب Microsoft.

③ انتقل إلى [التحديث والأمان] وانقر فوق [التنشيط] مرة أخرى. تعني الكلمات [تم تنشيط Windows بترخيص رقمي مرتبط بحساب Microsoft الخاص بك] أنك قد أقمت ارتباطًا بين Windows وحساب Microsoft الخاص بك. إذا كنت لا ترى هذه الكلمات، يرجى إعادة تشغيل الكمبيوتر.

الجزء 2: النسخ الاحتياطي / نقل البيانات قبل إعادة تثبيت النظام
1. تحميل إلى OneDrive
① إذا طُلب منك إجراء نسخ احتياطي لمجلداتك المهمة (سطح المكتب والمستندات والصور)، فحدد المطالبة لبدء معالج النسخ الاحتياطي للمجلد.
إذا لم تظهر لك المطالبة أو أغلقت المعالج بالفعل، فحدد رمز السحابة البيضاء أو الزرقاء في منطقة إعلام Windows، ثم حدد [المزيد]> [الإعدادات] ، ثم [النسخ الاحتياطي]> [إدارة النسخ الاحتياطي].
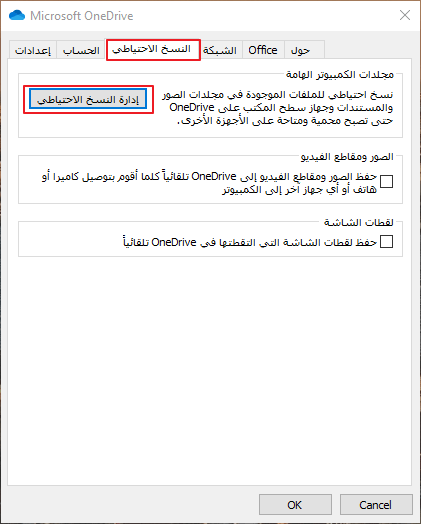
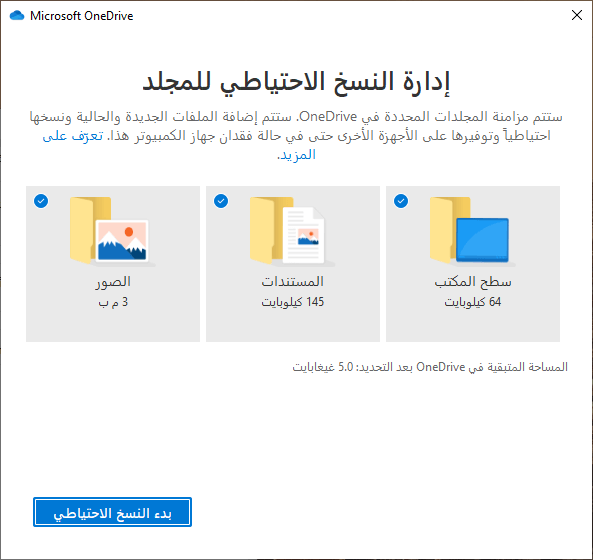
2. النسخ الاحتياطي مع Renee Becca

خطة النسخ الاحتياطي التلقائي دعم تعيين خطة النسخ الاحتياطي التلقائي والمزيد من خيارات النسخ الاحتياطي المخصصة في البرنامج.
دعم NTFS وFAT32 يمكن ترحيل تنسيقات نظام الملفات المختلفة في خطوة واحدة.
دعم GPT و MBR عند نقل النظام، يطابق SSD تلقائيًا تنسيق القسم المناسب.
محاذاة 4K تلقائيا عندما تقوم بنقل نظامك إلى SSD، يتم تنفيذ محاذاة 4K تلقائيًا لتحسين أداء SSD.
سرعة النسخ الاحتياطي سريعة تصل سرعة النسخ الاحتياطي إلى 3000 MB/ دقيقة. ومتوافق مع Windows 10 / 8.1 / 8/7 / Vista / XP / 2008/2012 (32bit / 64bit) / server 2008.
محاذاة 4K تلقائيا تحسين أداء SSD.
دعم GPT و MBR يطابق تنسيق القسم المناسب تلقائيًا.
خطة النسخ الاحتياطي الشامل دعم نقل نظام/ النسخ الاحتياطي للنظام والقسم والقرص الصلب والملفات/ استنساخ القرص.
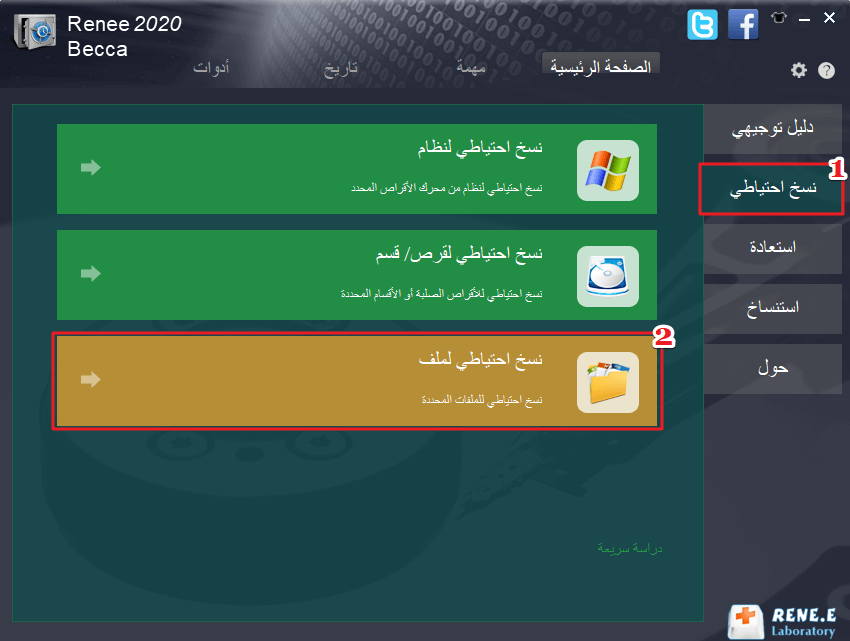
ملاحظة: يرجى حفظ الملف على القرص غير النظام الذي لن يحتاج إلى تقليص حجمه. يُقترح حفظ ملف النسخ الاحتياطي على القرص الصلب الخارجي.
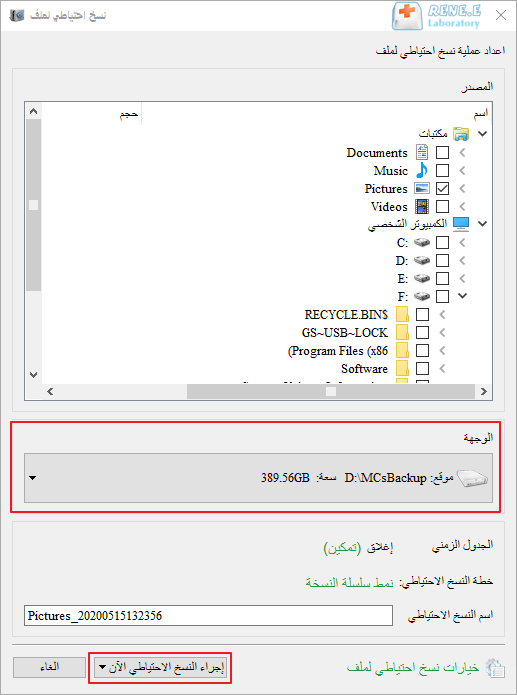
- نمط سلسلة النسخة: حفظ أحدث خمسة إصدارات فقط، حذف الإصدارات القديمة عديمة الفائدة تلقائيًا بعد اكتمال النسخ الاحتياطي.
- نمط نسخة وحيدة: حفظ الإصدار الأحدث فقط، حذف الإصدار السابق تلقائيًا بعد اكتمال النسخ الاحتياطي.
- نمط كامل: إنشاء نسخ احتياطية كاملة.
- نمط تزايدي: إنشاء إصدارات متزايدة بعد إجراء نسخة احتياطية كاملة.
- نمط تفاضلي: إنشاء إصدارات تفاضلية بعد إجراء نسخة احتياطية كاملة.
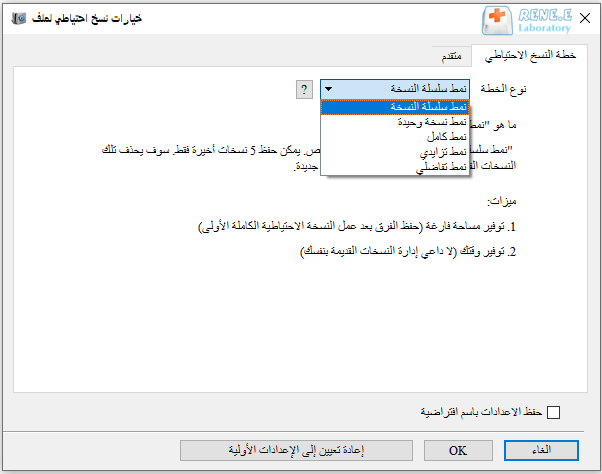
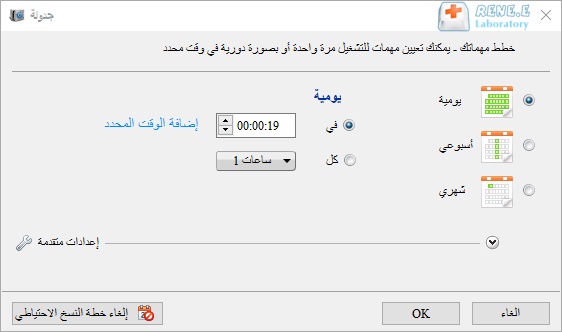
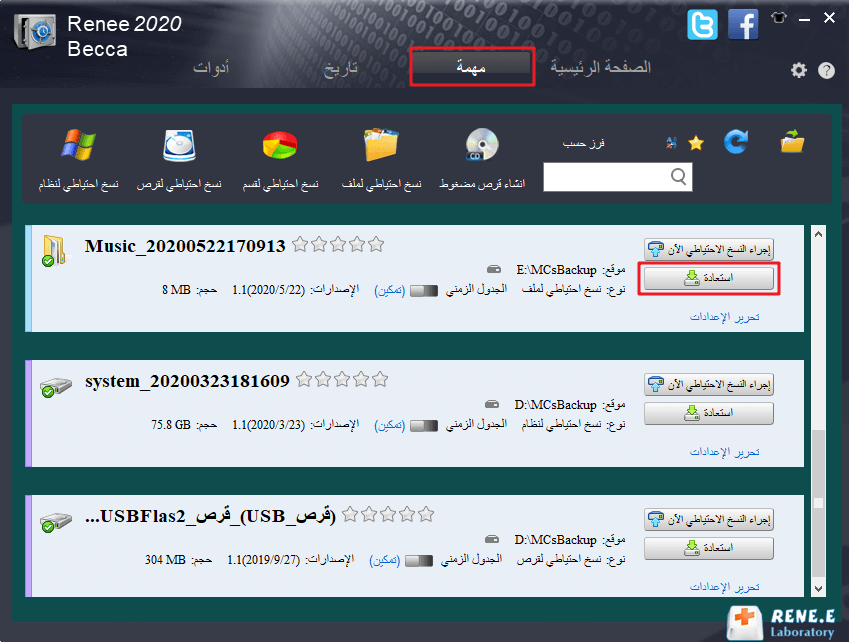
3. نقل البيانات باستخدام Renee PassNow (لنظام التشغيل Windows غير القابل للإقلاع)

سهل التشغيل نقل أي ملف بسرعة في 3 خطوات فقط.
نقل الملفات نقل الملفات الموجودة من جهاز الكمبيوتر الخاص بك دون الحاجة إلى نظام تشغيل Windows.
وظيفة المعاينة تدعم معاينة محتويات الملفات عند نقلها.
وظائف متعددة ترحيل الملفات، استعادة الملفات، وإصلاح التمهيد، والخ دون تشغيل النظام.
التوافق متوافق تماما مع ويندوز 10 / 8.1 / 8/7 / XP / Vista. ودعم وضع التمهيد UEFI / Legacy، والذي يمكن استخدامه على المزيد من أجهزة الكمبيوتر وأجهزة الكمبيوتر المحمولة وحتى ألترابوك(مثل Surface).
عملية بسيطة الواجهة بسيطة ويمكن إصلاح النظام في بضع خطوات بسيطة.
وظيفة المعاينة تدعم معاينة محتويات الملفات عند نقلها.
وظائف متعددة ترحيل الملفات، استعادة الملفات، وإصلاح التمهيد والخ.
تجربة مجاناتجربة مجانا قد تم تنزيل مجانا 1248 مرة!نصيحة: بعد تثبيت البرنامج، تحتاج إلى تنزيل ملف ISO من الواجهة. وتحتاج إلى تنزيل ملف ISO مرة أخرى بعد تنشيط البرنامج للحصول على كامل من الوظائف.
ملاحظة: يمكن عرض نوع النظام في معلومات النظام. الخطوات: انقر بزر الماوس الأيمن على قائمة [بدء] وحدد [النظام] -> [حول] -> [مواصفات الجهاز] -> [نوع النظام].
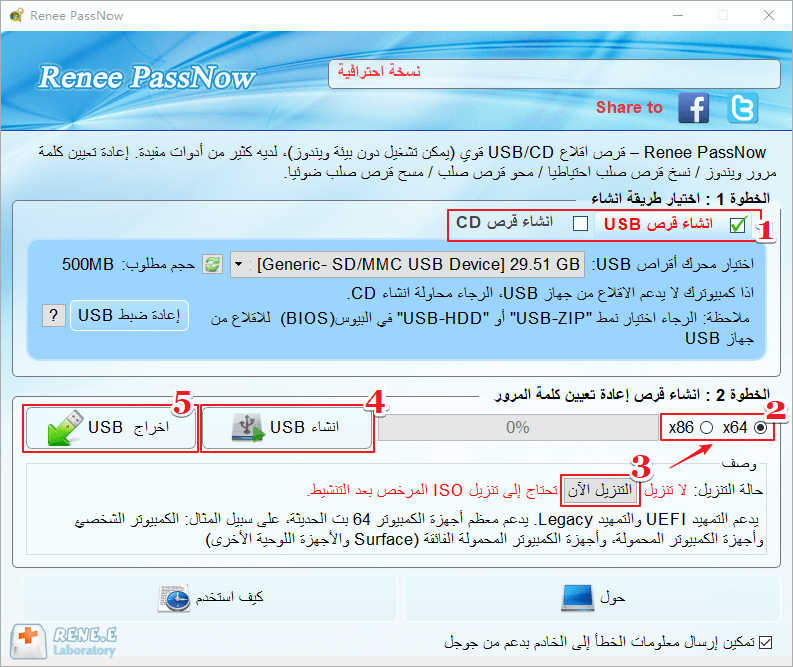
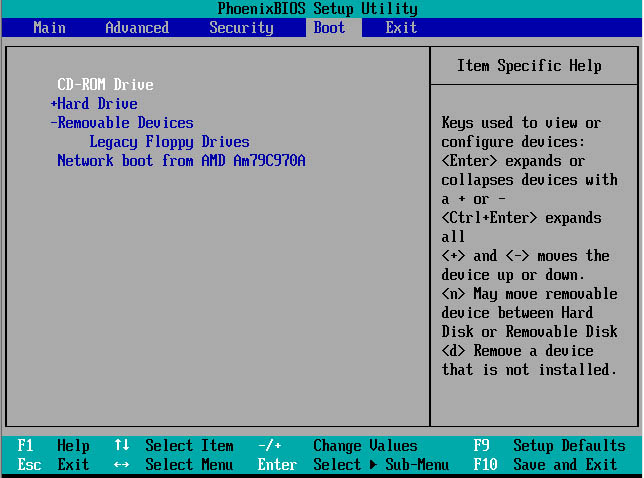
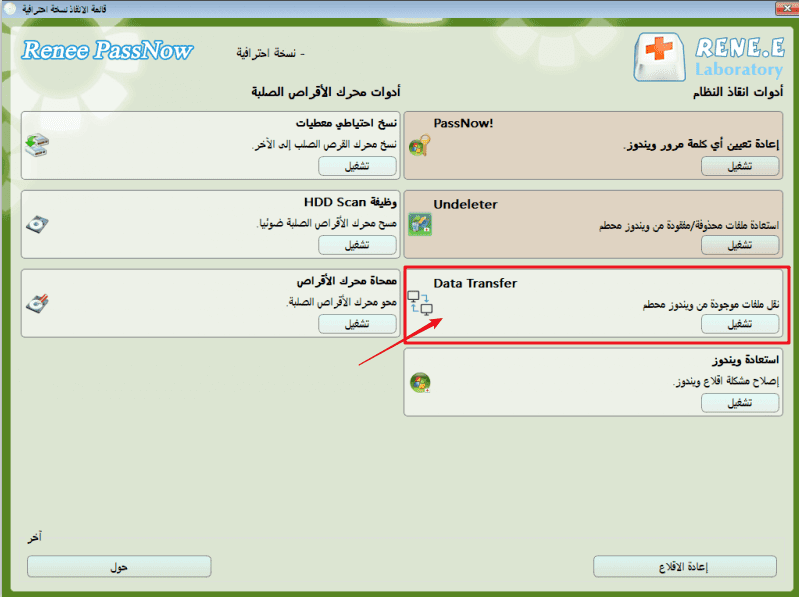
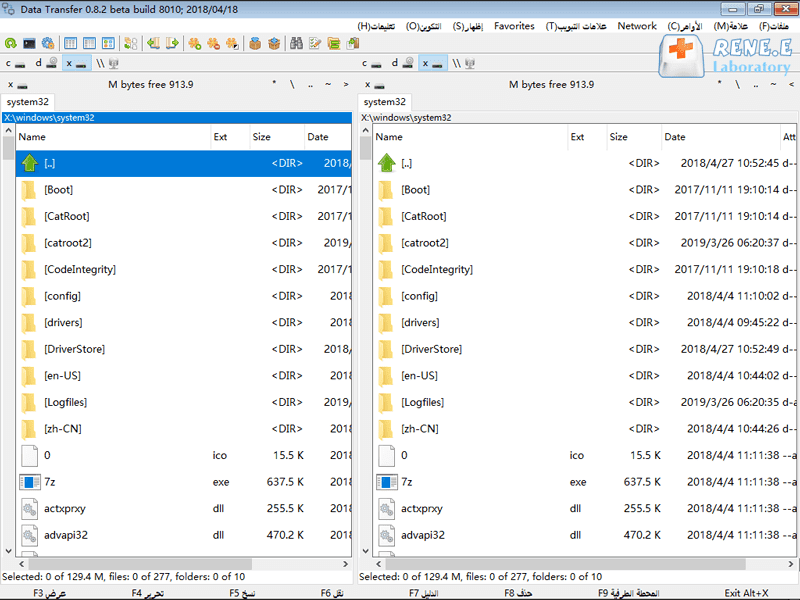
الجزء 3: كيفية إعادة تثبيت ويندوز 10
الطريقة الأولى: إعادة تعيين Windows 10
① ابدأ [إعدادات Windows] من قائمة بدء. ثم حدد [التحديث والأمان].
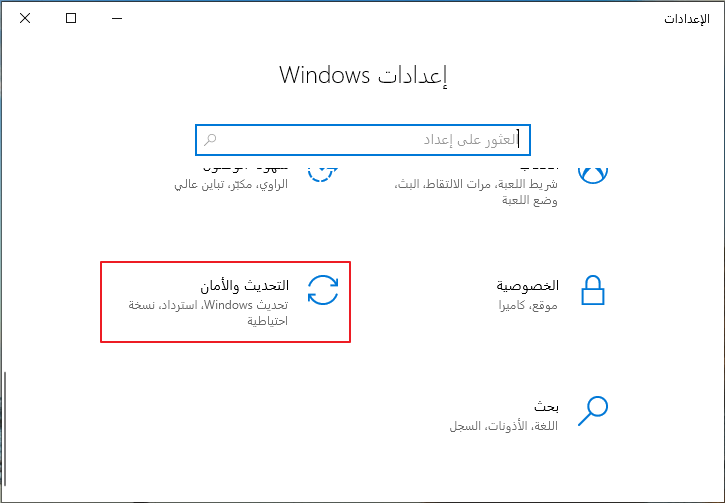
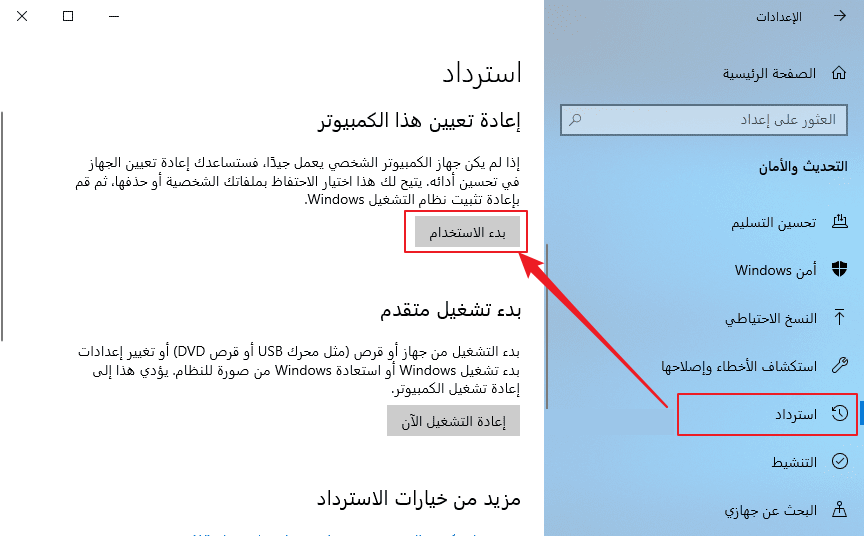
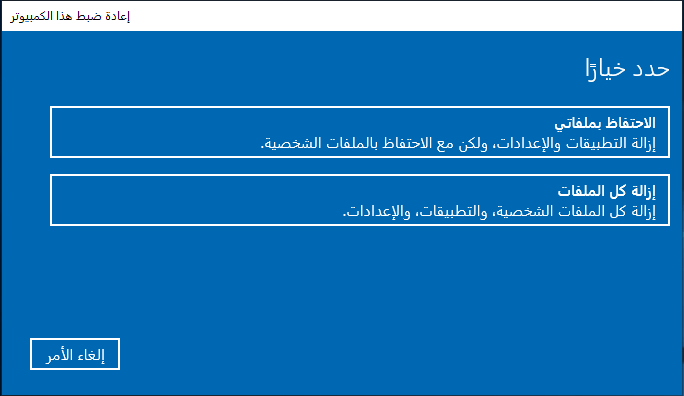
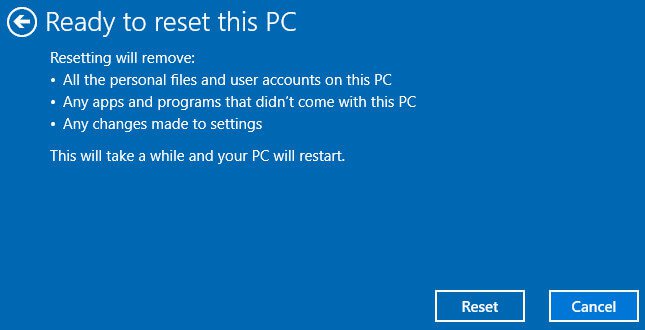
الطريقة الثانية: إعادة تثبيت Windows 10 من وسائط التثبيت ويندوز
- الكمبيوتر متصل بالشبكة بشكل طبيعي.
- قم بإعداد جهاز تخزين خارجي، مثل محرك أقراص USB محمول أو قرص DVD أو محرك أقراص ثابت خارجي بسعة 8 جيجابايت على الأقل من المساحة الخالية.
- يجب عليك التحقق مما إذا كنت قد قمت بنسخ البيانات المهمة احتياطيًا إلى أجهزة التخزين الأخرى (مثل USB أو بطاقة SD والخ) أو إلى OneDrive. وتجدر الإشارة إلى أنك لا تقوم بحفظ ملفات النسخ الاحتياطي على الجهاز الذي سيكون وسائط التثبيت.
- يجب عليك إعداد محرك أقراص فلاش USB فارغ بمساحة لا تقل عن 8 جيجابايت أو قرص DVD فارغ إذا كنت تريد إنشاء وسائط التثبيت. نوصي باستخدام USB فارغ أو قرص DVD فارغ، لأنه سيتم حذف أي محتوى عليه.
① قم بتنزيل أداة إنشاء الوسائط من موقع Microsoft الرسمي (رابط: https://www.microsoft.com/ar-sa/software-download/windows10 ). ثم انقر فوق [تنزيل الأداة الآن].
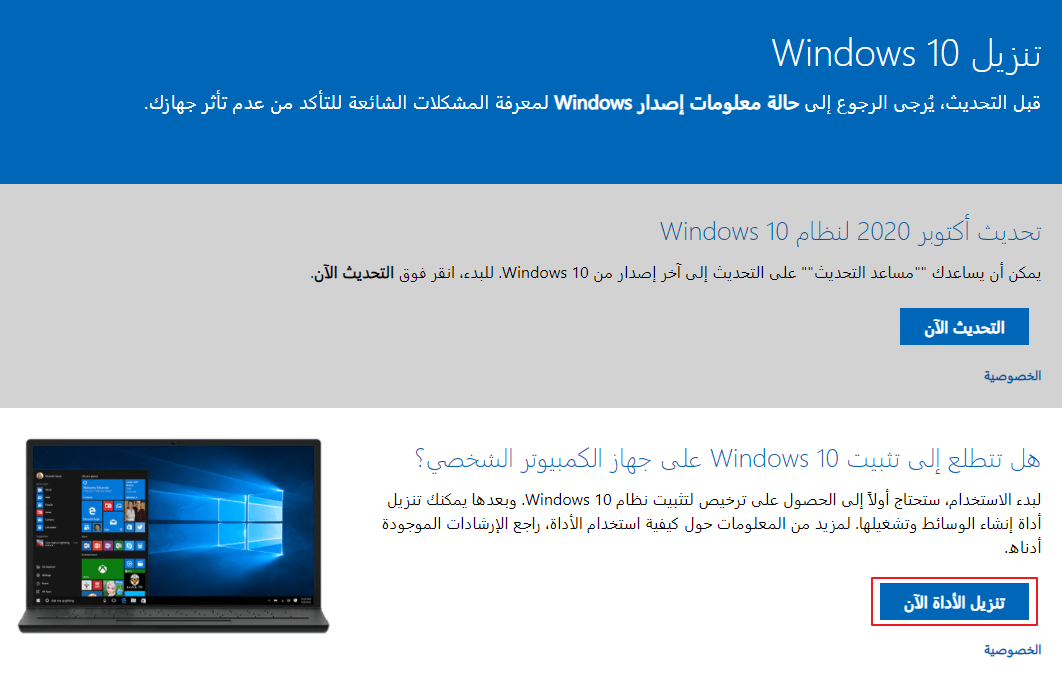
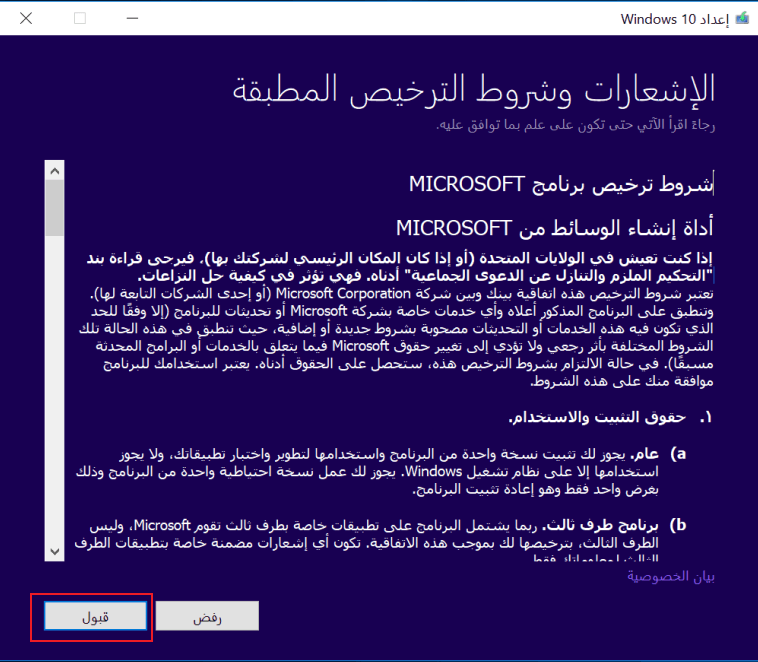
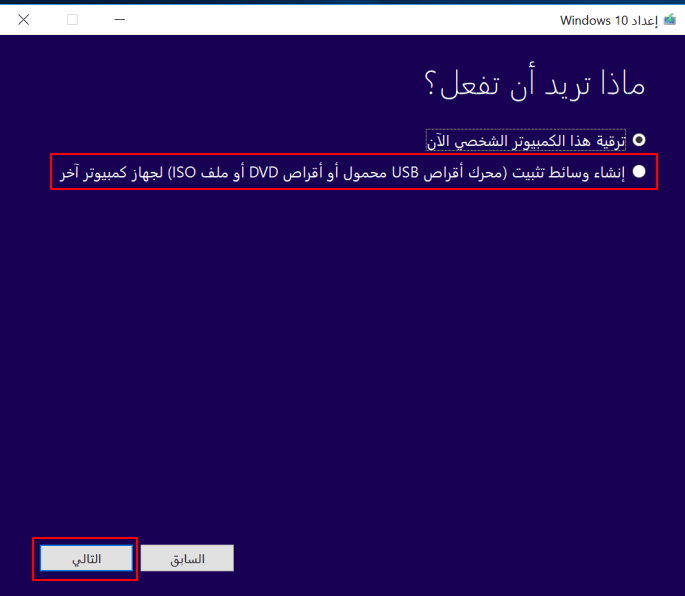
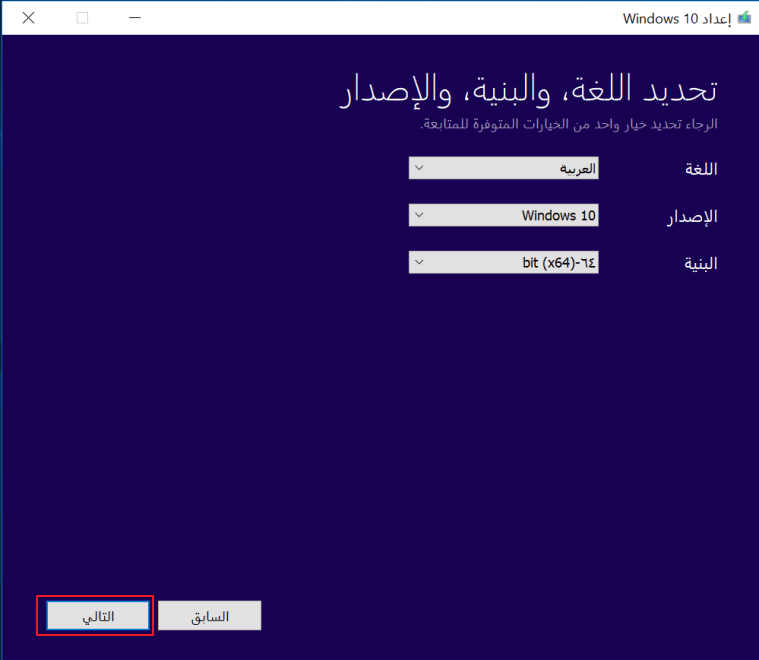
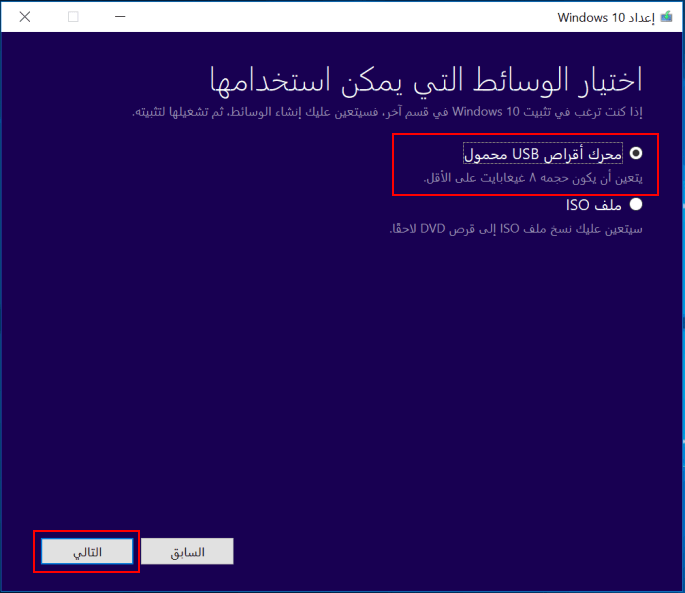
① أدخل وسيط التثبيت الذي تم إنشاؤه في الكمبيوتر لإعادة تثبيت النظام، ويوصى بإدخاله في حالة إيقاف التشغيل. وتجدر الإشارة إلى أنه يجب إدخال USB في الواجهة USB لأجهزة الكمبيوتر المكتبية وأجهزة الكمبيوتر المتكاملة، وفي واجهة USB 2.0 في أجهزة الكمبيوتر المحمولة.
② أعد تشغيل جهاز الكمبيوتر الخاص بك. إذا لم يتم تمهيد جهاز الكمبيوتر الخاص بك تلقائيًا إلى وسائط USB أو DVD، فقد تضطر إلى فتح قائمة تمهيد أو تغيير ترتيب التمهيد في إعدادات BIOS أو UEFI بجهاز الكمبيوتر. لفتح قائمة تمهيد أو تغيير ترتيب التمهيد، ستحتاج عادةً إلى الضغط على مفتاح (مثل F2 أو F12 أو Delete أو Esc) فورًا بعد تشغيل جهاز الكمبيوتر.
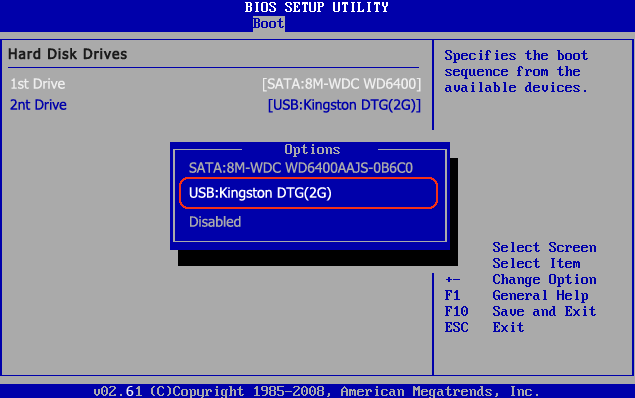

الطريقة الثالثة: نسخ Windows 10 احتياطيًا واستعادتها باستخدام Renee Becca

خطة النسخ الاحتياطي التلقائي دعم تعيين خطة النسخ الاحتياطي التلقائي والمزيد من خيارات النسخ الاحتياطي المخصصة في البرنامج.
دعم NTFS وFAT32 يمكن ترحيل تنسيقات نظام الملفات المختلفة في خطوة واحدة.
دعم GPT و MBR عند نقل النظام، يطابق SSD تلقائيًا تنسيق القسم المناسب.
محاذاة 4K تلقائيا عندما تقوم بنقل نظامك إلى SSD، يتم تنفيذ محاذاة 4K تلقائيًا لتحسين أداء SSD.
سرعة النسخ الاحتياطي سريعة تصل سرعة النسخ الاحتياطي إلى 3000 MB/ دقيقة. ومتوافق مع Windows 10 / 8.1 / 8/7 / Vista / XP / 2008/2012 (32bit / 64bit) / server 2008.
محاذاة 4K تلقائيا تحسين أداء SSD.
دعم GPT و MBR يطابق تنسيق القسم المناسب تلقائيًا.
خطة النسخ الاحتياطي الشامل دعم نقل نظام/ النسخ الاحتياطي للنظام والقسم والقرص الصلب والملفات/ استنساخ القرص.
① قم بتنزيل برنامج Renee Becca وتثبيته، ثم انقر نقرًا مزدوجًا لفتحه.
② انقر على [نسخ احتياطي لنظام] ضمن علامة التبويب [نسخ احتياطي]. سيكتشف البرنامج تلقائيًا إصدار النظام الحالي.
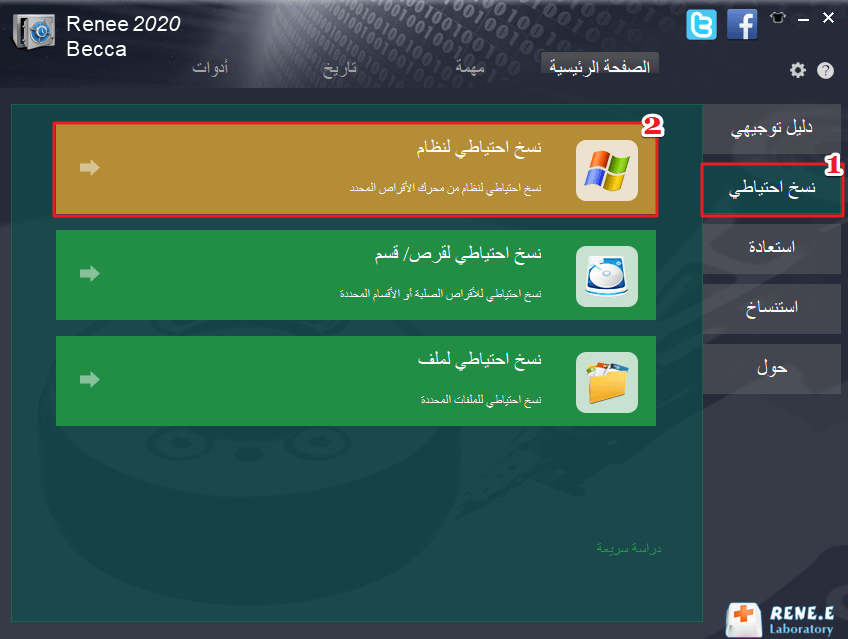
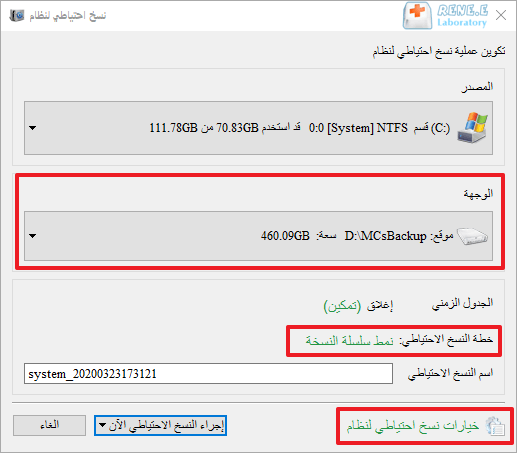
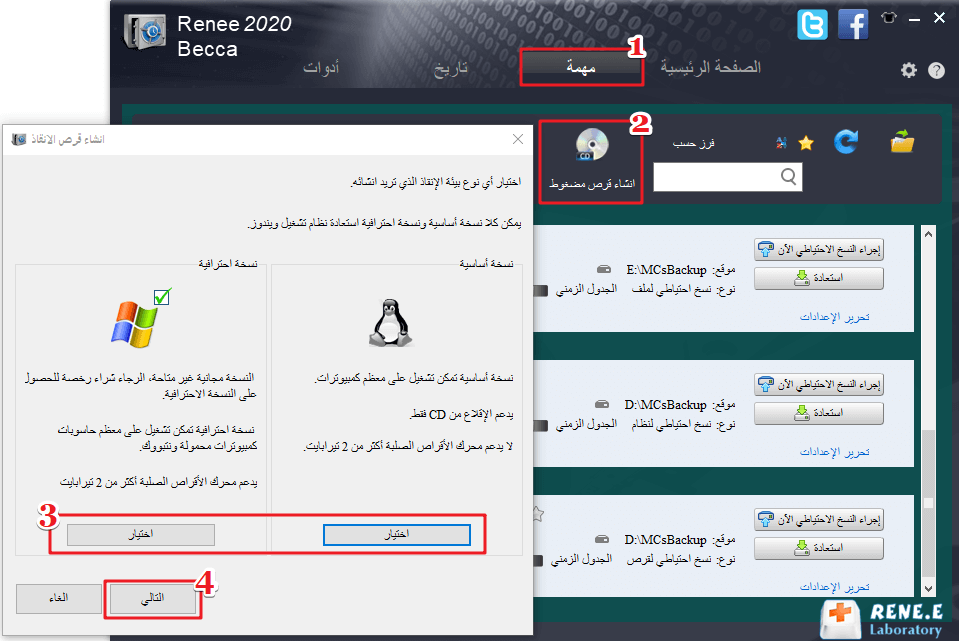
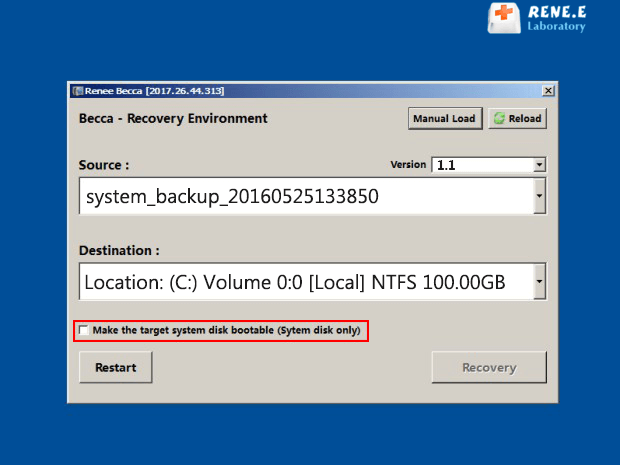
روابط متعلقة :
كيفية نقل بيانات الهاتف إلى بطاقة SD؟
30/06/2020
هيفاء : عندما نحصل على هاتف ذكي جديد، نستخدمه عادةً لالتقاط الصور وتنزيل الموسيقى والفيديوهات وإضافة تطبيقات. كل هذه البيانات...
لا يمكن تهيئة USB ، كيفية حلها؟
02/11/2020
إسراء : لا يمكن تهيئة USB؟ قد يكون هذا نتيجة الحماية ضد الكتابة أو هجوم الفيروسات أو فشل محرك أقراص...


