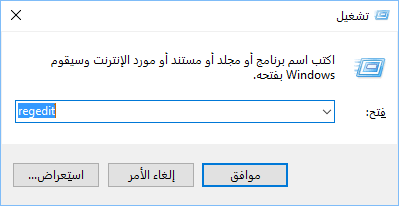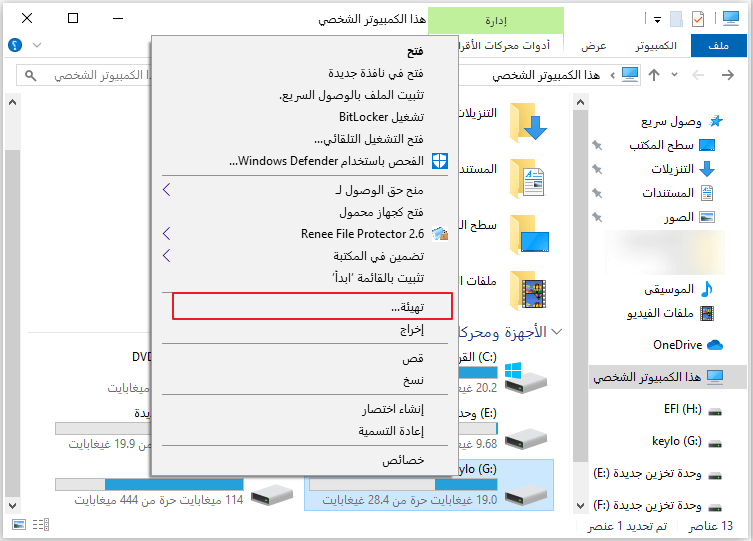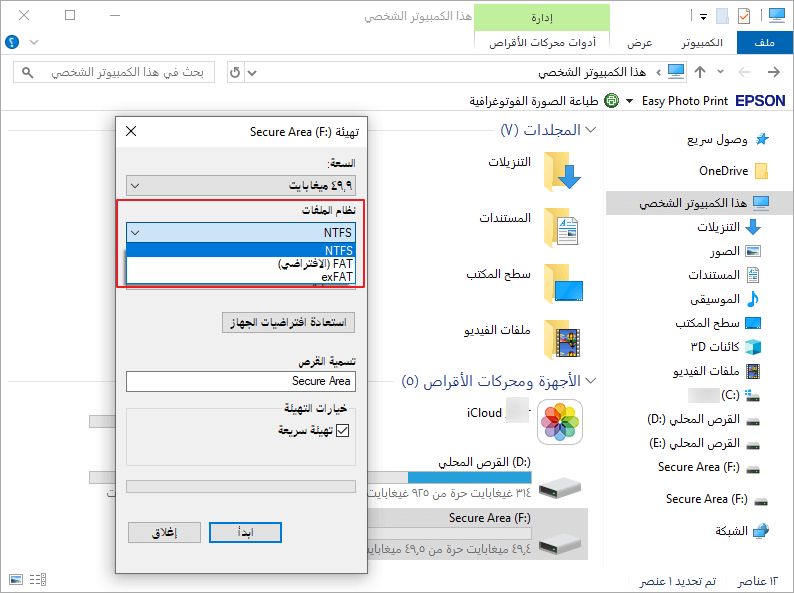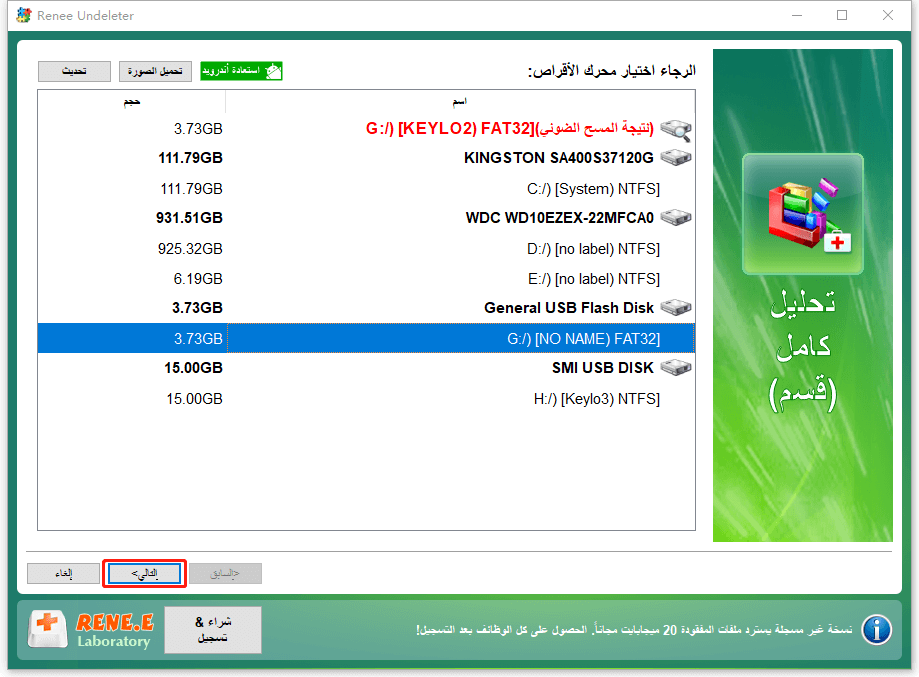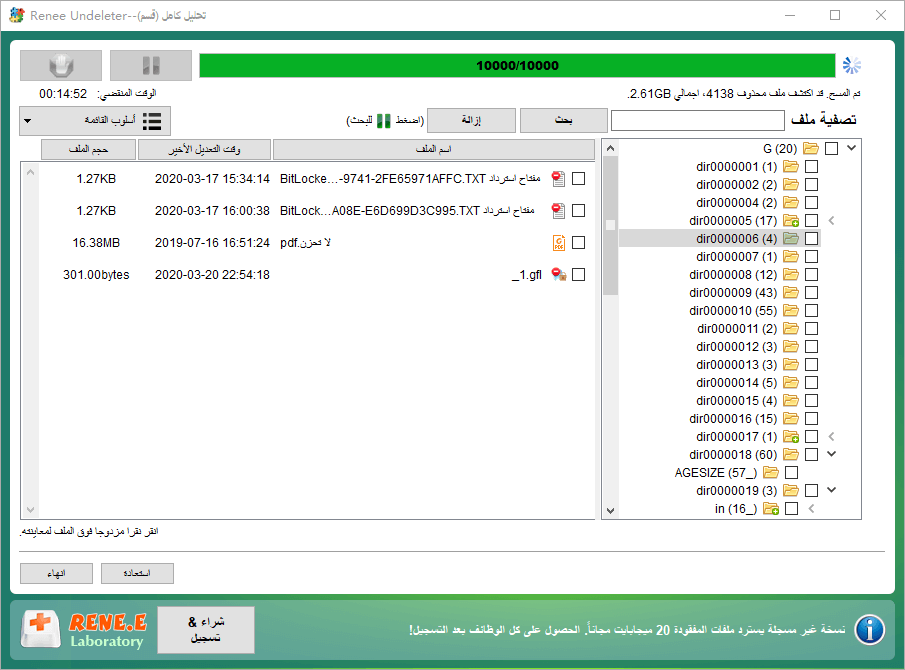هل تواجه مشكلة عند توصيل بطاقة SD؟ تعرف على جهاز تخزين رقمي آمن الآن!
- الصفحة الرئيسية
- دعم
- حلول عن استعادة معطيات
- هل تواجه مشكلة عند توصيل بطاقة SD؟ تعرف على جهاز تخزين رقمي آمن الآن!
ملخص
عند إدخال بطاقة SD أو microSD في الكمبيوتر، قد تظهر على أنها "جهاز تخزين رقمي آمن". ما هو ذلك؟ هذا المقال سيقدم لك الإجابة ويشرح لك كيفية حل هذه المشكلة. بالإضافة إلى ذلك، سيتناول كيفية استعادة البيانات المفقودة في بطاقات SD وmicroSD.
ما هي بطاقة SD؟


استعادة البيانات قوية يمكن استعادة البيانات حتى الأجهزة التي بها الكثير من القطاعات التالفة.
دعم لأجهزة متعددة بطاقة SD/SDHC/SDXC، قرص USB، قرص صلب، قرص SSD، كمبيوتر، إلخ.
استعادة أنواع الملفات الصور، الفيديو، الصوت والمستندات ورسائل البريد الإلكتروني، إلخ.
سهل لاستخدام فقط 3 خطوات بسيطة لإكمال الاسترداد، ودعم معاينة الملفات قبل الاسترداد.
أوضاع الاسترداد المتعددة تحليل سريع للقسم، تحليل كامل للقسم والقرص. يمكن أيضا إنشاء ملف الصورة للقرص، ثم مسحه ضوئيا.
سهل لاستخدام فقط 3 خطوات بسيطة لإكمال الاسترداد
أوضاع الاسترداد المتعددة تحليل سريع للقسم، تحليل كامل للقسم والقرص، ثم استعادة الملفات المفقودة.
دعم لأجهزة متعددة بطاقة ذاكرة، قرص USB، قرص صلب، قرص SSD، إلخ.
تجربة مجاناتجربة مجاناتجربة مجانا قد تم تنزيل مجانا 6374 مرة!أسباب ظهور بطاقة SD كـ “جهاز تخزين رقمي آمن” في نظام التشغيل Windows؟

الحالة 1. يمكن قراءتها بواسطة الكمبيوتر الشخصي
الحالة 2. لا يمكن قراءتها بواسطة الكمبيوتر الشخصي
2. قم بتغيير منفذ أو فتحة أخرى. فقد يكون هناك خطأ ما في منفذ USB أو الفتحة.
3. أعد إدخال بطاقة SD أو استخدم ممحاة لتنظيف نقاط التلامس برفق. ستؤدي الأوساخ الموجودة على بطاقة SD إلى زيادة المقاومة الإلكترونية، مما سيمنع الاتصال.

5. قم بتغيير بطاقة SD جديدة إذا كان الجهاز معيبًا.
6. ربما تم تشفير بطاقة SD وتمكين الحماية ضد الكتابة.
(1) قم بإلغاء قفل بطاقة SD باستخدام المفتاح المادي

(2) استخدم التسجيل لإزالة الحماية ضد الكتابة








كيفية استعادة البيانات المفقودة على بطاقة SD؟
برنامج استعادة البيانات – Renee Undeleter
- استعادة الملفات – استعادة الملفات بعد إفراغ سلة المحذوفات أو حذفها عن طريق الخطأ دون إجراء نسخة احتياطية للبيانات.
- الاسترداد المنسق – مسح القسم بأكمله وإدراج جميع الملفات، وخاصة القسم المنسق أو الذي يعاني من مشكلة عدم إمكانية الوصول إليه.
- استرداد القسم – مسح القرص بأكمله لمعرفة معلومات جميع الأقسام ومحاكاة جدول الأقسام.
- إنشاء صورة – استنساخ صورة قسم يمكن استخدامها في حالة بطء قسم القراءة أو الحاجة إلى نسخة احتياطية.

استعادة البيانات قوية يمكن استعادة البيانات حتى الأجهزة التي بها الكثير من القطاعات التالفة.
دعم لأجهزة متعددة بطاقة SD/SDHC/SDXC، قرص USB، قرص صلب، قرص SSD، كمبيوتر، إلخ.
استعادة أنواع الملفات الصور، الفيديو، الصوت والمستندات ورسائل البريد الإلكتروني، إلخ.
سهل لاستخدام فقط 3 خطوات بسيطة لإكمال الاسترداد، ودعم معاينة الملفات قبل الاسترداد.
أوضاع الاسترداد المتعددة تحليل سريع للقسم، تحليل كامل للقسم والقرص. يمكن أيضا إنشاء ملف الصورة للقرص، ثم مسحه ضوئيا.
سهل لاستخدام فقط 3 خطوات بسيطة لإكمال الاسترداد
أوضاع الاسترداد المتعددة تحليل سريع للقسم، تحليل كامل للقسم والقرص، ثم استعادة الملفات المفقودة.
دعم لأجهزة متعددة بطاقة ذاكرة، قرص USB، قرص صلب، قرص SSD، إلخ.
تجربة مجاناتجربة مجاناتجربة مجانا قد تم تنزيل مجانا 6374 مرة!
روابط متعلقة :
أفضل طرق استعادة الصور المحذوفة من كاميرا Sony Cybershot على ويندوز 10/11
21/09/2024
عمرو : قد تختفي الصور من كاميرات سوني بسبب الحذف العرضي، فشل بطاقات الذاكرة SD، العدوى بالفيروسات من الحواسيب المتصلة،...
حلول فعّالة لأخطاء بطاقة SD الخاصة بـ GoPro
12/09/2024
إسراء : كاميرات GoPro مشهورة بتسجيل الفيديوهات والصور بجودة عالية، لكن المستخدمين يواجهون أحيانًا مشاكل في بطاقات الذاكرة SD التي...
نظرة شاملة على غرفة استعادة البيانات النظيفة
06/09/2024
هيفاء : نظرة عامة على غرفة استعادة البيانات النظيفة ISO 5 بقيمة 2 مليون دولار.
حل لغز مجلد LOST.DIR في بطاقات الذاكرة
07/07/2024
إسراء : اكتشف أسرار مجلد LOST.DIR على بطاقة الذاكرة الخاص بك، أسباب ظهوره وكيفية إدارته. تعرف على طرق فعّالة لاستعادة...