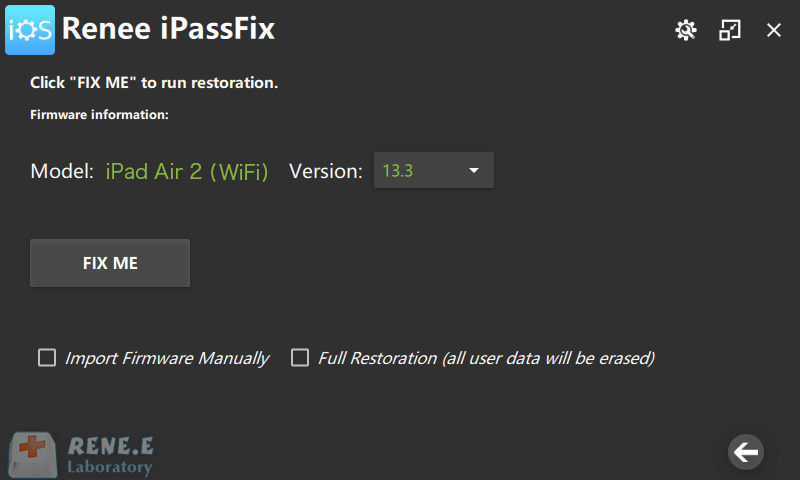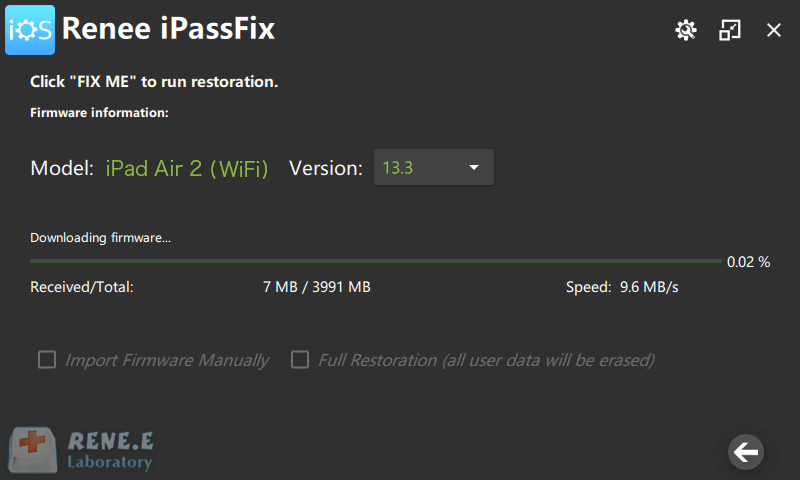5 خطوات مجربة لمزامنة الآيفون والماك
- الصفحة الرئيسية
- دعم
- حلول عن iPassFix
- 5 خطوات مجربة لمزامنة الآيفون والماك
ملخص
اكتشف خمس طرق لمزامنة الصور من جهاز الآيفون إلى الماك، لتعزيز كفاءة النقل. استفد من أحدث الترقيات والتحسينات.

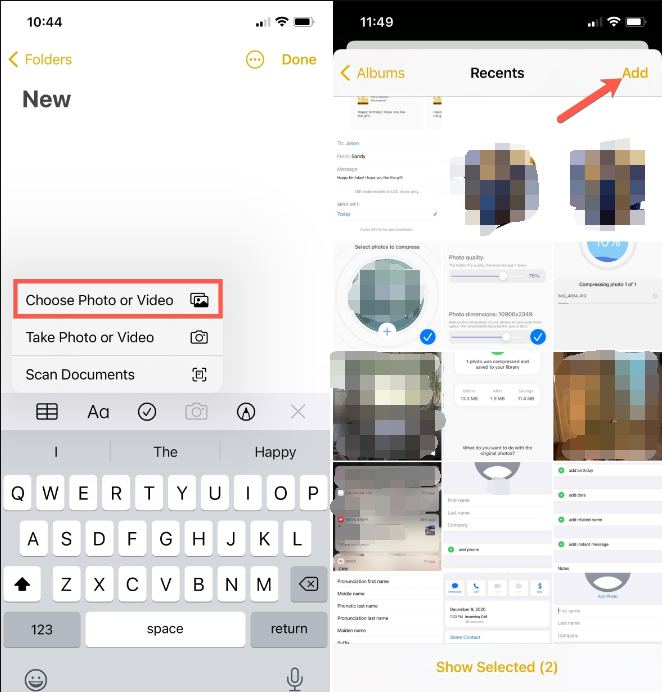
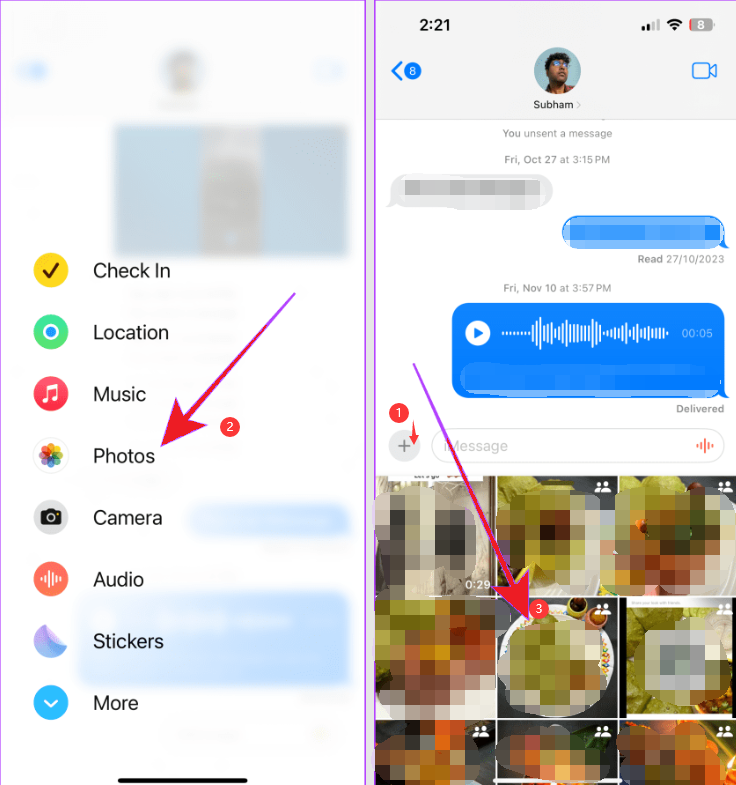
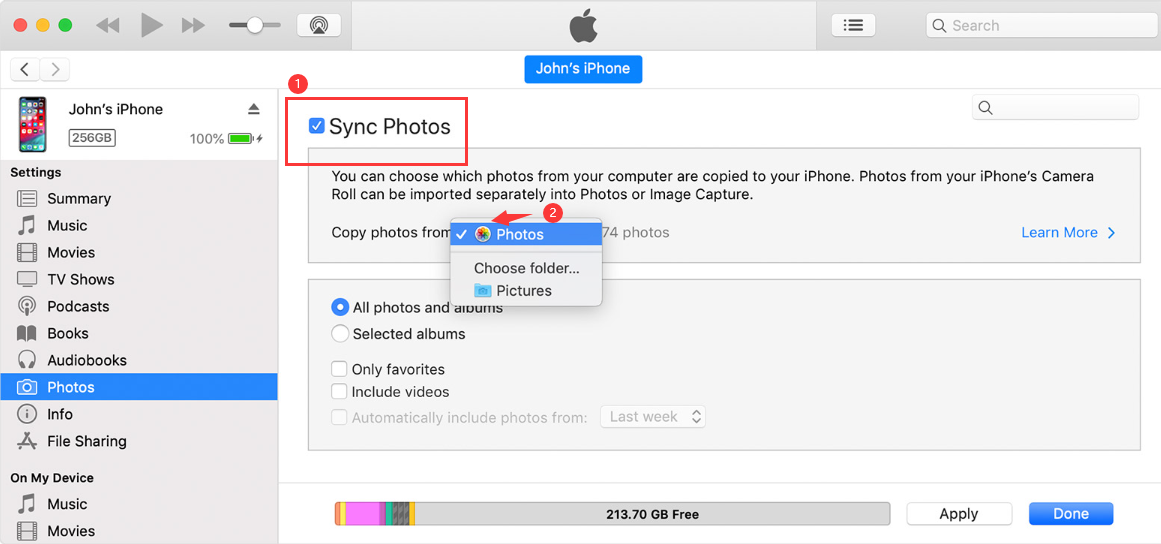

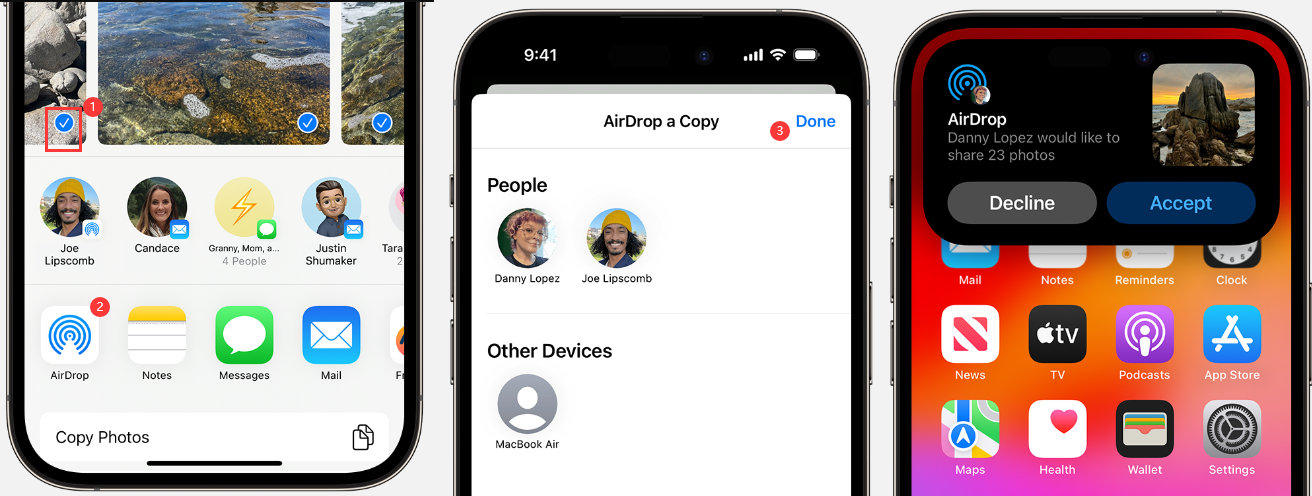
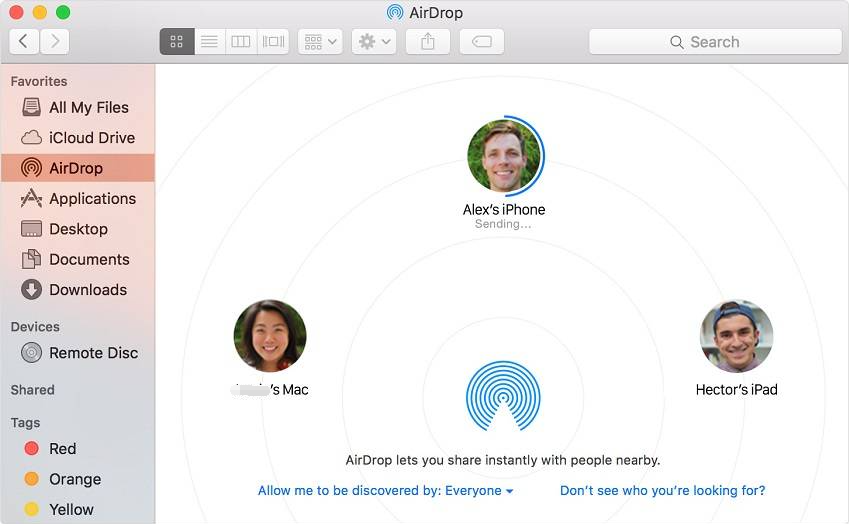

إزالة كلمة المرور يمكن حذف كلمة المرور بنقرة واحدة حتى لو يتعذر تشغيل الجهاز.
إصلاح مشكلات نظام iOS بما في ذلك مشكلة iPhone / iPad في وضع الاسترداد، ووضع DFU، وبدء التشغيل المتكرر، إلخ.
استعادة إعدادات المصنع في حالة التشغيل غير الطبيعي، قم باستعادة الحالة الأصلية بنقرة واحدة.
الأجهزة المدعومة تعمل على جميع طرز iPhone و iPad و iPod touch.
توافق قوي متوافق بالكامل مع أحدث إصدار من نظام التشغيل iOS.
إزالة كلمة المرور يمكن حذف كلمة المرور بنقرة واحدة.
إصلاح نظام iOS إصلاح مشكلات وضع DFU، وبدء التشغيل المتكرر، إلخ.
توافق قوي يدعم جميع أجهزة وإصدارات iOS.
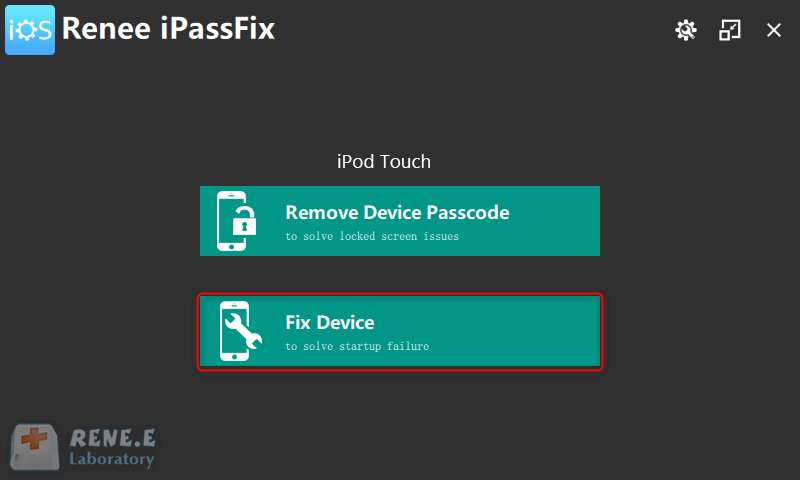
تذكر أنه إذا تم تحديد ( الاستعادة الكاملة )، فحينئذٍ سيتم مسح بيانات الجهاز، وإذا لم يتم التحقق منها، سيتم الاحتفاظ بجميع البيانات سليمة في الجهاز.