يجب تهيئة محرك أقراص USB؟ إليك الحلول الفعّالة
- الصفحة الرئيسية
- دعم
- حلول عن استعادة معطيات
- يجب تهيئة محرك أقراص USB؟ إليك الحلول الفعّالة
ملخص
تناقش المقالة حلولاً بديلة لإصلاح محرك أقراص USB الذي يطلب التهيئة دون فقد البيانات. توضح أن التهيئة ليست الخيار الأفضل لأنها قد تؤدي إلى فقد البيانات. تسلط المقالة الضوء على الأسباب الشائعة التي قد تجعل ويندوز يطلب التهيئة، مثل أنظمة الملفات غير المعترف بها، وأنظمة الملفات التالفة، والمشاكل في الأجهزة. تقترح المقالة أن هناك طرقًا أفضل لمعالجة هذه المشكلات واستعادة البيانات دون اللجوء إلى التهيئة.
جدول المحتويات


استعادة البيانات قوية يمكن استعادة البيانات حتى الأجهزة التي بها الكثير من القطاعات التالفة.
دعم لأجهزة متعددة بطاقة SD/SDHC/SDXC، قرص USB، قرص صلب، قرص SSD، كمبيوتر، إلخ.
استعادة أنواع الملفات الصور، الفيديو، الصوت والمستندات ورسائل البريد الإلكتروني، إلخ.
سهل لاستخدام فقط 3 خطوات بسيطة لإكمال الاسترداد، ودعم معاينة الملفات قبل الاسترداد.
التوافق يدعم أنظمة تشغيل Windows و Mac OS
سهل لاستخدام فقط 3 خطوات بسيطة لإكمال الاسترداد
استعادة أنواع الملفات الصور، الفيديو، الصوت والمستندات، إلخ.
دعم لأجهزة متعددة بطاقة ذاكرة، قرص USB، قرص صلب، قرص SSD، إلخ.
تجربة مجاناتجربة مجاناتجربة مجانا قد تم تنزيل مجانا 6374 مرة!ملاحظة: لا تقم بتثبيت Renee Undeleter على القرص الذي فقدت البيانات فيه لتجنب الكتابة فوق البيانات.



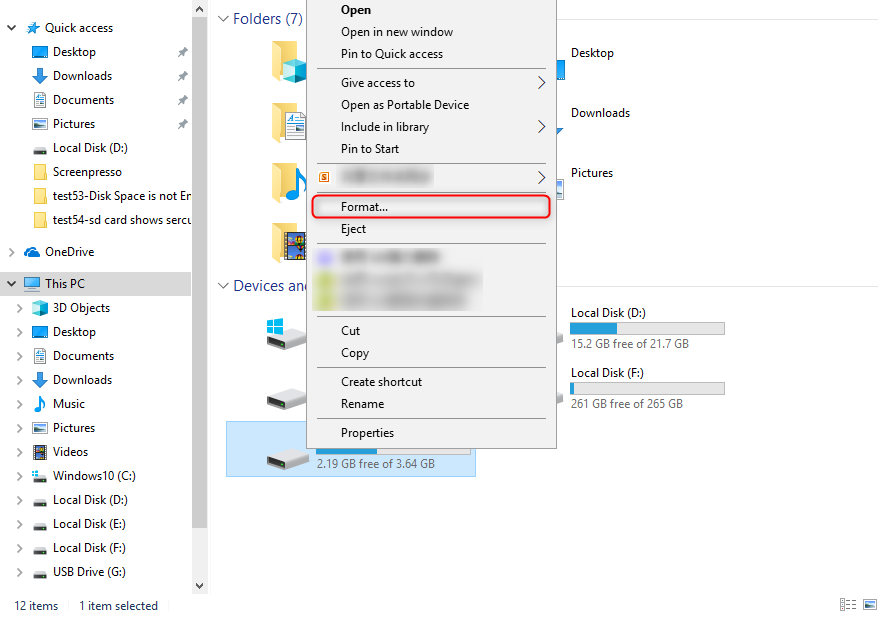
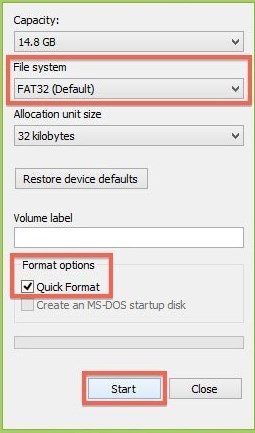




"إدارة الأجهزة" في شريط البحث بقائمة ابدأ، ثم اختيار التطبيق من نتائج البحث.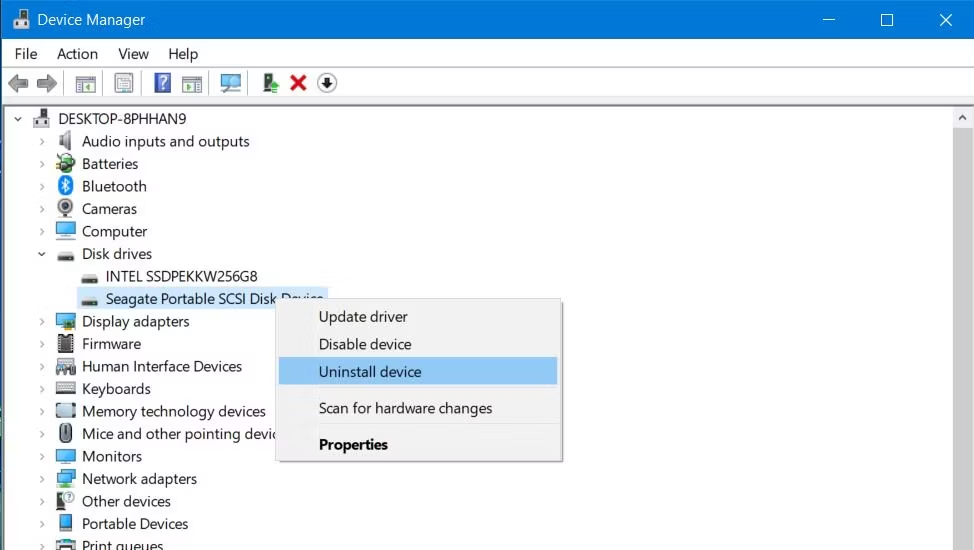


استعادة البيانات قوية يمكن استعادة البيانات حتى الأجهزة التي بها الكثير من القطاعات التالفة.
دعم لأجهزة متعددة بطاقة SD/SDHC/SDXC، قرص USB، قرص صلب، قرص SSD، كمبيوتر، إلخ.
استعادة أنواع الملفات الصور، الفيديو، الصوت والمستندات ورسائل البريد الإلكتروني، إلخ.
سهل لاستخدام فقط 3 خطوات بسيطة لإكمال الاسترداد، ودعم معاينة الملفات قبل الاسترداد.
التوافق يدعم أنظمة تشغيل Windows و Mac OS
سهل لاستخدام فقط 3 خطوات بسيطة لإكمال الاسترداد
استعادة أنواع الملفات الصور، الفيديو، الصوت والمستندات، إلخ.
دعم لأجهزة متعددة بطاقة ذاكرة، قرص USB، قرص صلب، قرص SSD، إلخ.
تجربة مجاناتجربة مجاناتجربة مجانا قد تم تنزيل مجانا 6374 مرة!روابط متعلقة :
استعادة البيانات من محرك exFAT على ويندوز 10 بسهولة
23/09/2024
إسراء : تناقش المقالة عملية استعادة البيانات من محرك exFAT على نظام ويندوز 10 باستخدام برامج استعادة البيانات الخارجية. تسلط...
كيفية إلغاء تهيئة محرك الأقراص المحمول بسهولة ونجاح
12/09/2024
هيفاء : من الممكن استعادة البيانات من فلاش USB على جهاز كمبيوتر يعمل بنظام ويندوز إذا تم تنسيقه باستخدام طريقة...
تهيئة القرص الصلب على نظامي التشغيل Windows وMac OS: دليل شامل وسهل
10/09/2024
إسراء : تعني تهيئة محرك أقراص USB مسح جميع الملفات الموجودة على المحرك وإعادته إلى حالته الأولية. كيف يمكن تهيئة...
تشغيل ويندوز 10 من USB: الطريقة الأسهل والأسرع
19/08/2024
محمد : هل تعرف كيفية تعيين قرص الـ USB كأول خيار للإقلاع في نظام تشغيل ويندوز 10؟ سنستعرض هنا كيفية...





