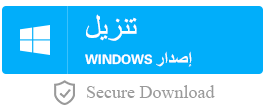كيفية استخدام sfc /scannow في ويندوز 10؟
- الصفحة الرئيسية
- دعم
- حلول عن انقاذ النظام
- كيفية استخدام sfc /scannow في ويندوز 10؟
ملخص
sfc /scannow هو أمر تشغيل لـSFC (مدقق ملفات النظام)، يمكن يفحص سلامة كافة ملفات النظام المحمية عند تشغيل الأمر، وإصلاح مشاكل نظام الملفات تلقائيا. توضح هذه المقالة كيفية استخدام الأمر sfc /scannow لفحص ملفات النظام وإصلاح ملفات نظام Windows 10 التالفة أو المفقودة.

حول sfc
يتضمن Sfc الأوامر التالية:
sfc /scannow: يهدف هذا الخيار إلى فحص جميع ملفات نظام التشغيل المحمية وإصلاح الملفات التالفة.
sfc /verifyonly: يهدف هذا الخيار إلى مسح سلامة جميع ملفات النظام المحمية دون إجراء عملية إصلاح.
sfc /scanfile: يستخدم هذا الخيار أيضًا لمسح جميع أنظمة التشغيل المحمية وإصلاح الملفات التالفة مع المسار الكامل.
sfc /verifyfile: يستخدم هذا الخيار للتحقق من الملفات بمسار كامل ولكن دون إصلاح.
sfc /offbootdir: يستخدم هذا الخيار لتحديد دليل التمهيد عند استخدام sfc دون اتصال.
sfc /offwindir: يستخدم هذا الخيار لتعريف دليل ويندوز عند استخدام sfc دون اتصال.
sfc /logfile: يستخدم هذا الخيار لتحديد ملفات السجل وتمكين التسجيل بشكل انتقائي عند استخدام sfc دون اتصال.
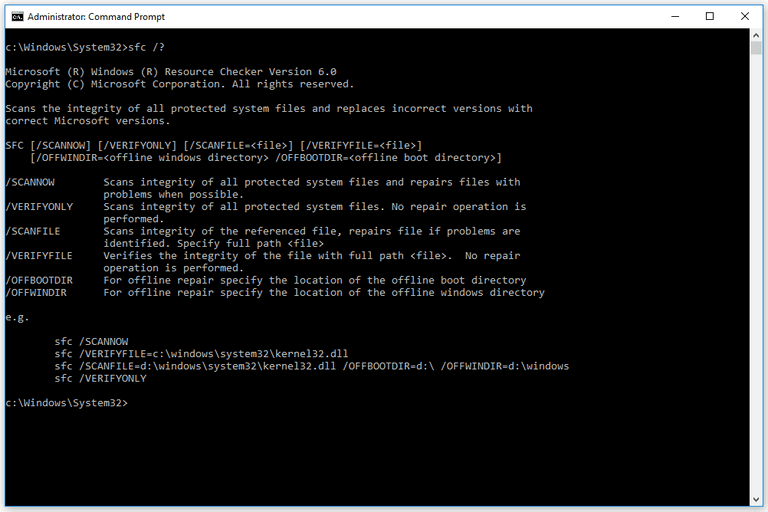
كيف يعمل SFC / SCANNOW؟

كيفية إصلاح ملفات نظام ويندوز 10 باستخدام SFC / Scannow؟

العملية آمنة وبسيطة لا تؤدي إلى أي ضرر للملفات أو أنظمة التشغيل، يمكن تشغيلها بشكل مستقل دون المعرفة المهنية ذات الصلة.
دعم لإزالة كلمات مرور الحسابات المختلفة بما فيها حسابات المسؤول والحسابات المحلية وحساب مايكروسوفت لنظام التشغيل Windows 10 / 8.1 / 8/7 / XP / Vista / 2008/2003.
استخدام على نطاق واسع دعم وضع التمهيد UEFI / Legacy، والذي يمكن استخدامه على المزيد من أجهزة الكمبيوتر وأجهزة الكمبيوتر المحمولة وحتى ألترابوك(مثل Surface).
وظائف أخرى يمكن إصلاح فشل بدء تشغيل Windows، مسح ملفات القرص نهائيا، استعادة الملفات ونقل بيانات محرك القرص دون بيئة نظام ويندوز، وتحويل حساب مايكروسوفت إلى حساب محلي.
قدم نسخة تجريبية مجانية يمكنك استخدام الإصدار التجريبي المجاني للتحقق مما إذا كان يمكن حل المشكلة.
دعم لإزالة كلمات مرور الحسابات المختلفة بما فيها حسابات المسؤول والحسابات المحلية العامة
وظائف أخرى يمكن إصلاح نظام Windows، مسح ملفات القرص دائما، استعادة الملفات وترحيل الملفات داخل محرك القرص دون تشغيل نظام ويندوز.
العملية بسيطة وسهلة الفهم يمكن تشغيلها بشكل مستقل دون المعرفة المهنية ذات الصلة. متوفق مع ويندوز 10، 8.1، 8، 7، Vista و XP.
تجربة مجاناتجربة مجانا قد تم تنزيل مجانا 1808 مرة!نصيحة: بعد تثبيت البرنامج، تحتاج إلى تنزيل ملف ISO من الواجهة. وتحتاج إلى تنزيل ملف ISO مرة أخرى بعد تنشيط البرنامج للحصول على كامل من الوظائف.
إذا لم يكن لديك حساب مسؤول ، فيرجى استخدام Renee PassNow لإنشاء حساب مسؤول جديد.
ملاحظة: يمكن عرض نوع النظام في معلومات النظام. الخطوات: انقر بزر الماوس الأيمن على قائمة [بدء] وحدد [النظام] -> [حول] -> [مواصفات الجهاز] -> [نوع النظام].
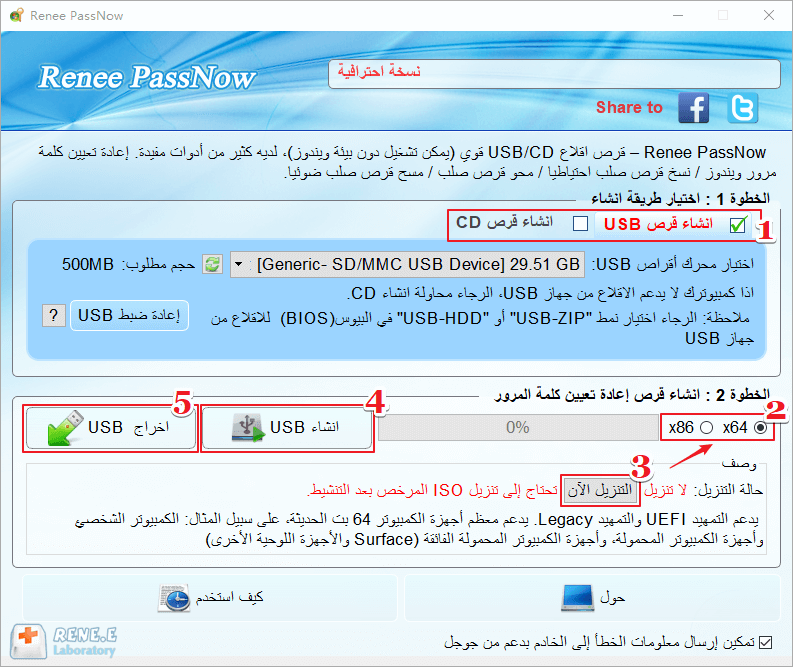
سوف تقوم بتمهيد الكمبيوتر الهدف عبر قرص إعادة تعيين جديد تم إنشاؤه. أولاً ، يرجى الضغط على مفتاح الاختصار للدخول إلى قائمة BIOS ووضع CD-ROM أو الأجهزة القابلة للإزالة كخيار أول. يرجى النقر هنا لمعرفة كيفية الدخول إلى BIOS. بعد تغييره بنجاح، يرجى تذكر حفظ الإعداد ثم إعادة تشغيل الكمبيوتر.
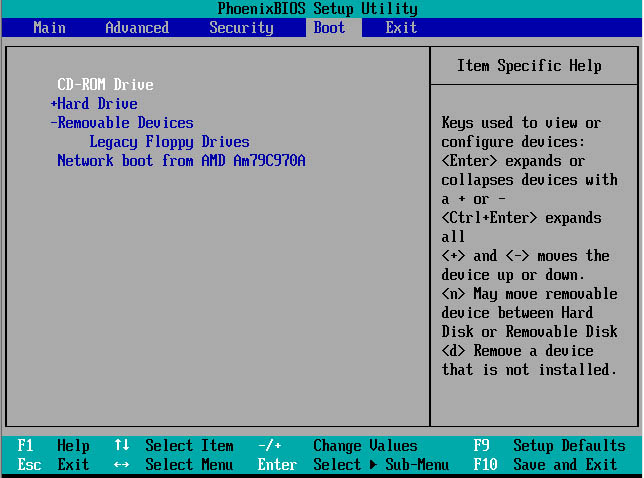
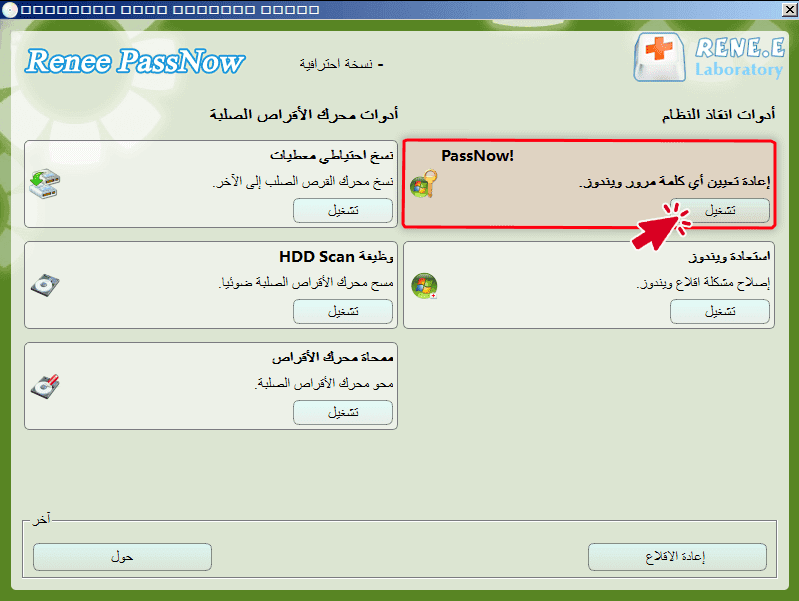
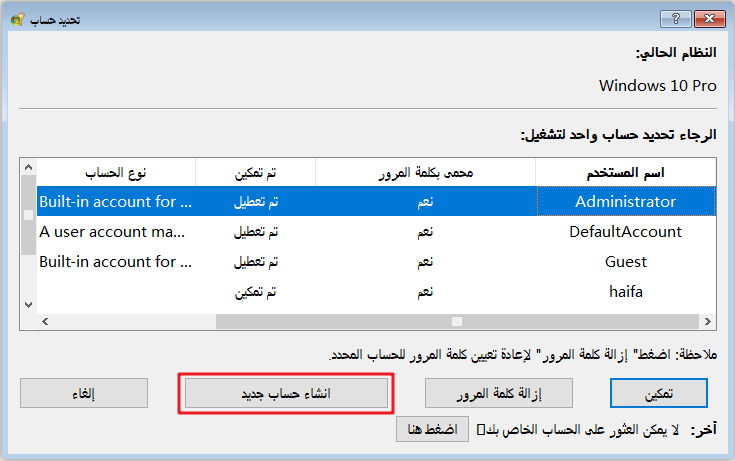
كيفية تشغيل الأمر sfc / scannow عند بدء تشغيل الكمبيوتر بشكل طبيعي
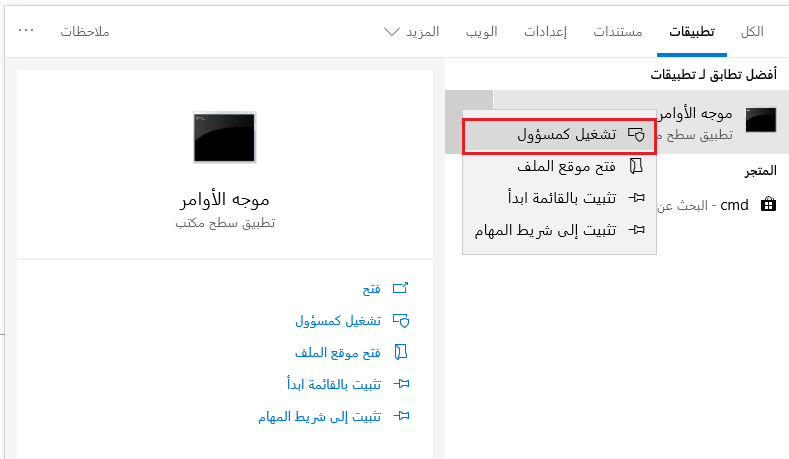
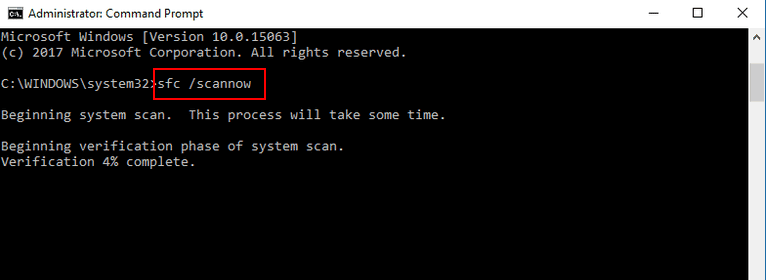
عند إدخال الأوامر ، يجب الانتباه إلى أنه يجب أن يكون هناك مسافة بين sfc و / scannow. بالإضافة إلى ذلك ، يحتاج النظام إلى بعض الوقت لتنفيذ الأمر ، يرجى التحلي بالصبر.
كيفية تشغيل الأمر sfc / scannow عندما يتعذر على الكمبيوتر دخول النظام

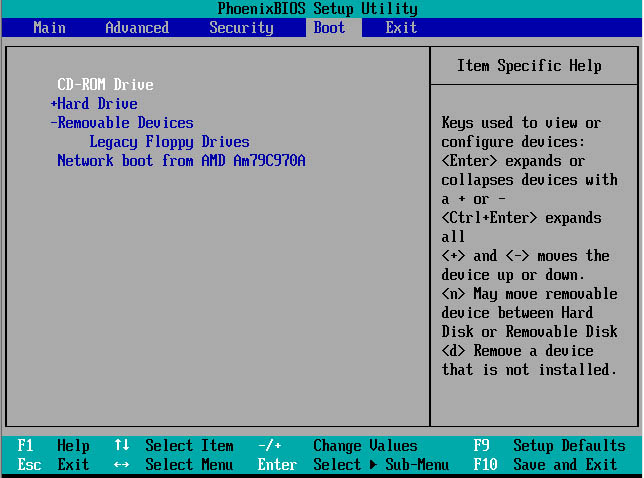
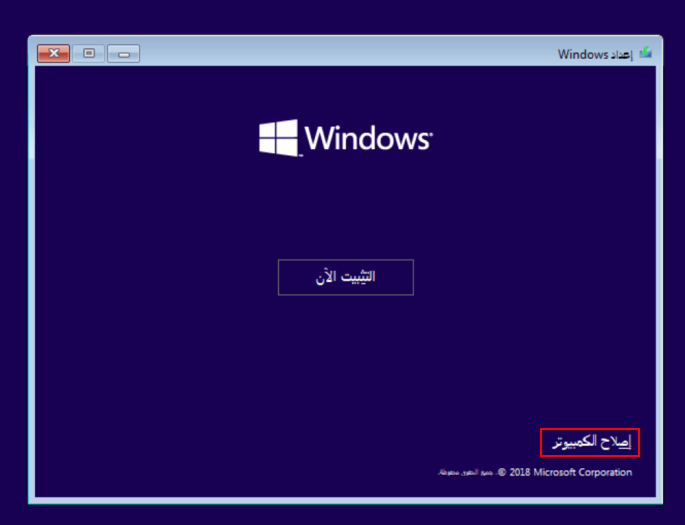
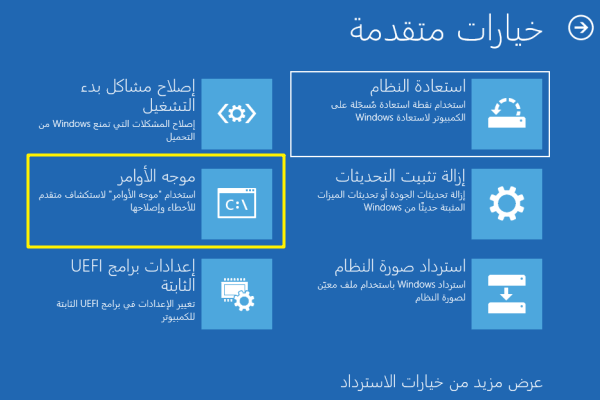
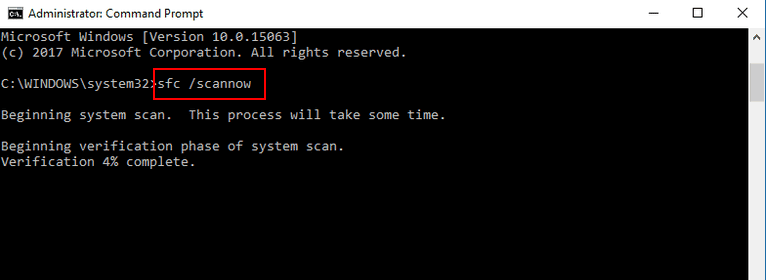
روابط متعلقة :
كيف حل مشكلة الشاشة الزرقاء في ويندوز 10 ؟
22/10/2020
هيفاء : تعد الشاشة الزرقاء واحدة من المشاكل الشائعة في Windows 10. قد يكون العديد من المستخدمين واجهوها أثناء استخدام...
كيف اعادة ضبط المصنع للاب توب ؟
15/05/2019
إسراء : إذا كان الكمبيوتر المحمول أبطأ مما كان عليه، إن إعادة ضبط المصنع هي وسيلة جيدة لحلها وحل مشكلات...