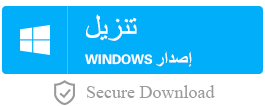كيف انشاء مستخدم جديد ويندوز 10 ؟
- الصفحة الرئيسية
- دعم
- حلول عن انقاذ النظام
- كيف انشاء مستخدم جديد ويندوز 10 ؟
ملخص
لإدارة الكمبيوتر وحماية الملفات والبيانات والخصوصية المهمة بطريقة أفضل، نضيف عادةً مستخدمًا مختلفًا في Windows 10. دعونا نتعلم كيفية انشاء مستخدم جديد ويندوز 10 ، مثل إضافة حساب Microsoft وحساب المستخدم المحلي مع حساب غير مسؤول وحساب مسؤول.
- الطريقة 1: انشاء حساب مايكروسوفت ويندوز 10 (يتطلب امتيازات المسؤول)
- الطريقة 2: انشاء حساب ويندوز 10 محلي – حساب غير مسؤول أو حساب مسؤول (يتطلب امتيازات المسؤول)
- الطريقة 3: انشاء حساب مسؤول باستخدام أداة إنقاذ النظام Renee PassNow (بدون امتيازات المسؤول)
- الطريقة 4: انشاء مستخدم جديد ويندوز 10 باستخدم موجه الأوامر (بدون امتيازات المسؤول)
كيف انشاء مستخدم جديد ويندوز 10 أو إضافة مستخدم جديد؟
الطريقة 1: انشاء حساب مايكروسوفت ويندوز 10
① اضغط على مفتاح [ Win + I] في نفس الوقت لفتح [إعدادات Windows] وانقر على [الحسابات].
② بعد دخول الصفحة الجديدة ، انقر فوق [العائلة ومستخدمين آخرون]. ثم انقر فوق [إضافة شخص آخر لهذا الكمبيوتر] على اليسار.
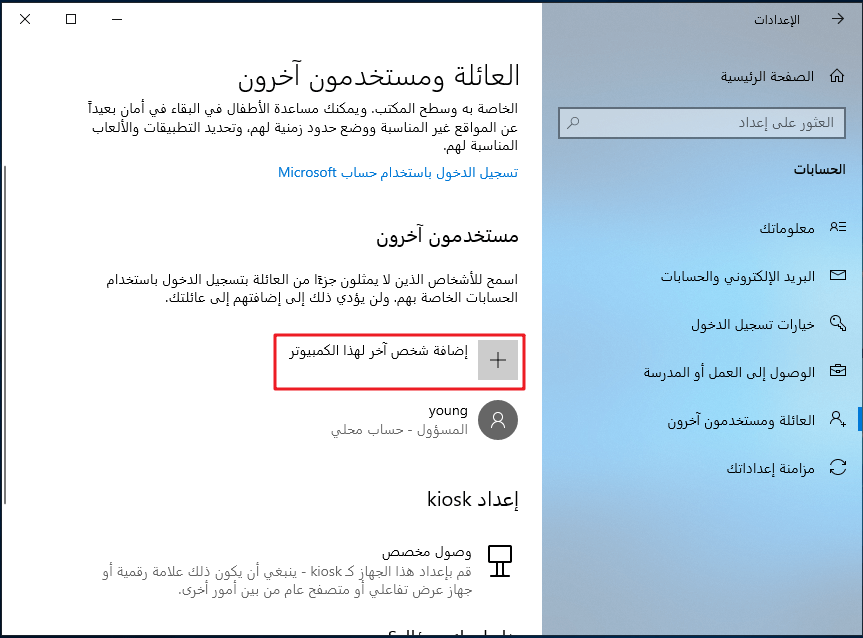
③ أدخل عنوان البريد الإلكتروني لحساب Microsoft وانقر فوق “التالي”. أخيرًا ، انقر فوق “إنهاء”.
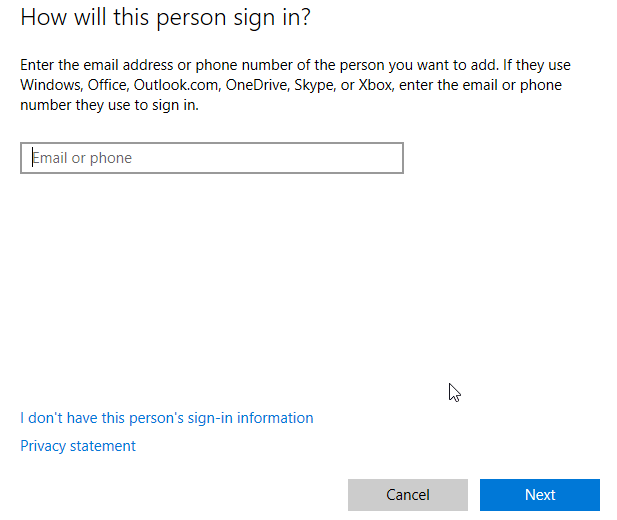
1. اضغط على مفتاح [ Win + I] في نفس الوقت لفتح [إعدادات Windows] وانقر على [الحسابات].
2. انقر فوق [معلوماتك]، ثم انقر فوق [تسجيل الدخول باستخدام حساب Microsoft] على اليسار.
3. أدخل حساب Microsoft، وانقر فوق [التالي]، وأدخل كلمة المرور لحساب Microsoft. أخيرًا ، انقر فوق “تسجيل الدخول”.
اذا لا تريد استخدام حساب مايكروسوفت، يمكن قراءة هذه المقالة كيف حذف حساب مايكروسوفت من ويندوز 10 أو تحويله إلى حساب محلي؟
الطريقة 2: انشاء حساب ويندوز 10 محلي – حساب غير مسؤول أو حساب مسؤول
① اضغط على مفتاح [ Win + I] في نفس الوقت لفتح [إعدادات Windows] وانقر على [الحسابات].
② بعد دخول الصفحة الجديدة ، انقر فوق [العائلة ومستخدمين آخرون]. ثم انقر فوق [إضافة شخص آخر لهذا الكمبيوتر] على اليسار.
③ في الصفحة المنبثقة، انقر فوق [ليس لدي معلومات تسجيل دخول هذا الشخص]، وانقر فوق [إضافة مستخدم دون حساب Microsoft]. ثم أدخل المعلومات الكاملة وفقًا لتعليمات الصفحة، ثم انقر فوق [التالي] لإنشاء حساب محلي (حساب غير مسؤول).
نصائح: إذا كنت تريد ترقية هذا الحساب إلى حساب مسؤول، فيرجى متابعة الخطوات ④
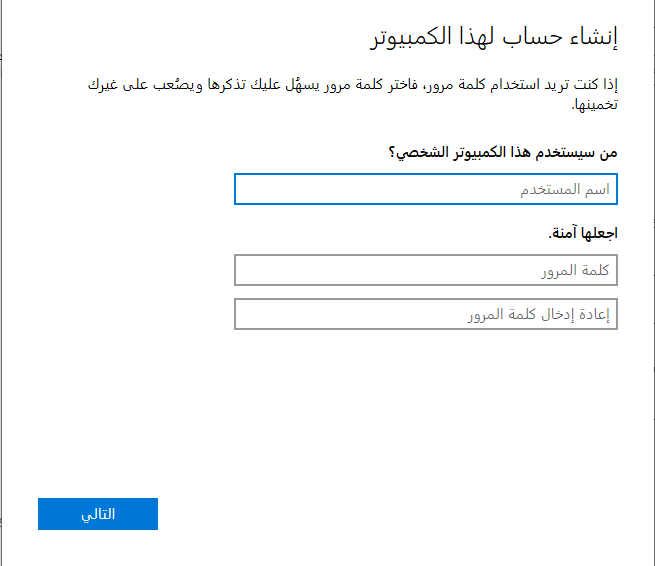
④ انقر فوق الحساب المحلي الذي تم إنشاؤه، وانقر فوق [تغيير نوع الحساب]، ثم حدد [المسؤول] من القائمة المنسدلة، وانقر فوق [موافق].
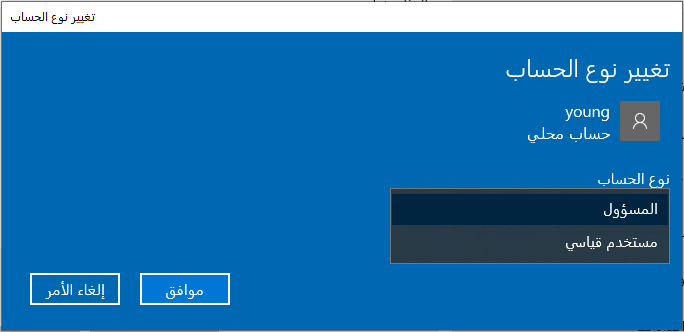
ماذا أفعل إذا لم أتمكن من انشاء مستخدم جديد ويندوز 10 دون حساب مسؤول؟
الطريقة 3: انشاء حساب مسؤول باستخدام أداة إنقاذ النظام Renee PassNow

العملية آمنة وبسيطة لا تؤدي إلى أي ضرر للملفات أو أنظمة التشغيل، يمكن تشغيلها بشكل مستقل دون المعرفة المهنية ذات الصلة.
دعم لإزالة كلمات مرور الحسابات المختلفة بما فيها حسابات المسؤول والحسابات المحلية وحساب مايكروسوفت لنظام التشغيل Windows 10 / 8.1 / 8/7 / XP / Vista / 2008/2003.
استخدام على نطاق واسع دعم وضع التمهيد UEFI / Legacy، والذي يمكن استخدامه على المزيد من أجهزة الكمبيوتر وأجهزة الكمبيوتر المحمولة وحتى ألترابوك(مثل Surface).
وظائف أخرى يمكن إصلاح فشل بدء تشغيل Windows، مسح ملفات القرص نهائيا، استعادة الملفات ونقل بيانات محرك القرص دون بيئة نظام ويندوز، وتحويل حساب مايكروسوفت إلى حساب محلي.
قدم نسخة تجريبية مجانية يمكنك استخدام الإصدار التجريبي المجاني للتحقق مما إذا كان يمكن حل المشكلة.
دعم لإزالة كلمات مرور الحسابات المختلفة بما فيها حسابات المسؤول والحسابات المحلية العامة
تحويل حساب مايكروسوفت إلى حساب محلي يمكن تحويل حساب Microsoft إلى حساب محلي في ويندوز 10 / 8.1 / 8 لتحصل على النظام بسرعة.
العملية بسيطة وسهلة الفهم يمكن تشغيلها بشكل مستقل دون المعرفة المهنية ذات الصلة. متوفق مع ويندوز 10، 8.1، 8، 7، Vista و XP.
نصيحة: بعد تثبيت البرنامج، تحتاج إلى تنزيل ملف ISO من الواجهة. وتحتاج إلى تنزيل ملف ISO مرة أخرى بعد تنشيط البرنامج للحصول على كامل من الوظائف.
- دعم إزالة كلمات مرور الحساب المحلي (بما في ذلك حسابات المسؤول والحسابات المحلية) لنظام التشغيل ويندوز 10 / 8.1 / 8/7 / XP / Vista / 2008/2003.
- يمكن تحويل حساب Microsoft في ويندوز 10 / 8.1 / 8 إلى حساب محلي للدخول بسرعة إلى النظام.
- عملية إزالة كلمة المرور آمنة 100% ولا تستغرق سوى 5 دقائق، ولا تسبب أي تلف للملفات أو الأنظمة في الحساب. يمكنك أيضًا استخدام Renee PassNow لإنشاء حساب مسؤول جديد للوصول إليه.
الخطوة 1: تنزيل وتثبيت Renee Passnow
الخطوة 2: قم بتشغيل البرنامج واختر إنشاء قرص الإقلاع USB أو CD. ثم حدد [x64] أو [x86] وفقًا لنوع النظام، بعد ذلك، انقر فوق زر التنزيل لتنزيل ملف ISO. بعد اكتمال التنزيل، انقر فوق [إنشاء USB]، بعد إكتمال إنشاء قرص إقلاع USB، الرجاع النقر فوق [إخراج USB].
ملاحظة: يمكن عرض نوع النظام في معلومات النظام. الخطوات: انقر بزر الماوس الأيمن على قائمة [بدء] وحدد [النظام] -> [حول] -> [مواصفات الجهاز] -> [نوع النظام].
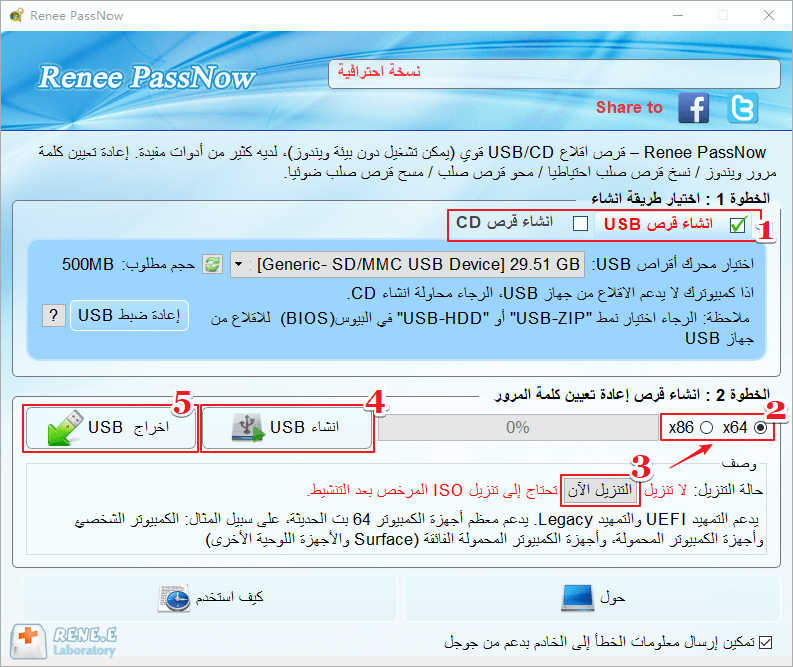
الخطوة 3: بدء تشغيل الكمبيوتر الهدف وتعديل تسلسل التمهيد في BIOS – يجعل الكمبيوتر بدء تشغيل من قرص الإنقاذ.
قم بتوصيل قرص إعادة تعيين كلمة المرور الذي قمت بإنشائه باستخدام Renee Passnow بالكمبيوتر، وبعد بدء تشغيل الكمبيوتر الهدف، أدخل BIOS وضبط تسلسل التمهيد على CD-ROM أو الأجهزة القابلة للاقلاع. تحتاج إلى إدخال قائمة BIOS عبر مفتاح الاختصار. يرجى انقر فوق كيفية إدخال BIOS للحصول طريقة الدخول إلى BIOS. بعد تعديل ترتيب التمهيد بنجاح في BIOS، يرجى حفظ إعدادات BIOS وإعادة التشغيل.
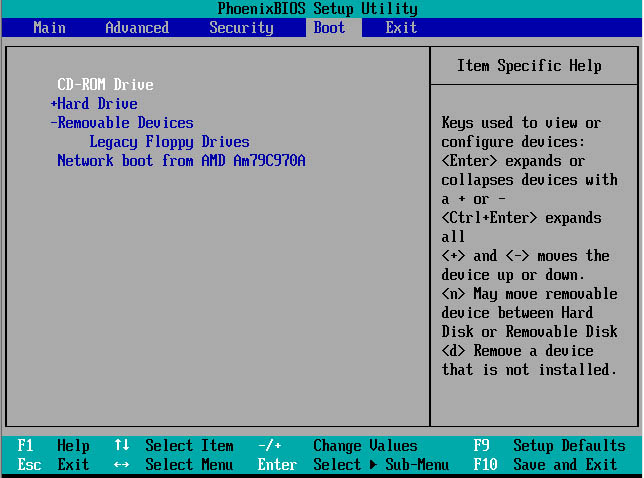
الخطوة 4: اختيار وظيفة إعادة تعيين كلمة المرور – PassNow!
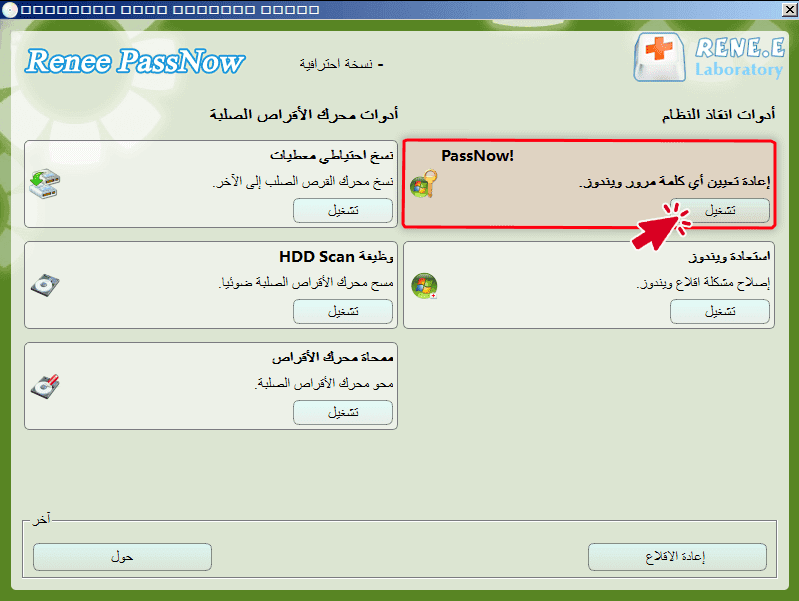
الخطوة 5: انقر فوق “إنشاء حساب جديد” لإنشاء حساب مسؤول جديد، بعد ذلك يمكن الوصول بسرعة إلى جهاز الكمبيوتر الخاص بك.
يسمى حساب المسؤول الذي تم إنشاؤه بواسطة Renee Passnow باسم “Reneelab” وكلمة المرور هي “123456789″. يتمتع هذا الحساب بامتيازات مسؤول النظام، ويمكنك أيضًا تعديل كلمة مرور الحساب الهدف مباشرة من خلال هذا الحساب.
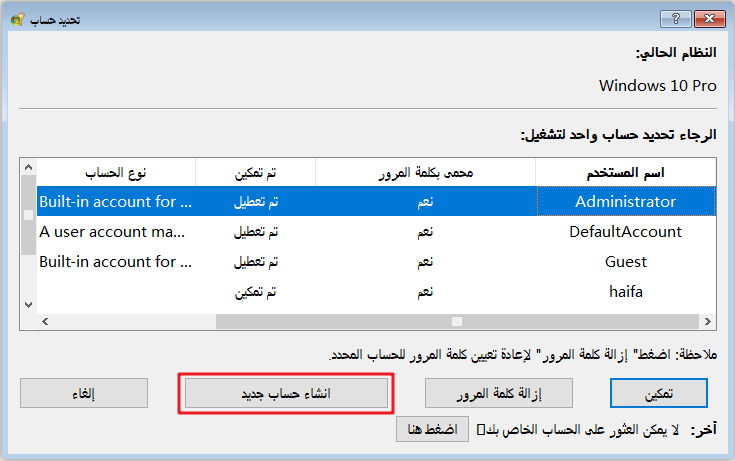
يمكنك أيضًا تحديد الحساب المستهدف والنقر فوق [إزالة كلمة المرور].
يمكن أيضًا إعادة تعيين حسابات Microsoft في Windows 10 / 8.1 / 8. (يقوم Renee Passnow بتحويل الحساب إلى حساب محلي مع الاحتفاظ بالملفات الموجودة في الحساب الأصلي). بعد إعادة تعيين كلمة المرور بنجاح، لا تزال بحاجة إلى إدخال كلمة المرور عند تسجيل الدخول إلى Windows، يمكنك محاولة تسجيل الدخول عن طريق الضغط على “Enter” مباشرة.
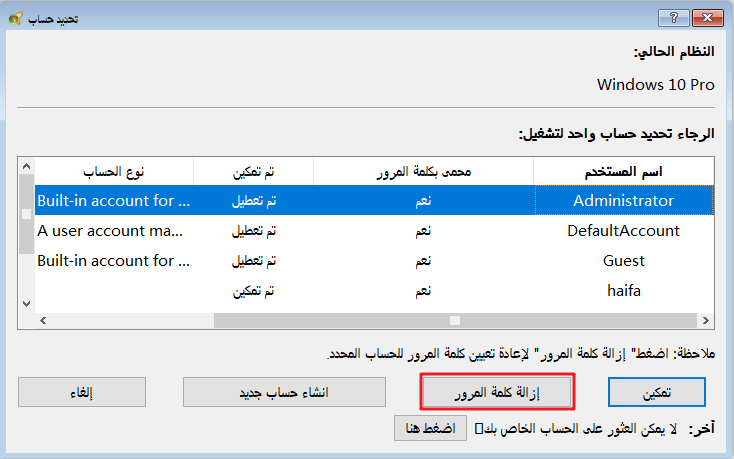
الطريقة 4: انشاء مستخدم جديد ويندوز 10 باستخدم موجه الأوامر
① قم بتنزيل أداة التثبيت Windows 10 Media Creation Tool وإنشاء قرص تمهيد ويندوز 10 لتشغيل جهاز الكمبيوتر الخاص بك.
② على واجهة تثبيت Windows، انقر فوق [إصلاح جهاز الكمبيوتر الخاص بك]
③ انقر فوق موجه الأوامر في قائمة أدوات الاسترداد. في نافذة موجه الأوامر، اكتب
copy c:\windows\system32\sethc.exe c:\
اضغط على مفتاح Enter. ثم أدخل في سطر جديد
copy /y c:\windows\system32\cmd.exe c:\windows\system32\sethc.exe
اضغط على مفتاح Enter مرة أخرى.
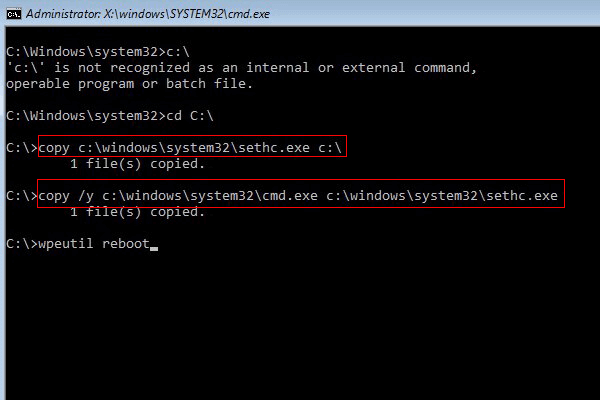
④ ثم الخروج من موجه الأوامر وإعادة تشغيل جهاز الكمبيوتر الخاص بك.
⑤ بعد إعادة تشغيل جهاز الكمبيوتر، على شاشة تسجيل الدخول، اضغط على مفتاح Shift لخمس مرات لتشغيل وفتح موجه الأوامر.
⑥ عندما تنبثق موجه الأوامر، اكتب:
net user username password /add
ثم اضغط على مفتاح “Enter” (هنا username وpassword تشير إلى اسم المستخدم وكلمة المرور جديدة.)
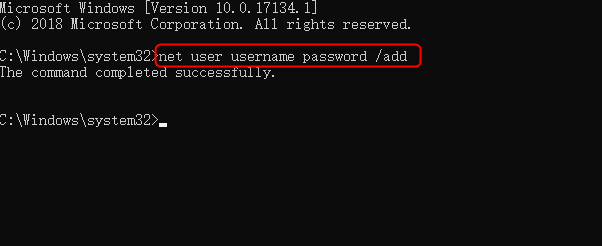
⑦ إعادة تشغيل جهاز الكمبيوتر بعد انشاء مستخدم جديد ويندوز 10 بنجاح.
روابط متعلقة :
كيف حل مشكلة عدم اقلاع الويندوز 7 ؟
22/10/2020
إسراء : مشكلة عدم اقلاع الويندوز 7 هي مشكلة شائعة جدًا. ولكن في هذه الحالة، يعتزم بعض المستخدمين عادة إعادة...
كيف تعيين أو تغيير الباسوورد للكمبيوتر في ويندوز 10؟
22/10/2020
عمرو : هناك نوعان من حسابات مستخدمي ويندوز 10، الحسابات المحلية وحسابات Microsoft. يمكن تقسيم كلمات المرور المستخدمة لتسجيل الدخول...