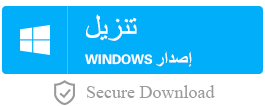كيف حل انتهاء صلاحية كلمة المرور لويندوز 10
- الصفحة الرئيسية
- دعم
- حلول عن انقاذ النظام
- كيف حل انتهاء صلاحية كلمة المرور لويندوز 10
ملخص
قم بتعيين وقت انتهاء الصلاحية لكلمات مرور ويندوز، أو قم بتغيير كلمات المرور بشكل متكرر لحماية خصوصية الكمبيوتر. ولكن ماذا لو تم انتهاء صلاحية كلمة المرور لويندوز 10 ولا يمكنني تسجيل الدخول إلى الكمبيوتر، وأريد تغيير أو تعيين مدة صلاحية كلمة المرور؟ سأشارك الأساليب والتقنيات العملية لمساعدتك في حل هذه المشكلة.
بشكل عام ، نقوم بتغيير كلمات مرور ويندوز بشكل متكرر لحماية خصوصية الكمبيوتر بشكل أفضل. لكن في بعض الأحيان يمكننا نسيان كلمة المرور الصحيحة للتشغيل بسهولة بسبب تغييرات كلمة المرور المتكررة ، أو انتهاء صلاحية كلمة المرور لويندوز 10 ولا يمكن تسجيل الدخول إلى جهاز الكمبيوتر. في هذه الحالة، نحتاج إلى إعادة تعيين كلمة مرور ويندوز. فلماذا تنتهي صلاحية كلمة مرور ويندوز؟ دعنا أولاً نلقي نظرة.
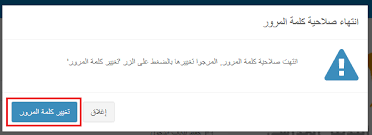
لماذا انتهت صلاحية كلمة مرور Windows 10؟
تنتهي صلاحية كلمة مرور ويندوز وهى مربتطة بسياسة المجموعة ، وذلك عادةً بسبب تعيين كلمة المرور على انتهاء الصلاحية. بعد تاريخ انتهاء الصلاحية ، ستكون كلمة المرور غير صالحة ، وسوف يذكرك النظام أيضًا بأن كلمة المرور انتهت صلاحيتها وتحتاج إلى تغيير كلمة المرور. تبعًا للإعدادات الافتراضية ، يكون عمر كلمات مرور ويندوز هو 42 يومًا كحد أقصى. سيقوم النظام بتذكيرك قبل أسبوعين بأن كلمة المرور الخاصة بك “ستنتهي كلمة مرورك خلال 14 يومًا” قبل انتهاء صلاحية كلمة المرور. إذا تجاهلت هذه المعلومات ، يمكنك أيضًا الرجوع إلى الإرشادات التالية لرؤية عمر كلمة مرور ويندوز.
1. استخدم “Win + R” لاستدعاء مربع التشغيل بسرعة.
2. أدخل “cmd” في مربع الحوار “تشغيل” وانقر فوق “موافق”.
3. قم بتنفيذ الأمر التالي وأدخل net user xxx (حيث يمثل XXX اسم المستخدم الخاص بك).
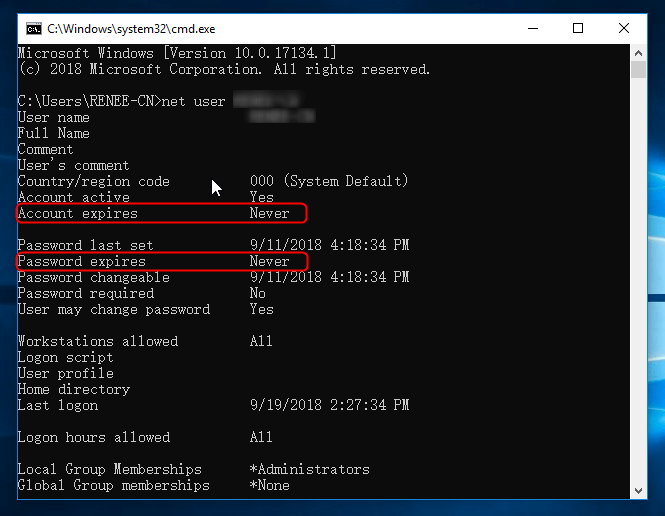
أعتقد أن لديك فهمًا شاملاً لقضية انتهاء صلاحية كلمة مرور ويندوز، وسوف تولي مزيدًا من الاهتمام للاستخدام في المستقبل. إذا انتهت صلاحية كلمة مرور ويندوز 10 ولم تتمكن من تسجيل الدخول إلى الكمبيوتر في الوقت الحالي ، يمكنك إعادة زيارة ويندوز عن طريق إعادة تعيين كلمة المرور على النحو التالي.
ماذا أفعل إذا تم انتهاء صلاحية كلمة المرور لويندوز 10 ؟
الطريقة 1: تغيير كلمة المرور في واجهة تسجيل الدخول إلى ويندوز 10
1. عندما ترى شاشة تسجيل الدخول ، يذكرك ويندوز بأن كلمة مرورك انتهت صلاحيتها وتحتاج إلى تغيير كلمة المرور الخاصة بك ، ويمكنك الضغط على “موافق” للانتقال إلى الخطوة التالية.
2. أدخل كلمة المرور القديمة وكلمة المرور الجديدة ، وأدخل كلمة المرور الجديدة مرة أخرى وتأكيدها ، وانقر فوق السهم الموجود بجوار كلمة المرور.
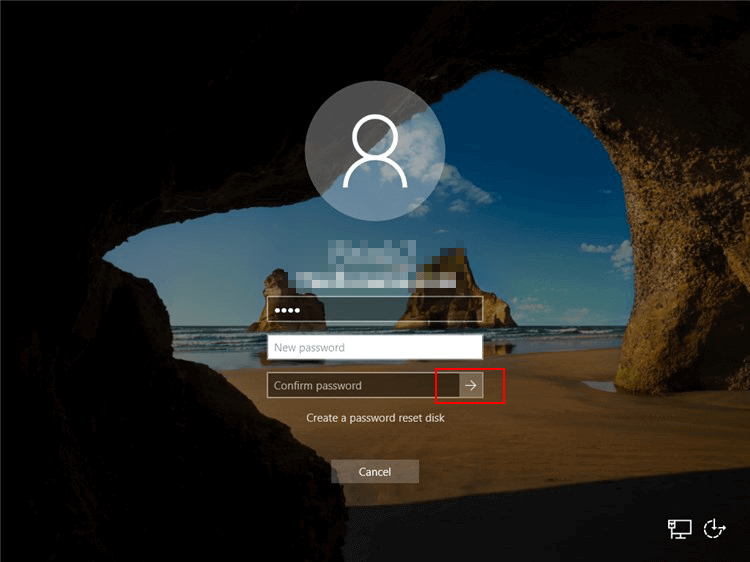
3. بعد أن تم تغيير كلمة المرور بنجاح ، اضغط على “موافق”. ثم قم بتسجيل الدخول إلى ويندوز باستخدام كلمة المرور الجديدة.
إذا نسيت كلمة مرورك القديمة ، أو إذا كنت لا تستطيع تغيير كلمة مرورك ، فننصحك باستخدام الطريقة الثانية لإعادة تعيين كلمة المرور بسرعة. في 5 دقائق فقط ، يمكنك التحكم في جهاز الكمبيوتر الخاص بك.
الطريقة 2: استخدام أداة إعادة تعيين كلمة مرور احترافية – Renee PassNow

العملية آمنة وبسيطة لا تؤدي إلى أي ضرر للملفات أو أنظمة التشغيل، يمكن تشغيلها بشكل مستقل دون المعرفة المهنية ذات الصلة.
دعم لإزالة كلمات مرور الحسابات المختلفة بما فيها حسابات المسؤول والحسابات المحلية وحساب مايكروسوفت لنظام التشغيل Windows 10 / 8.1 / 8/7 / XP / Vista / 2008/2003.
استخدام على نطاق واسع دعم وضع التمهيد UEFI / Legacy، والذي يمكن استخدامه على المزيد من أجهزة الكمبيوتر وأجهزة الكمبيوتر المحمولة وحتى ألترابوك(مثل Surface).
وظائف أخرى يمكن إصلاح فشل بدء تشغيل Windows، مسح ملفات القرص نهائيا، استعادة الملفات ونقل بيانات محرك القرص دون بيئة نظام ويندوز، وتحويل حساب مايكروسوفت إلى حساب محلي.
قدم نسخة تجريبية مجانية يمكنك استخدام الإصدار التجريبي المجاني للتحقق مما إذا كان يمكن حل المشكلة.
دعم لإزالة كلمات مرور الحسابات المختلفة بما فيها حسابات المسؤول والحسابات المحلية العامة
تحويل حساب مايكروسوفت إلى حساب محلي يمكن تحويل حساب Microsoft إلى حساب محلي في ويندوز 10 / 8.1 / 8 لتحصل على النظام بسرعة.
العملية بسيطة وسهلة الفهم يمكن تشغيلها بشكل مستقل دون المعرفة المهنية ذات الصلة. متوفق مع ويندوز 10، 8.1، 8، 7، Vista و XP.
نصيحة: بعد تثبيت البرنامج، تحتاج إلى تنزيل ملف ISO من الواجهة. وتحتاج إلى تنزيل ملف ISO مرة أخرى بعد تنشيط البرنامج للحصول على كامل من الوظائف.
الخطوة 1: تنزيل وتثبيت Renee Passnow على الكمبيوتر الآخر.
الخطوة 2: قم بتشغيل البرنامج واختر طريقة الإنشاء: USB أو CD.
ثم حدد [x64] أو [x86] وفقًا لنوع النظام، بعد ذلك، انقر فوق زر التنزيل لتنزيل ملف ISO. بعد اكتمال التنزيل، انقر فوق [إنشاء USB]، بعد إكتمال إنشاء قرص إقلاع USB، الرجاع النقر فوق [إخراج USB].
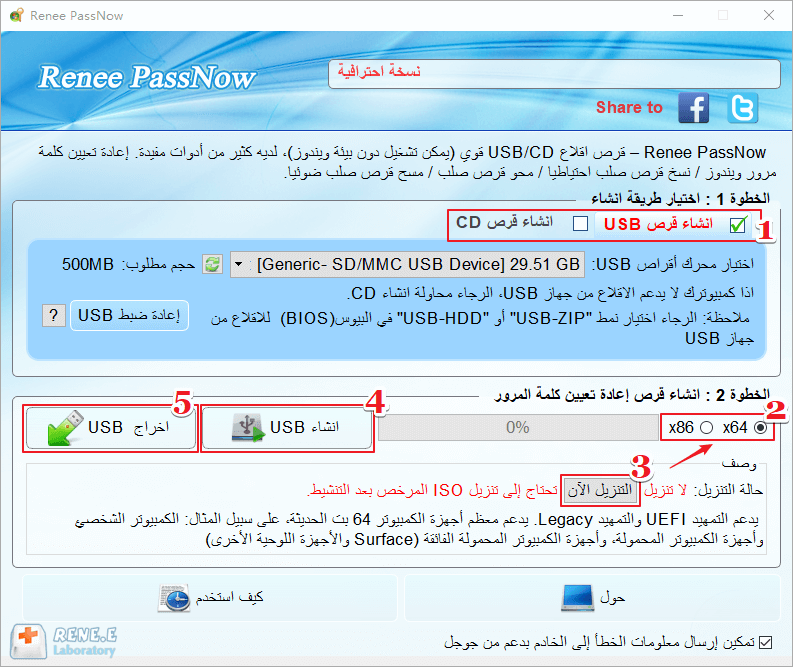
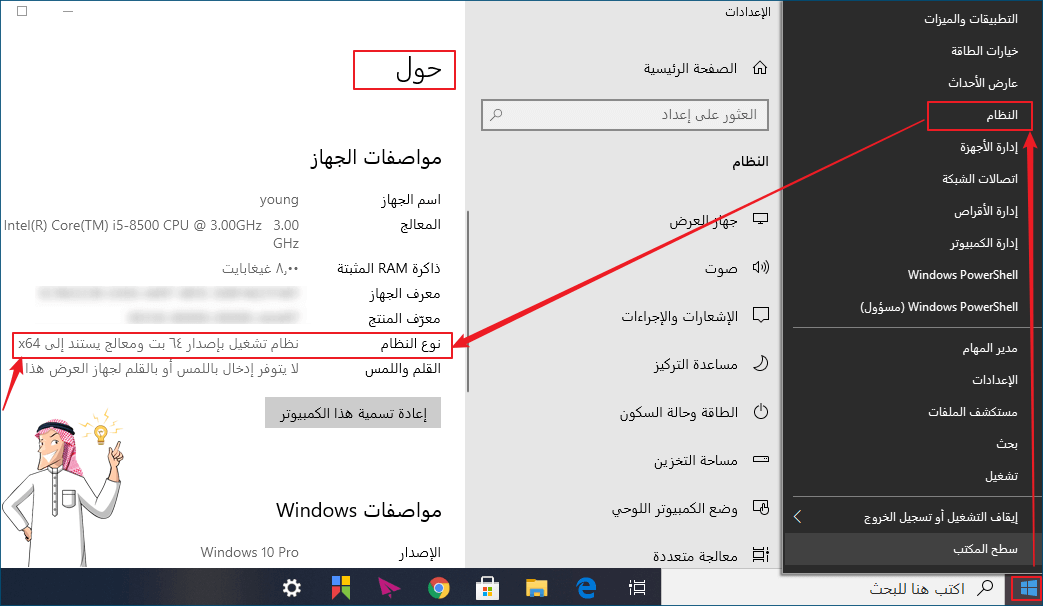
الخطوة 3: بدء تشغيل الكمبيوتر الهدف وتعديل تسلسل التمهيد في BIOS – يجعل الكمبيوتر يقوم بالتمهيد من أجهزة الإنقاذ.
قم بتوصيل قرص إعادة تعيين كلمة المرور الذي قمت بإنشائه باستخدام Renee Passnow بالكمبيوتر ، وبعد تشغيل الكمبيوتر الهدف ، أدخل BIOS وضبط تسلسل التمهيد على قرص USB أو الأجهزة القابلة للإزالة. تحتاج إلى إدخال قائمة BIOS عبر مفتاح الاختصار ، يرجى النقر هنا لمعرفة كيفية ادخال قائمة BIOS . بعد تعديل سلسل التمهيد بنجاح في BIOS ، يرجى حفظ إعدادات BIOS وإعادة التشغيل.
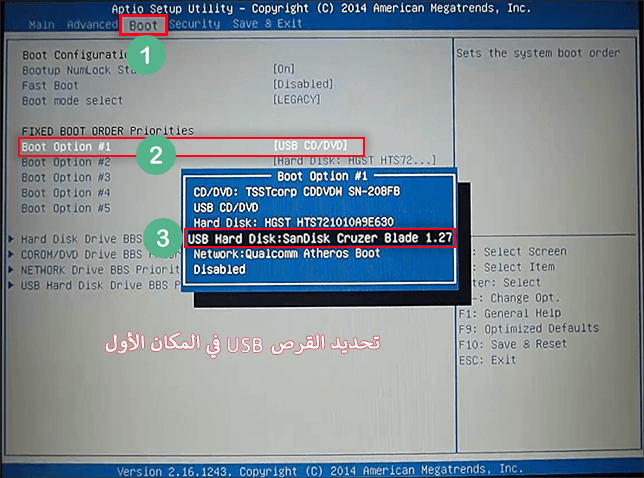
الخطوة 4: تحديد وظيفة إعادة تعيين كلمة المرور: PassNow!
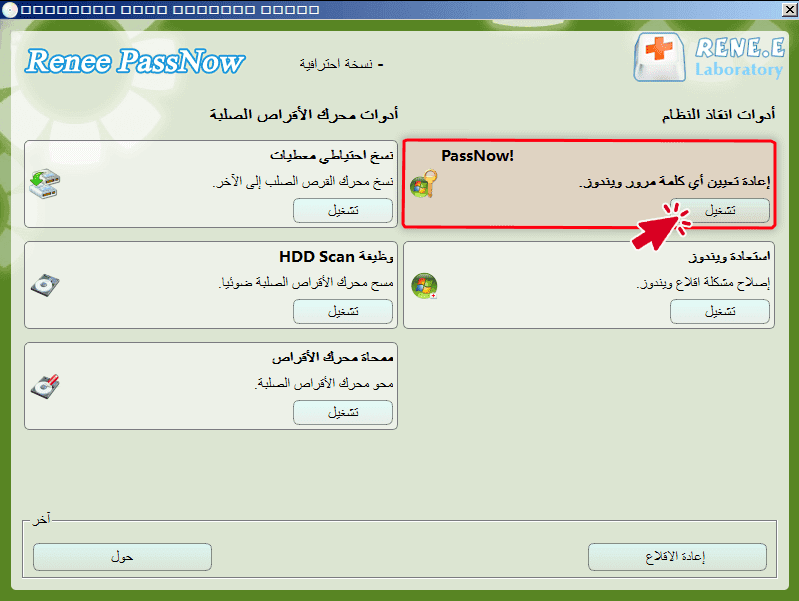
الخطوة 5: تحديد الحساب المستهدف وانقر فوق [ازالة كلمة المرور].
يمكن أيضًا إعادة تعيين حسابات Microsoft في ويندوز 10 / 8.1 / 8. (يقوم Renee Passnow بتحويل الحساب إلى حساب محلي مع الاحتفاظ بالملفات في الحساب الأصلي.) بعد مطالبة البرنامج بإعادة تعيين كلمة المرور بنجاح ، لا تزال بحاجة إلى كتابة كلمة المرور عند تسجيل الدخول إلى ويندوز، يمكنك نقر على [Enter] لتسجيل الدخول.
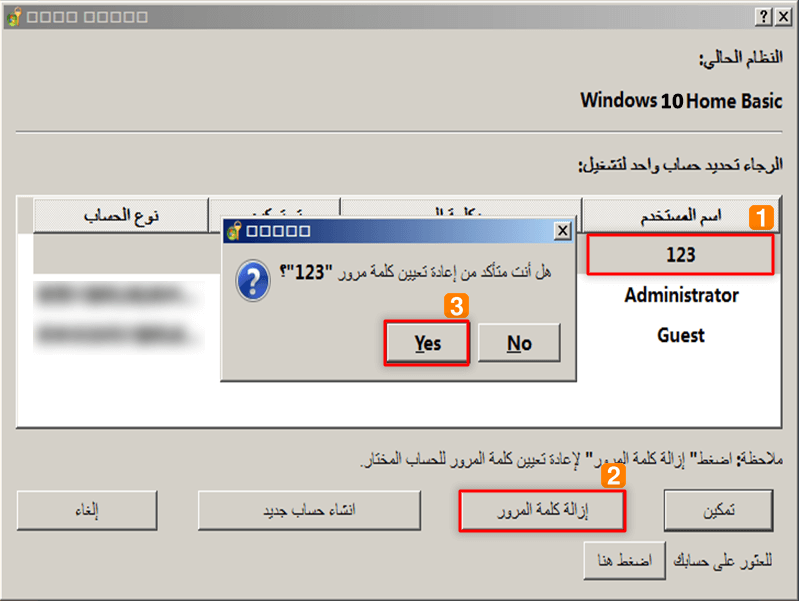
يسمى حساب المسؤول الذي تم إنشاؤه باستخدام Renee Passnow باسم [Reneelab] وكلمة المرور هي [123456789]. يتمتع هذا الحساب بامتيازات مسؤول النظام ، ويمكنك أيضًا تعديل كلمة مرور الحساب الهدف مباشرة من خلال هذا الحساب.
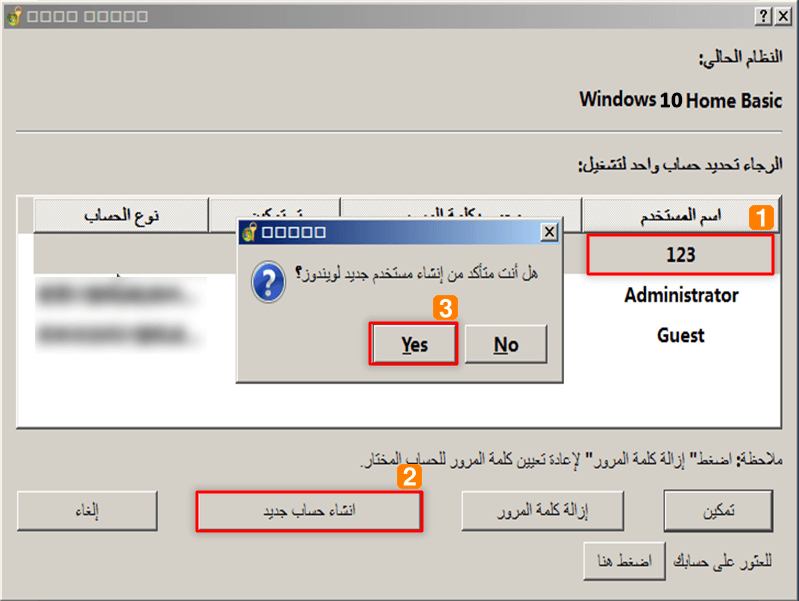
اتبع الخطوات المفصلة أعلاه ويمكنك إعادة زيارة ويندوز. بعد إعادة تعيين كلمة المرور ، يريد بعض المستخدمين تعيين كلمة المرور بحيث لا تنتهي صلاحيتها أبدًا أو تغيير تاريخ انتهاء صلاحية كلمة المرور ، ويمكنك الرجوع إلى الإرشادات التالية لتغييرها.
كيف يمكنني تغيير أو تعيين مدة صلاحية كلمة المرور؟
تعيين كلمة مرور المستخدم المستهدف بحيث لا تنتهي صلاحيتها أبدًا
1. استخدم مفتاح الاختصار [رمز Windows وR] لفتح مربع التشغيل ، اكتب compmgmt.msc ، وانقر على [موافق] لفتح واجهة إدارة الكمبيوتر.
2. انقر فوق “Local Users and Groups ” وحدد “Users”.
3. انقر نقرًا مزدوجًا فوق الحساب الهدف ، وانقر فوق [Password never expires] ، ثم انقر فوق [موافق].

تغيير مدة صلاحية كلمة المرور للمستخدم الهدف
1. استخدم الاختصار [رمز Windows وR] لفتح مربع التشغيل ، اكتب gpedit.msc ، وانقر فوق [موافق] للدخول إلى Local Group Policy Editor .
2. تسلسل التحديد هو كما يلي: تكوين الكمبيوتر ← إعدادات Windows، ثم Security Settings، و Account Policies و Password Policies.
3. انقر نقرًا مزدوجًا فوق [Minimun password age] و [Maximum password age] لضبط مدة صلاحية كلمة المرور.
نصائح: يوصى بتعيين كلمة المرور بحيث تنتهي صلاحيتها بعد 30 إلى 90 يومًا ، وفقًا لحالتك.
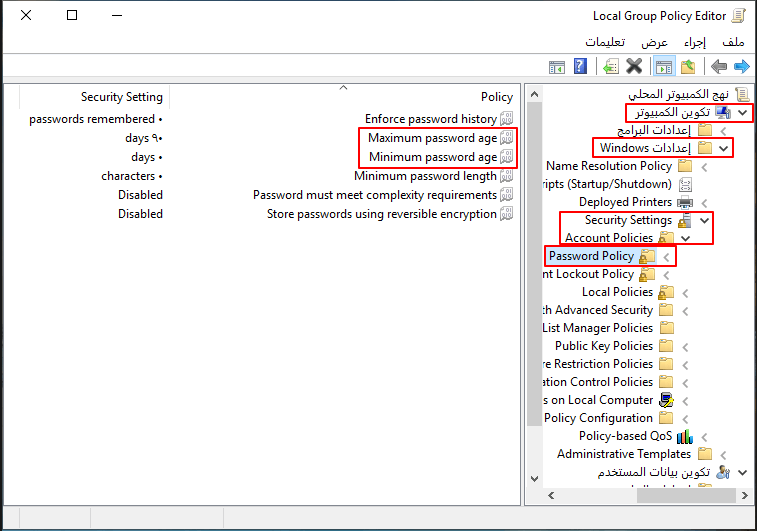
اذا كانت كلمة المرور لوضع آمن غير صحيحة، الرجاء انقر فوق “الحل – كلمة مرور غير صحيحة عند دخول إلى الوضع الامن ويندوز 10″ لمزيد من المعلومات.
روابط متعلقة :
كيف تمكين أو تعطيل متطلبات كلمة المرور لويندوز 7/10؟
26/10/2020
هيفاء : لحماية أمان وخصوصية أجهزة الكمبيوتر الشخصية ، نختار عادة تمكين "متطلبات تعقيد توافق كلمة المرور" وتعيين أو ضبط...
كيف حل مشكلة شاشة سوداء عند تشغيل اللاب توب ؟
26/10/2020
إسراء : مع شعبية أجهزة الكمبيوتر المحمولة ، واجهنا العديد من المشاكل في عملية استخدام أجهزة الكمبيوتر المحمولة ، مثل...
تحليل مشكلة عدم اقلاع ويندوز 10 وتقديم الحلول
22/10/2020
عمرو : في عملية استخدام نظام التشغيل Windows 10، مشكلة عدم اقلاع ويندوز 10 هي مشكلة شائعة. ما هي الظواهر...
كيف استخدام Offline NT Password & Registry Editor لحذف الباسورد في ويندوز 10
22/10/2020
محمد : إذا نسيت كلمة مرور لويندوز 7/8/10 ولم تتمكن من تسجيل الدخول إلى جهاز الكمبيوتر الخاص بك، إن أسرع...