كيفية استرداد الملفات المفقودة أو المحذوفة من محرك أقراص فلاش USB على نظامي التشغيل Windows 10/11: دليل سهل وسريع
- الصفحة الرئيسية
- دعم
- حلول عن استعادة معطيات
- كيفية استرداد الملفات المفقودة أو المحذوفة من محرك أقراص فلاش USB على نظامي التشغيل Windows 10/11: دليل سهل وسريع
ملخص
تناقش المقالة مشكلة الملفات المفقودة أو المحذوفة من وحدات تخزين USB على نظامي التشغيل ويندوز 10 و11. تبرز التحسينات في أدوات مكافحة الفيروسات وفحص الأخطاء في هذه الأنظمة، مع الإقرار بأن فقدان البيانات يمكن أن يحدث. تؤكد المقالة أن استعادة البيانات غالباً ما تكون ممكنة ومرجحة، خاصة إذا كانت النسخ الاحتياطية متاحة. تؤثر عوامل مثل توفر النسخ الاحتياطية بشكل كبير على معدل نجاح استعادة الملفات. يهدف الدليل إلى توفير الأدوات والمعلومات اللازمة لزيادة فرص استعادة الملفات المفقودة.

استعادة البيانات قوية يمكن استعادة البيانات حتى الأجهزة التي بها الكثير من القطاعات التالفة.
دعم لأجهزة متعددة بطاقة SD/SDHC/SDXC، قرص USB، قرص صلب، قرص SSD، كمبيوتر، إلخ.
استعادة أنواع الملفات الصور، الفيديو، الصوت والمستندات ورسائل البريد الإلكتروني، إلخ.
سهل لاستخدام فقط 3 خطوات بسيطة لإكمال الاسترداد، ودعم معاينة الملفات قبل الاسترداد.
التوافق يدعم أنظمة تشغيل Windows و Mac OS
سهل لاستخدام فقط 3 خطوات بسيطة لإكمال الاسترداد
استعادة أنواع الملفات الصور، الفيديو، الصوت والمستندات، إلخ.
دعم لأجهزة متعددة بطاقة ذاكرة، قرص USB، قرص صلب، قرص SSD، إلخ.
تجربة مجاناتجربة مجاناتجربة مجانا قد تم تنزيل مجانا 6374 مرة!إذا كانت ملفات USB مفقودة ولكن المساحة لا تزال مستخدمة أو الملفات المحذوفة من محرك الأقراص المحمول ليست في سلة المحذوفات، فمن المحتمل جدًا أن تكون في مجلد .Trashes.
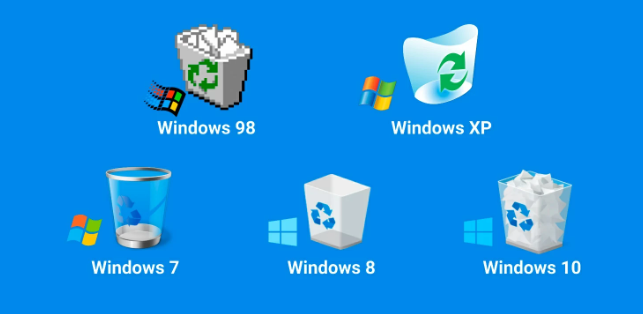


استعادة البيانات قوية يمكن استعادة البيانات حتى الأجهزة التي بها الكثير من القطاعات التالفة.
دعم لأجهزة متعددة بطاقة SD/SDHC/SDXC، قرص USB، قرص صلب، قرص SSD، كمبيوتر، إلخ.
استعادة أنواع الملفات الصور، الفيديو، الصوت والمستندات ورسائل البريد الإلكتروني، إلخ.
سهل لاستخدام فقط 3 خطوات بسيطة لإكمال الاسترداد، ودعم معاينة الملفات قبل الاسترداد.
التوافق يدعم أنظمة تشغيل Windows و Mac OS
سهل لاستخدام فقط 3 خطوات بسيطة لإكمال الاسترداد
استعادة أنواع الملفات الصور، الفيديو، الصوت والمستندات، إلخ.
دعم لأجهزة متعددة بطاقة ذاكرة، قرص USB، قرص صلب، قرص SSD، إلخ.
تجربة مجاناتجربة مجاناتجربة مجانا قد تم تنزيل مجانا 6374 مرة!
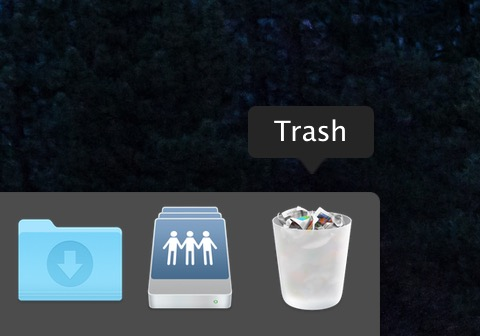
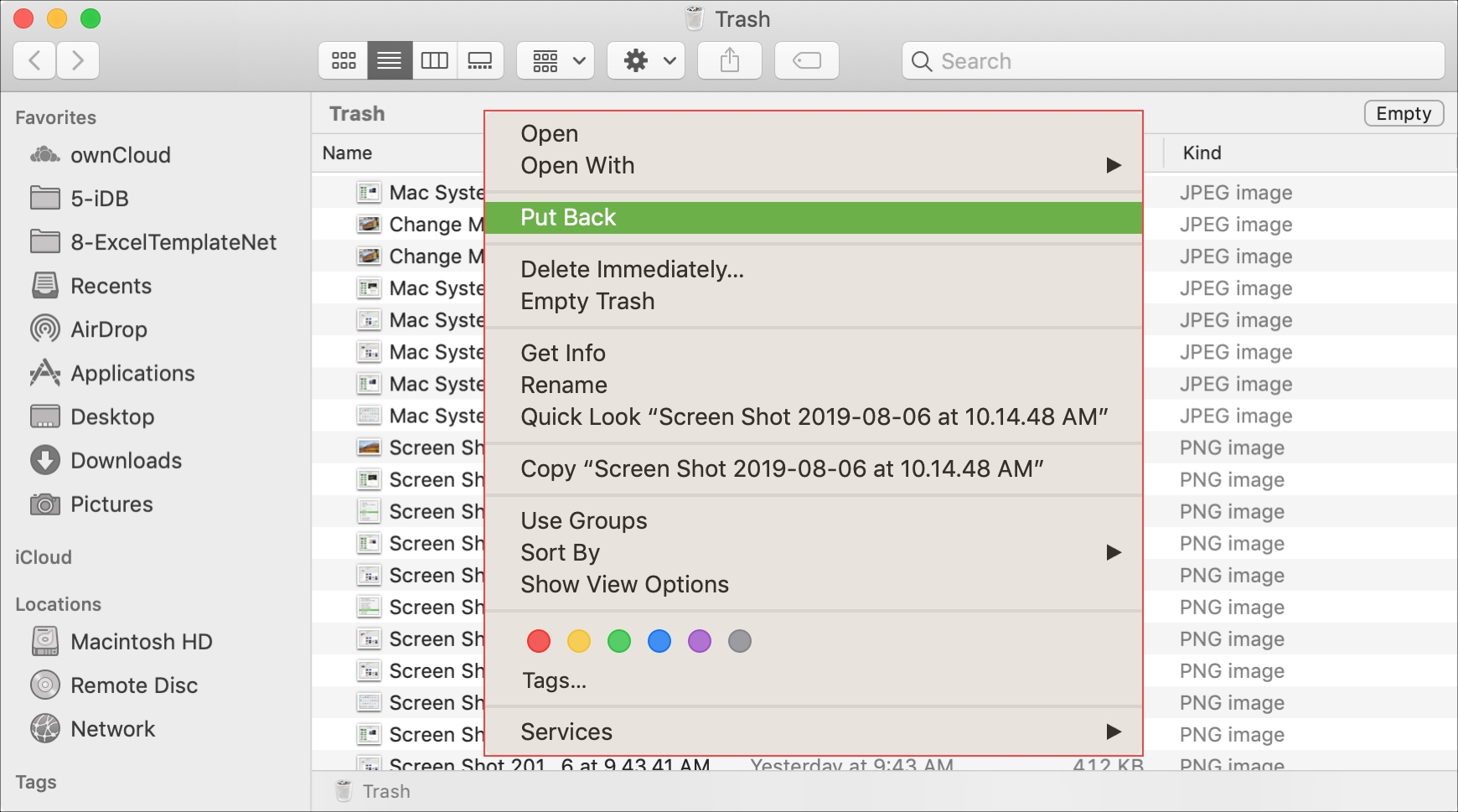
بعبارة أخرى، من الممكن أن تقوم بعمل نسخة احتياطية تلقائية لمحرك الأقراص المحمول الخاص بك بمجرد توصيله بالكمبيوتر إذا كان لديك تطبيقات تخزين سحابي مثبتة.
في OneDrive أو Google Drive، يتم حذف العناصر الموجودة في سلة المحذوفات/سلة المهملات تلقائيًا بعد 30 يومًا من وضعها هناك.

سنوضح هذه العملية أدناه باستخدام أدوات استرداد البيانات الصديقة للمبتدئين والتي تتميز بشكل خاص باستعادة مجموعة متنوعة من أنواع البيانات، والتي تشكل عادةً محتويات محركات أقراص فلاش USB.

استعادة البيانات قوية يمكن استعادة البيانات حتى الأجهزة التي بها الكثير من القطاعات التالفة.
دعم لأجهزة متعددة بطاقة SD/SDHC/SDXC، قرص USB، قرص صلب، قرص SSD، كمبيوتر، إلخ.
استعادة أنواع الملفات الصور، الفيديو، الصوت والمستندات ورسائل البريد الإلكتروني، إلخ.
سهل لاستخدام فقط 3 خطوات بسيطة لإكمال الاسترداد، ودعم معاينة الملفات قبل الاسترداد.
التوافق يدعم أنظمة تشغيل Windows و Mac OS
سهل لاستخدام فقط 3 خطوات بسيطة لإكمال الاسترداد
استعادة أنواع الملفات الصور، الفيديو، الصوت والمستندات، إلخ.
دعم لأجهزة متعددة بطاقة ذاكرة، قرص USB، قرص صلب، قرص SSD، إلخ.
تجربة مجاناتجربة مجاناتجربة مجانا قد تم تنزيل مجانا 6374 مرة!نصائح: يرجى تجنب تثبيت البرنامج على القرص الذي يحتوي على البيانات المراد استردادها لمنع الكتابة فوق البيانات . كما يجب الامتناع عن حفظ بيانات جديدة على نفس قسم القرص بعد فقد ملف ما لتجنب المزيد من الضرر أو الفقد الكامل للملف المفقود.




نصائح: يرجى تحديد قرص لا يحتوي على أي بيانات مهمة عند تثبيت البرنامج لتجنب الكتابة فوقه. إذا لم يتمكن وضع الفحص السريع من العثور على الملفات الضرورية، فنقترح تجربة وضع الفحص العميق للبحث الكامل. يمكن أن يؤدي استخدام برنامج احترافي مثل Renee Undeleter إلى زيادة فرصك في استرداد الملفات بنجاح. من المهم ملاحظة أنه كلما طالت مدة انتظارك لاستخدام هذه الطريقة، كلما انخفضت فرصك في استرداد الملفات بنجاح.

استعادة البيانات قوية يمكن استعادة البيانات حتى الأجهزة التي بها الكثير من القطاعات التالفة.
دعم لأجهزة متعددة بطاقة SD/SDHC/SDXC، قرص USB، قرص صلب، قرص SSD، كمبيوتر، إلخ.
استعادة أنواع الملفات الصور، الفيديو، الصوت والمستندات ورسائل البريد الإلكتروني، إلخ.
سهل لاستخدام فقط 3 خطوات بسيطة لإكمال الاسترداد، ودعم معاينة الملفات قبل الاسترداد.
التوافق يدعم أنظمة تشغيل Windows و Mac OS
سهل لاستخدام فقط 3 خطوات بسيطة لإكمال الاسترداد
استعادة أنواع الملفات الصور، الفيديو، الصوت والمستندات، إلخ.
دعم لأجهزة متعددة بطاقة ذاكرة، قرص USB، قرص صلب، قرص SSD، إلخ.
تجربة مجاناتجربة مجاناتجربة مجانا قد تم تنزيل مجانا 6374 مرة!



استعادة البيانات قوية يمكن استعادة البيانات حتى الأجهزة التي بها الكثير من القطاعات التالفة.
دعم لأجهزة متعددة بطاقة SD/SDHC/SDXC، قرص USB، قرص صلب، قرص SSD، كمبيوتر، إلخ.
استعادة أنواع الملفات الصور، الفيديو، الصوت والمستندات ورسائل البريد الإلكتروني، إلخ.
سهل لاستخدام فقط 3 خطوات بسيطة لإكمال الاسترداد، ودعم معاينة الملفات قبل الاسترداد.
التوافق يدعم أنظمة تشغيل Windows و Mac OS
سهل لاستخدام فقط 3 خطوات بسيطة لإكمال الاسترداد
استعادة أنواع الملفات الصور، الفيديو، الصوت والمستندات، إلخ.
دعم لأجهزة متعددة بطاقة ذاكرة، قرص USB، قرص صلب، قرص SSD، إلخ.
تجربة مجاناتجربة مجاناتجربة مجانا قد تم تنزيل مجانا 6374 مرة!روابط متعلقة :
كيفية البحث عن مفتاح استرداد BitLocker واستخدامه لإعادة تعيين كلمة مرور ويندوز
24/07/2024
إسراء : BitLocker هي تقنية تشفير من ويندوز تؤمن بياناتك عن طريق تشفير القرص. قد تحتاج إلى مفتاح استعادة BitLocker...
استعادة الملفات المحذوفة باستخدام استرداد ملفات Windows: الحل الأمثل لاستعادة بياناتك
19/07/2024
عمرو : برنامج استعادة الملفات من ويندوز هو أداة مجانية من مايكروسوفت تتيح للمستخدمين استرجاع الملفات المحذوفة عن طريق الخطأ....
حل سريع لإنقاذ الآيفون من وضع الاسترداد
07/07/2024
عمرو : تحديث نظام iOS هو عملية شائعة لمستخدمي آيفون. ومع ذلك، قد تحدث بعض المشاكل أثناء التحديث مثل الشاشة...
كيفية استخدام Recuva لاسترداد بيانات بطاقة SD؟
01/05/2020
إسراء : بطاقة SD هي جهاز تخزين محمول شائع الاستخدام. في عملية استخدام بطاقة SD، قد يتسبب الحذف غير المقصود...





