كيف حل مشكلة تعذر مزامنة iTunes مع iPhone و iPad و iPod؟
- الصفحة الرئيسية
- دعم
- حلول عن iPassFix
- كيف حل مشكلة تعذر مزامنة iTunes مع iPhone و iPad و iPod؟
ملخص
يمكن أن تساعدك وظيفة مزامنة iTunes على تبادل المعلومات بسهولة بين الأجهزة Apple المختلفة، ولكن أثناء استخدام iTunes، أبلغ العديد من المستخدمين عن فشل المزامنة في بعض الأحيان. لذلك، ستقدم هذه المقالة حلول لمشكلة تعذر مزامنة iTunes مع iPhone و iPad و iPod.
- ثانيا، حلول لمشكلة مزامنة iTunes: تتعذّر مزامنة iPhone. حدث خطأ غير معروف (-54)
- ◆ الحل 1: أعد تشغيل الكمبيوتر وجهاز iPhone / iPad / iPod
- ◆ الحل 2: تحديث iTunes و iOS
- ◆ الحل 3: قم بإلغاء تحديد خيار [للقراءة فقط]
- ◆ الحل 4: دمج ملفات الوسائط في مكتبة iTunes
- ◆ الحل 5: تقليل عدد الملفات المتزامنة في كل مرة
- ثالثًا ، حل لعدم استيطاع مزامنة iTunes الأخرى
- ◆ طريقة فحص بسيطة
- ◆ الحل 1: حاول استبدال كبلات بيانات USB الأخرى واستبدال واجهة USB
- ◆ الحل 2: إعادة تفويض iTunes على جهاز الكمبيوتر الخاص بك
- ◆ الحل 3: حل فشل المزامنة الناتج عن مساحة التخزين غير الكافية
- ◆ الحل 4: قم بإيقاف تشغيل Apple Music
- ◆ الحل 5: محاولة مزامنة الملفات باستخدام WiFi
- ◆ الحل 6: تحقق مما إذا كانت الموسيقى أو الملف الذي تريد مزامنته غير محدد
- ◆ الحل 7: إلغاء وإعادة تحديد إعداد [مزامنة الموسيقى]
- ◆ الحل 8: المزامنة يدويًا من iTunes إلى iPhone / iPad
- ◆ الحل 9: تحديث برنامج التشغيل
أولاً ، حول برنامج iTunes
واحدة من أكثر الوظائف استخدامًا في iTunes — مزامنة الجهاز. عند توصيل جهاز iOS بجهاز الكمبيوتر الخاص بك ، سيبدأ في مزامنة بياناتك بشكل افتراضي لتحقيق التزامن المتبادل بين iTunes وأجهزة iOS.
● الألبومات والأغاني وقوائم التشغيل والأفلام والبرامج التلفزيونية والبودكاست والكتب المسموعة.
● الصور ومقاطع الفيديو.
● جهات الاتصال والتقويم.
*قد تختلف ميزات iTunes حسب البلد أو المنطقة.


إزالة كلمة المرور يمكن حذف كلمة المرور بنقرة واحدة حتى لو يتعذر تشغيل الجهاز.
إصلاح مشكلات نظام iOS بما في ذلك مشكلة iPhone / iPad في وضع الاسترداد، ووضع DFU، وبدء التشغيل المتكرر، إلخ.
استعادة إعدادات المصنع في حالة التشغيل غير الطبيعي، قم باستعادة الحالة الأصلية بنقرة واحدة.
الأجهزة المدعومة تعمل على جميع طرز iPhone و iPad و iPod touch.
توافق قوي متوافق بالكامل مع أحدث إصدار من نظام التشغيل iOS.
إزالة كلمة المرور يمكن حذف كلمة المرور بنقرة واحدة.
إصلاح نظام iOS إصلاح مشكلات وضع DFU، وبدء التشغيل المتكرر، إلخ.
توافق قوي يدعم جميع أجهزة وإصدارات iOS.
تجربة مجاناتجربة مجاناتجربة مجانا قد تم تنزيل مجانا 3525 مرة!ثانيا، حلول لمشكلة مزامنة iTunes: تتعذّر مزامنة iPhone. حدث خطأ غير معروف (-54)

●يمكن أن تتسبب الإصدارات الأقدم من iTunes أيضًا في فشل المزامنة.
● تم حذف ملفات البرنامج ذات الصلة بـ iTunes بسبب هجوم فيروس كمبيوتر أو خطأ بشري.
● تلف ملفات نظام Windows بسبب هجوم الفيروسات / البرامج الضارة أو خطأ بشري.
● لم يتم تنزيل برنامج iTunes بشكل صحيح. قد يكون تنزيلًا تالفًا أو عملية تثبيت غير مكتملة.
● لم يتم دمج محتوى الوسائط (الصور والصوت والفيديو وما إلى ذلك) في iTunes.
● تتم مزامنة الكثير من البيانات في وقت واحد.
● لا يمكن مزامنة ملفات [للقراءة فقط].
الحل 1: أعد تشغيل الكمبيوتر وجهاز iPhone / iPad / iPod
الحل 2: تحديث iTunes و iOS

افتح APP Store على حاسوبك Mac وانقر على [تحديثات] في APP Store لتحديث التطبيقات.


إزالة كلمة المرور يمكن حذف كلمة المرور بنقرة واحدة حتى لو يتعذر تشغيل الجهاز.
إصلاح مشكلات نظام iOS بما في ذلك مشكلة iPhone / iPad في وضع الاسترداد، ووضع DFU، وبدء التشغيل المتكرر، إلخ.
استعادة إعدادات المصنع في حالة التشغيل غير الطبيعي، قم باستعادة الحالة الأصلية بنقرة واحدة.
الأجهزة المدعومة تعمل على جميع طرز iPhone و iPad و iPod touch.
توافق قوي متوافق بالكامل مع أحدث إصدار من نظام التشغيل iOS.
إزالة كلمة المرور يمكن حذف كلمة المرور بنقرة واحدة.
إصلاح نظام iOS إصلاح مشكلات وضع DFU، وبدء التشغيل المتكرر، إلخ.
توافق قوي يدعم جميع أجهزة وإصدارات iOS.
تجربة مجاناتجربة مجاناتجربة مجانا قد تم تنزيل مجانا 3525 مرة!
② يمكنك تحديد إصدار iOS الذي تريد تحديثه من القائمة المنسدلة [إصدار]. ثم انقر فوق [إصلاح] لتنزيل البرامج الثابتة IPSW تلقائيًا ، أو اختر يدويًا لتنزيل البرامج الثابتة IPSW واستيرادها.

③ بعد تثبيت البرامج الثابتة لنظام التشغيل iOS ، يمكنك فصل iPhone و iPad و iPod من جهاز الكمبيوتر الخاص بك.

الحل 3: قم بإلغاء تحديد خيار (للقراءة فقط)
① اضغط على [Windows + E] لفتح مدير الموارد على جهاز الكمبيوتر الخاص بك.

② افتح مجلد الموسيقى ضمن [هذا الكمبيوتر الشخصي] وسترى مجلد iTunes في هذا المجلد.

③ انقر بزر الماوس الأيمن على مجلد iTunes وانقر على [خصائص]. قم بإلغاء تحديد خيار [للقراءة فقط] وانقر فوق [موافق] لحفظ هذا الإعداد.

④ ثم في النافذة المنبثقة ، حدد [تطبيق التغييرات على هذا المجلد والمجلدات الفرعية والملفات] ، ثم انقر فوق [موافق].

دمج ملفات الوسائط في مكتبة iTunes

الحل 5: تقليل عدد الملفات المتزامنة في كل مرة
عندما يفشل iTunes في المزامنة ، بالإضافة إلى رمز الخطأ [خطأ غير معروف 54] ، قد تحدث أخطاء مزامنة أخرى. فيما يلي حلول لمشاكل مزامنة iTunes الأخرى.
ثالثًا ، حل لعدم استيطاع مزامنة iTunes الأخرى

● انتهت صلاحية إصدار iTunes أو تلف كابل USB.
● لم يتم تعيين خيارات مزامنة ITunes بشكل صحيح.
● إصدار iTunes قديم جدًا.
● لا يتعرف برنامج iTunes على أجهزة iOS.
● لا توجد مساحة تخزين كافية على جهاز iOS.
بغض النظر عن نوع مشكلة مزامنة iTunes ، يمكنك حلها باستخدام الحلول أدناه.
طريقة فحص بسيطة
● تحقق مما إذا كان iPhone / iPad غير مقفل وعرض الشاشة الرئيسية ، ثم أعد الاتصال بالكمبيوتر.
● عندما يظهر “الوثوق بهذا الكمبيوتر؟” ، انقر فوق “الوثوق”.
● تأكد من أنك تستخدم أحدث إصدار من iTunes. إذا لم يتم تحديث iTunes لفترة طويلة ، يمكنك الكشف عن التحديث في iTunes.
● أعد تشغيل الكمبيوتر وجهاز iPhone / iPad / iPod.
إذا لم تنجح الاختبارات البسيطة المذكورة أعلاه في حل المشكلة ، فجرب الحلول التالية.
الحل 1: حاول استبدال كبلات بيانات USB الأخرى واستبدال واجهة USB
من الأفضل استخدام كابل البيانات الأصلي من Apple لتوصيل iPhone / iPad / iPod بالكمبيوتر ، لأن كابل Lightning الأصلي يمكن أن يؤدي وظيفة الطاقة ووظيفة نقل البيانات لشحن بطارية iPhone في نفس الوقت. بالإضافة إلى الكابل الأصلي ، يمكن للمنتجات التي حصلت على شهادة MFi (المصممة لأجهزة iPhone / iPad / iPod ، الملحقات المعتمدة من Apple) أن تقوم أيضًا بنقل الطاقة والبيانات. بالنسبة لكابلات البيانات غير المعتمدة من Apple ، لا يمكنها نقل البيانات حتى إذا كان لديها وظيفة شحن البطارية. قبل أن تشتري كابل بيانات ، عليك معرفة التفاصيل. حتى في حالة استخدام كبل بيانات أصلي ، لا يمكن إجراء نقل البيانات بسبب عطل. في هذه الحالة ، تحتاج إلى استبدال كبل البيانات الجديد.
إذا كنت لا تزال غير قادر على الاتصال بشكل طبيعي بعد استبدال كبل البيانات الجديد ، فيمكنك محاولة استبدال واجهة USB. سيؤدي فشل واجهة USB أيضًا إلى فشل المزامنة.

الحل 2: إعادة تفويض iTunes على جهاز الكمبيوتر الخاص بك
نظام التشغيل Mac: من شريط القائمة أعلى شاشة الكمبيوتر ، اختر [الحساب] ، ثم [مصادقات] ، ثم [تخويل هذا الكمبيوتر].
Windows: من شريط القائمة أعلى نافذة iTunes ، اختر [الحساب] ثم ؛ [المصادقات] ثم ؛ [تخويل هذا الكمبيوتر]. إذا كنت لا ترى شريط القوائم ، فاضغط على “Ctrl + B” على لوحة المفاتيح.

② أدخل كلمة المرور الخاصة بك واضغط على Enter على لوحة المفاتيح أو انقر فوق [تخويل]. لن تشغل إعادة التفويض حصة تفويض أخرى ، فقط حصة تفويض واحدة لكل كمبيوتر.
الحل 3: حل فشل المزامنة الناتج عن مساحة التخزين غير الكافية
يمكنك التحقق من استخدام سعة تخزين الجهاز على جهاز iPhone / iPad بالنقر على [الإعدادات]> [عام]> [تخزين iPhone]. إذا لم يكن لديك مساحة تخزين كبيرة ، يمكنك حذف الملفات والتطبيقات غير المرغوب فيها منه.
الحل 4: قم بإيقاف تشغيل Apple Music
① بالنسبة لأجهزة iPhone و iPad ، انقر على [الإعدادات] ثم [الموسيقى]. ثم أغلق [إظهار Apple Music].
② في iTunes ، انقر على [تحرير] في شريط القائمة. ثم انقر على [التفضيلات العامة]. في علامة التبويب عام ، قم بإلغاء تحديد مربع [إظهار ميزات Apple Music].

أخيرًا ، يمكنك إعادة تشغيل iTunes ومحاولة توصيل الجهاز مرة أخرى للتحقق مما إذا تمت مزامنته بشكل صحيح.
الحل 5: محاولة مزامنة الملفات باستخدام WiFi
② انقر على [ملخص] على الجانب الأيسر من نافذة iTunes. ثم حدد [المزامنة مع هذا الـ iPhone عبر الـ Wi-Fi] وانقر فوق [تطبيق].

③ بعد اكتمال الإعداد ، عند توصيل جهاز الكمبيوتر وجهاز iOS بنفس شبكة Wi-Fi ، يظهر جهاز iOS في iTunes. تتم مزامنة أجهزة iOS تلقائيًا في كل مرة يتم توصيلها بمصدر طاقة ويتم فتح iTunes على أجهزة الكمبيوتر الخاصة بك.
الحل 6: تحقق مما إذا كانت الموسيقى أو الملف الذي تريد مزامنته غير محدد

الحل 7: إلغاء وإعادة تحديد إعداد (مزامنة الموسيقى)
① قم بتوصيل جهاز iPhone / iPad بجهاز الكمبيوتر الخاص بك وافتح iTunes.
② ثم انقر فوق [رمز الجهاز]> [الموسيقى] وقم بإلغاء تحديد [مزامنة الموسيقى].

③ أخيرًا ، أعد تمكين إعدادات مزامنة الموسيقى ، وحدد [مزامنة الموسيقى] ، ثم انقر فوق [تطبيق].
الحل 8: المزامنة يدويًا من iTunes إلى iPhone / iPad

② افتح خيارات [موسيقى] و [أفلام] على اليسار ، ثم حدد ملف الموسيقى أو الفيديو الذي تريد نقله. أخيرًا ، اسحب الملفات المحددة وأفلتها على iPhone في الشريط الجانبي الأيسر ، بحيث يمكنك مزامنة ملفات الموسيقى أو الفيديو يدويًا.
الحل 9: تحديث برنامج التشغيل
① أغلق برنامج iTunes ، وافصل جهاز iPhone / iPad / iPod وأعد توصيل الكمبيوتر.
② اضغط على Windows + R. في نافذة [تشغيل] ، اكتب devmgmt.msc للوصول إلى [إدارة الأجهزة].


③ اعرض خيار [الأجهزة المحمولة] وابحث عن الجهاز الذي تتصل به ، مثل Apple iPhone. انقر بزر الماوس الأيمن فوق اسم الجهاز وحدد [تحديث برنامج التشغيل]. ثم انقر فوق [البحث تلقائيًا عن برامج التشغيل المحدثة].

④ بعد اكتمال تثبيت البرنامج ، انتقل إلى [الإعدادات] ثم ؛ [التحديث والأمان] ثم ؛ [تحديث Windows] وتحقق من عدم توفر تحديثات أخرى. أخيرًا ، أعد فتح iTunes.
① أغلق برنامج iTunes ، وافصل جهاز iPhone / iPad وأعد توصيل الكمبيوتر.
② اضغط على مفتاح [Windows + R] بلوحة المفاتيح لفتح الأمر تشغيل. في نافذة [تشغيل] ، أدخل ما يلي: [%ProgramFiles%\Common Files\Apple\Mobile Device Support\Drivers] ، ثم انقر فوق [موافق].

③ انقر بزر الماوس الأيمن على ملف [usbaapl64.inf] أو [usbaapl.inf] وانقر على [تثبيت].

④ أخيرًا ، افصل جهازك عن الكمبيوتر ، وأعد تشغيل الكمبيوتر ، وحاول إعادة توصيل الجهاز بالكمبيوتر لمعرفة ما إذا كان يمكنه الاتصال بـ iTunes بشكل طبيعي.
رابعاً ، استخدم Renee iPhone Recovery لاستعادة البيانات المفقودة
قد يساعد Renee iPhone Recovery مستخدمي Apple على استعادة البيانات المفقودة أو المحذوفة عن طريق الخطأ من iPhone و iPad و iPod touch بأسهل طريقة وفي أقصر وقت. يمكن لبرنامج استرداد بيانات Apple iPhone هذا استرداد العديد من أنواع الملفات المختلفة ، مثل الموسيقى والصور ومقاطع الفيديو والتطبيقات وجهات الاتصال وما إلى ذلك ، في 3 خطوات بسيطة فقط. البرنامج متوافق تمامًا مع العديد من أجهزة iOS ونسخ iTunes و iCloud الاحتياطية.

عملية بسيطة سهل لاستخدام، يمكن استعادة البيانات من خلال 3 خطوات فقط.
دعم أنواع الملفات الصور والفيديو والصوت والمستندات والرسائل والخ.
توافق قوي متوافق مع أجهزة Apple وأنظمة iOS المختلفة.
توفير إصدار مجاني يمكن تحليل الجهاز iOS للعثور على الملفات المحذوفة.
بيئة التشغيل يعمل على أنظمة التشغيل Windows 10 و 8.1 و 8 و 7 و Vista و XP.
عملية بسيطة استعادة البيانات عبر 3 خطوات فقط.
دعم أنواع الملفات الصور والفيديو والصوت والمستندات والخ.
توافق قوي متوافق مع أجهزة Apple وأنظمة iOS المختلفة.
تجربة مجاناتجربة مجانا قد تم تنزيل مجانا 3658 مرة!① انقر فوق الزر [تجربة مجانا] أعلاه لتثبيت البرنامج على جهاز الكمبيوتر الخاص بك.
② قم بتوصيل جهاز iPhone بجهاز الكمبيوتر الخاص بك وحدد [استرداد المعطيات المفقودة]. إذا كان جهاز الكمبيوتر الخاص بك متصلاً بأجهزة iOS متعددة في نفس الوقت، فيمكنك تحديد الجهاز الهدف الذي سيتم مسحه ضوئيًا من القائمة المنسدلة [الرجاء تحديد جهاز iOS].

③ حدد [استعادة من جهاز iOS] وانقر على [بدء المسح الضوئي] في الواجهة الرئيسية وانتظر اكتمال المسح الضوئي.

④ بعد اكتمال المسح الضوئي، حدد الصور ومقاطع الفيديو أو ملفات الوجهة أخرى. ثم، انقر فوق الزر [استعادة].
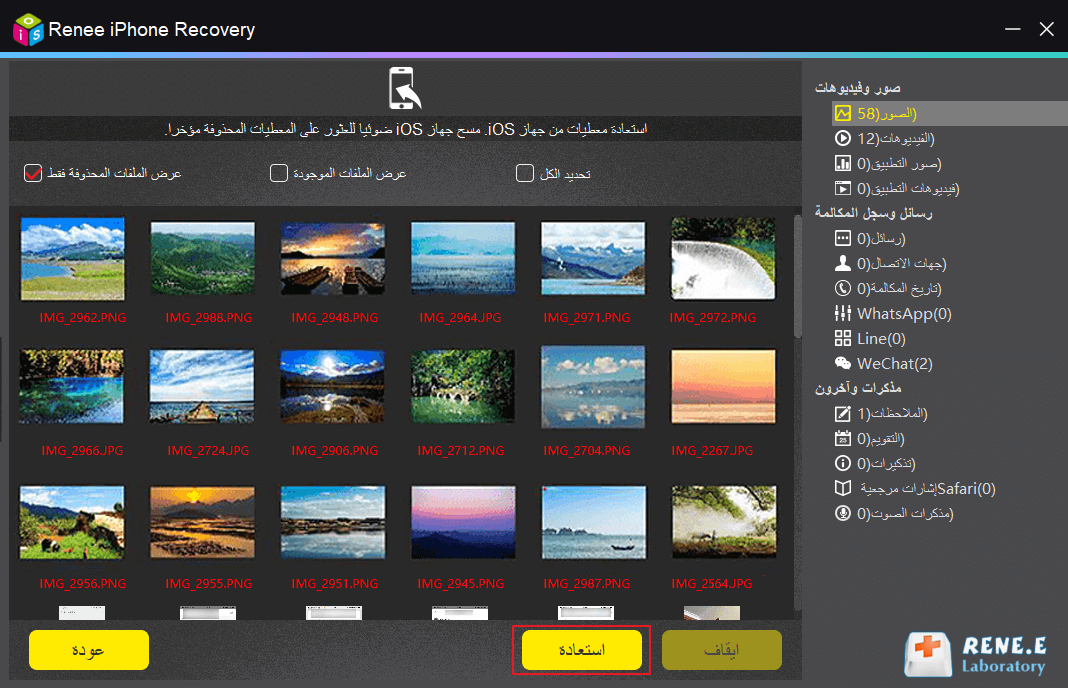
روابط متعلقة :
كيف مسح بيانات الايفون نهائيا قبل بيعه؟
25/02/2020
عمرو : إذا كنت ترغب في بيع جهاز iPhone الخاص بك، فمن الضروري معالجة المعلومات الشخصية، لأن حذف البيانات غير...
تحديث iOS 13 والميزات الجديدة التي تحتاج إلى معرفتها!
21/03/2020
محمد : في 11 سبتمبر 2019، عقدت Apple حدث المنتج الجديد ونشرت iOS 13، أحدث نظام تشغيل. iOS 13 يتميز...


