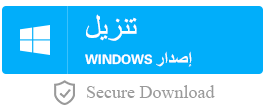كيف فتح ويندوز 10 بدون باسورد ؟
- الصفحة الرئيسية
- دعم
- حلول عن انقاذ النظام
- كيف فتح ويندوز 10 بدون باسورد ؟
ملخص
إذا كنت لا ترغب في إدخال كلمة المرور الخاصة بك لتسجيل الدخول إلى Windows في كل مرة تبدأ فيها تشغيل الكمبيوتر، فيمكنك استخدام الأمر netplwiz لإزالة كلمة المرور، بعد ذلك يمكنك فتح ويندوز 10 بدون باسورد. في حالة نسيان كلمة مرور تسجيل الدخول إلى Windows 10 أو فقدها ، يمكنك حذف كلمة المرور أو استردادها باستخدام برنامج إعادة تعيين كلمة مرور Windows الاحترافي.

فتح ويندوز 10 بدون باسورد
ملاحظة: يمكن استخدام هذه الطريقة عند تذكر كلمة مرور تسجيل دخول Windows 10. إذا نسيت أو فقدت باسورد ويندوز 10 ، يجب استخدام طريقة “الغاء باسورد ويندوز 10 عدم في بيئة ويندوز”.
خطوات إعداد تسجيل الدخول التلقائي:
الخطوة 1: انقر بزر الماوس الأيمن على زر ابدأ ثم انقر فوق “تشغيل” أو اضغط باستمرار على مفتاح Windows + R.
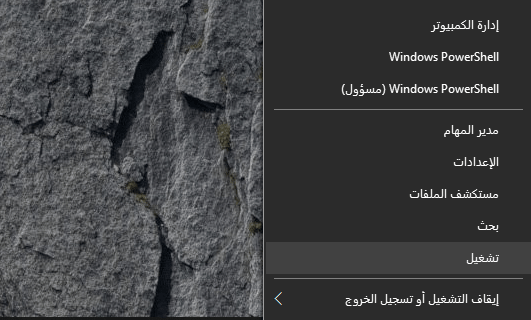
الخطوة 2: عندما يتم عرض إطار التشغيل ، أدخل netplwiz أو control userpasswords2 في مربع الاسم وانقر على زر (موافق).
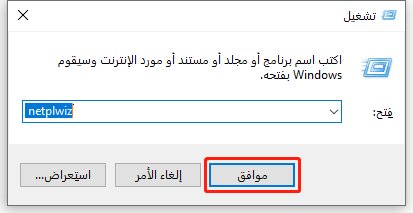
الخطوة 3: بعد ذلك ، سيظهر مربع شاشة (حساب المستخدم)، انقر لتحديد اسم الحساب ليتم تسجيل دخولك تلقائيًا (يمكن تسجيل الدخول إلى مستخدم معين في حالة توجد عدة مستخدمين).
الخطوة 4: قم بإلغاء تحديد الخيار “يجب على المستخدمين إدخال اسم مستخدم وكلمة مرور لاستخدام هذا الكمبيوتر” والنقر فوق الزر (موافق) أو (تطبيق).
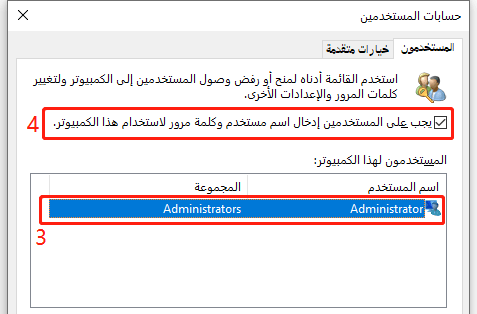
الخطوة 5: تنبثق شاشة (تسجيل الدخول تلقائيا) ، يمكنك إعداد الكمبيوتر ، وإدخال اسم المستخدم وكلمة المرور التي تريد أن يقوم الكمبيوتر بتسجيل الدخول إليها تلقائيًا في كل مرة ، ثم النقر فوق الزر (موافق).
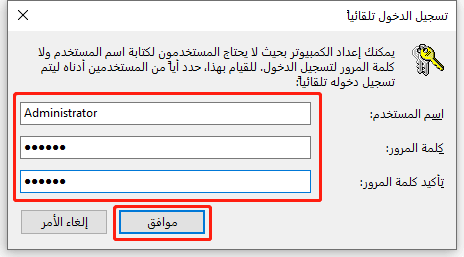
الخطوة 6: بعد إكمال الإعدادات المذكورة أعلاه ، في المرة التالية التي تقوم فيها ببدء تشغيل Windows 10 ، سيتم تسجيل حساب المستخدم تلقائياً دون إدخال اسم المستخدم وكلمة المرور.
العيوب: لا تنطبق هذه الطريقة إذا نسيت أو فقدت كلمة مرور مستخدم Windows
في عملية استخدام الكمبيوتر ، سوف ينسى العديد من الأشخاص كلمة مرور تسجيل الدخول للكمبيوتر. إذا نسيت باسورد اللاب توب ويندوز 10، فلن تتمكن من الدخول إلى نظام التشغيل. والمستخدم الذي نسيت كلمة المرور الخاصة بك هو الحساب الوحيد أو حساب المسؤول على جهاز الكمبيوتر الخاص بك. وفقاً لتوصية Microsoft ، تحتاج إلى إعادة تثبيت نظام الكمبيوتر الخاص بك. لكن إعادة تثبيت النظام يؤدي إلى مسح جميع معلومات الملفات الموجودة على جهاز الكمبيوتر، وهي ليست النتيجة التي نريدها. هل هناك أي طريقة لإلغاء أو إعادة تعيين كلمة مرور تسجيل الدخول لمستخدم ويندوز بأمان؟
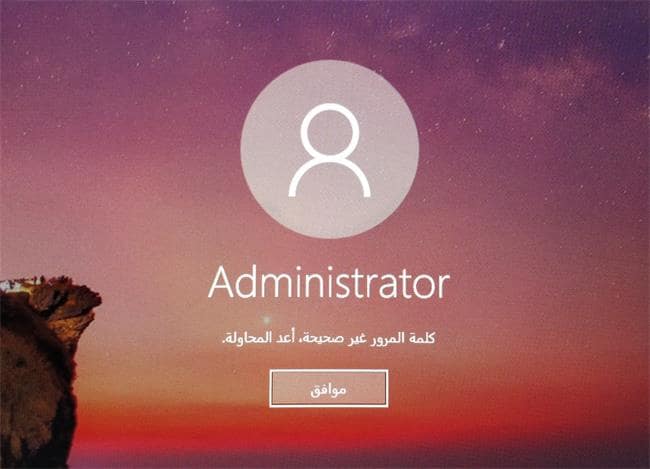
كيفية الغاء الباسورد للكمبيوتر ويندوز 10 إذا نسيت باسورد ويندوز 10؟

العملية آمنة وبسيطة لا تؤدي إلى أي ضرر للملفات أو أنظمة التشغيل، يمكن تشغيلها بشكل مستقل دون المعرفة المهنية ذات الصلة.
دعم لإزالة كلمات مرور الحسابات المختلفة بما فيها حسابات المسؤول والحسابات المحلية وحساب مايكروسوفت لنظام التشغيل Windows 10 / 8.1 / 8/7 / XP / Vista / 2008/2003.
استخدام على نطاق واسع دعم وضع التمهيد UEFI / Legacy، والذي يمكن استخدامه على المزيد من أجهزة الكمبيوتر وأجهزة الكمبيوتر المحمولة وحتى ألترابوك(مثل Surface).
وظائف أخرى يمكن إصلاح فشل بدء تشغيل Windows، مسح ملفات القرص نهائيا، استعادة الملفات ونقل بيانات محرك القرص دون بيئة نظام ويندوز، وتحويل حساب مايكروسوفت إلى حساب محلي.
قدم نسخة تجريبية مجانية يمكنك استخدام الإصدار التجريبي المجاني للتحقق مما إذا كان يمكن حل المشكلة.
دعم لإزالة كلمات مرور الحسابات المختلفة بما فيها حسابات المسؤول والحسابات المحلية العامة
تحويل حساب مايكروسوفت إلى حساب محلي يمكن تحويل حساب Microsoft إلى حساب محلي في ويندوز 10 / 8.1 / 8 لتحصل على النظام بسرعة.
العملية بسيطة وسهلة الفهم يمكن تشغيلها بشكل مستقل دون المعرفة المهنية ذات الصلة. متوفق مع ويندوز 10، 8.1، 8، 7، Vista و XP.
نصيحة: بعد تثبيت البرنامج، تحتاج إلى تنزيل ملف ISO من الواجهة. وتحتاج إلى تنزيل ملف ISO مرة أخرى بعد تنشيط البرنامج للحصول على كامل من الوظائف.
الخطوة 1: قم بتنزيل وتثبيت Renee PassNow على جهاز كمبيوتر يعمل بنظام تشغيل ويندوز ويمكنه تسجيل الدخول وتشغيله بشكل طبيعي.
الخطوة 2: أدﺧﻞ اﻟﻘﺮص اﻟﻤﻀﻐﻮط أو قرص USB ، واﻓﺘﺢ ﺑﺮﻧﺎﻣﺞ Renee PassNow ، ﻗﻢ ﺑﺈﻧﺸﺎء قرص USB أو اﻟﻘﺮص اﻟﻤﻀﻐﻮط (CD) اﻟﺨﺎص ﺑﺎﻹﻧﻘﺎذ.
الخطوة 3: ثم حدد [x64] أو [x86] وفقًا لنوع النظام، بعد ذلك، انقر فوق زر التنزيل لتنزيل ملف ISO. بعد اكتمال التنزيل، انقر فوق [إنشاء USB]، بعد إكتمال إنشاء قرص إقلاع USB، الرجاع النقر فوق [إخراج USB].
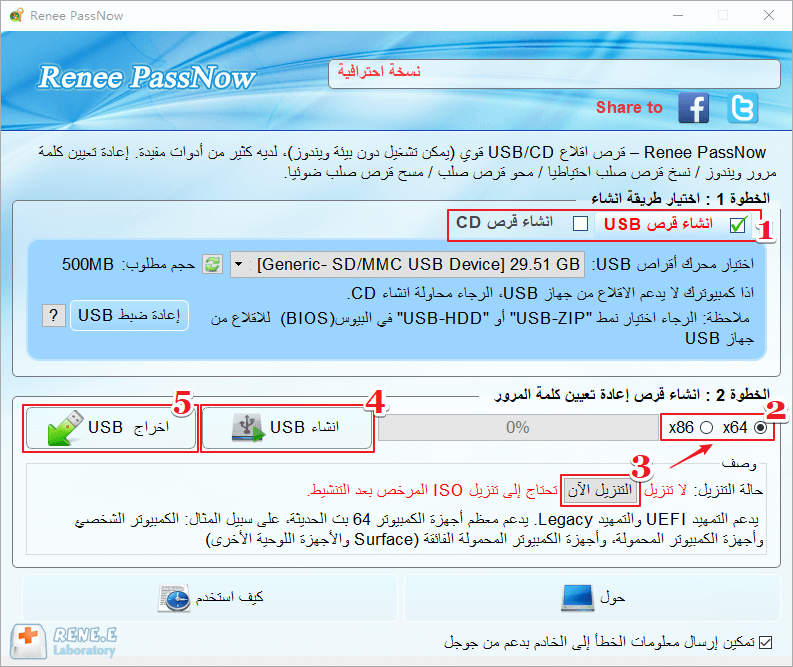
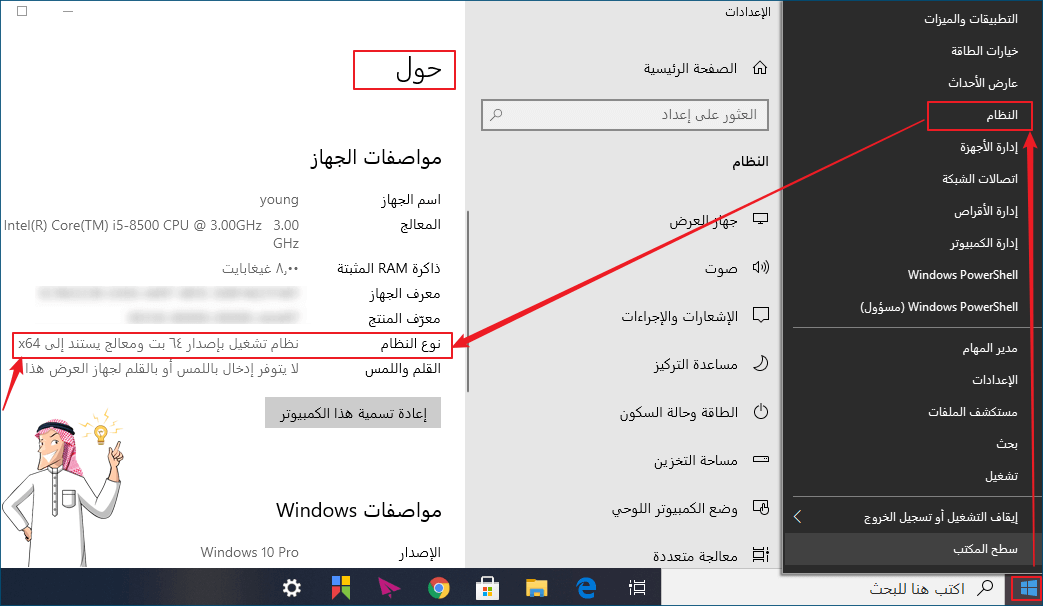
الخطوة 4: قم بتوصيل القرص USB أو القرص المضغوط قابل للتشغيل إلى الكمبيوتر الذي تحتاجه لإعادة تعيين كلمة المرور أو حذفها.

الخطوة 5: بعد تشغيل الكمبيوتر ، اضغط على مفتاح التشغيل السريع للدخول إلى إعداد BIOS. اضبط (Boot) ، ثم قم بضبط أجهزة قابلة للإزالة (قرص USB أو CD) إلى المكان الأول. (إذا لم تقم بإجراء هذا التغيير، فسيبدأ الكمبيوتر من قرص النظام كالمعتاد)
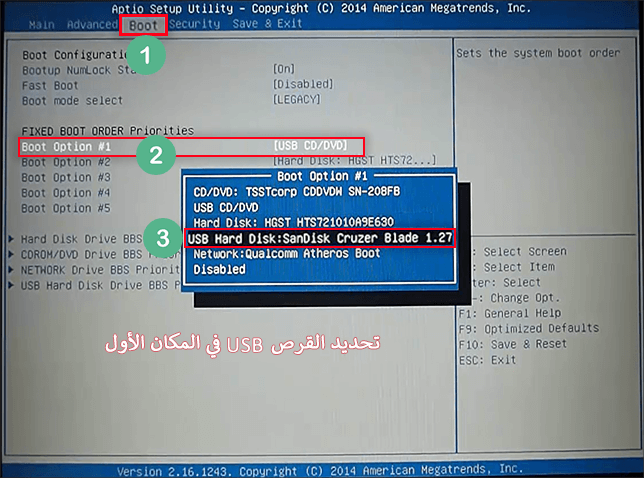
الخطوة 6: بعد تعديل تسلسل التمهيد في BIOS بنجاح، قم بحفظ إعدادات BIOS وإعادة تشغيل الكمبيوتر.
الخطوة 7: بعد التشغيل بنجاح من محرك قرص USB أو قرص مضغوط قابل للتشغيل، يرجى تحديد اللغة وتحديد وظيفة إعادة تعيين كلمة المرور [PassNow!] في الواجهة.
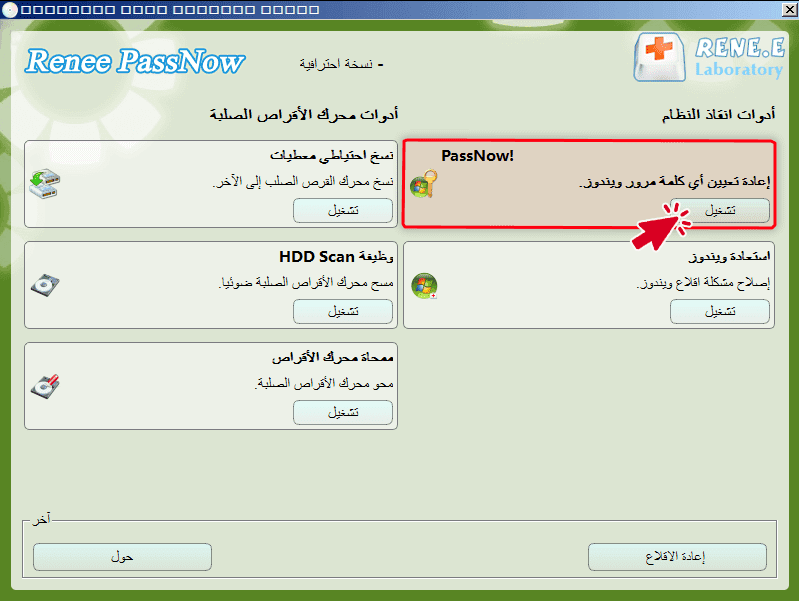
الخطوة 8: حدد النظام المستهدف، ثم انقر فوق (إزالة كلمة المرور) الحساب الهدف لإعادة التعيين.
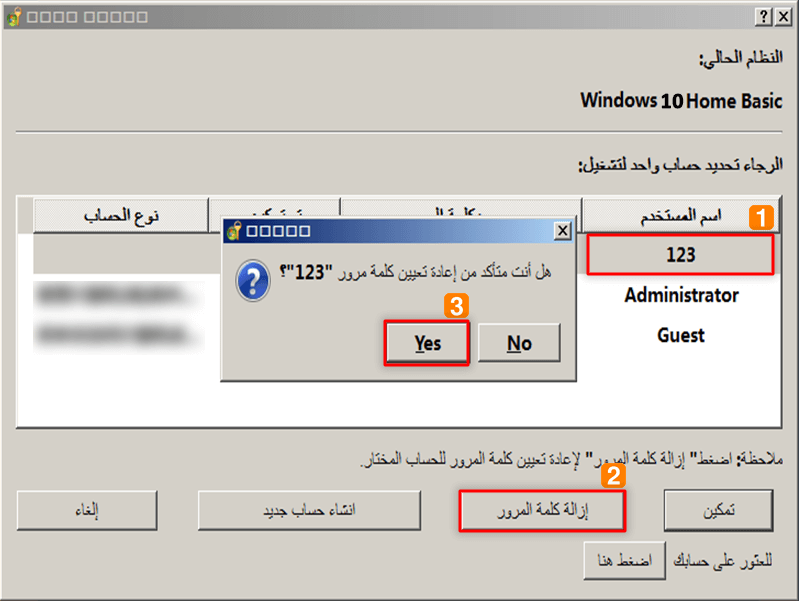
بالإضافة إلى إعادة تعيين / حذف كلمات مرور Windows ، يتيح لك Renee Passnow استعادة التحكم السريع في بيانات الكمبيوتر عن طريقة إنشاء حساب المسؤول الجديد. انقر فوق الزر “إنشاء حساب جديد” لبدء الإنشاء. على سبيل المثال ، يسمى حساب المسؤول الذي تم إنشاؤه [Reneelab] وكلمة المرور هي [123456789]. ثم يحتوي الحساب على حقوق إدارة النظام ، يمكنك أيضًا تعديل كلمة المرور للحساب المستهدف وحذفها عن طريق تسجيل الدخول إلى الحساب الجديد.
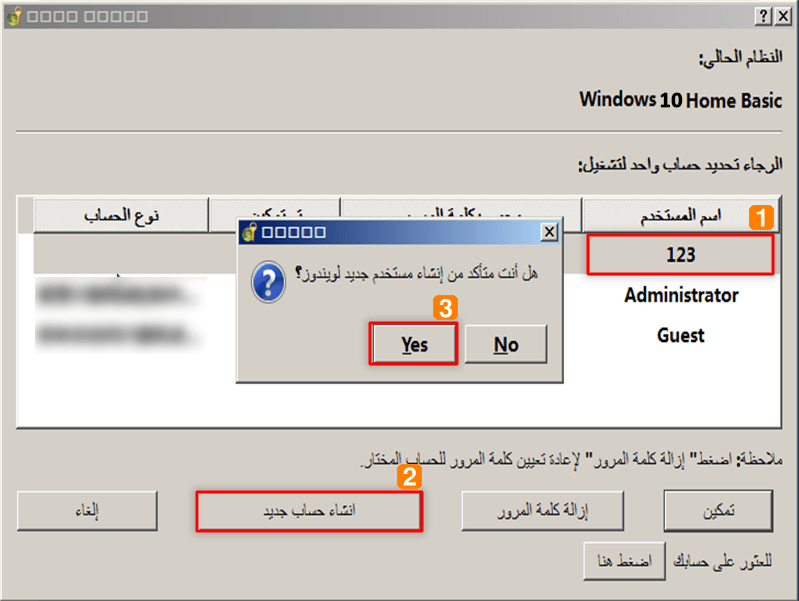
أما الطريقة التي تختارها ، فهي تعتمد على الوضع. إذا كنت ترغب في الوصول إلى Windows 10 وتريد تسجيل الدخول تلقائيًا عند بدء تشغيل Windows 10 دون إدخال كلمة مرور ، يكون الأسلوب الأول مناسبًا لك. إذا نسيت كلمة مرور Windows 10 أو خسرتها ، فإن الطريقة الثانية هي مناسبة لك. استخدم برنامج إعادة تعيين كلمة مرور ويندوز Renee PassNow لحل مشكلاتك بسرعة دون فقد أي الملفات! قم بتنزيل الإصدار المجاني الآن وجربه!
روابط متعلقة :
كيف الغاء الباسورد فى ويندوز 10 اذا أنه غير صحيح؟
27/10/2020
هيفاء : كلمة مرور خاطئة أو غير صالحة بعد إعادة تنشيط الكمبيوتر في وضع السكون. أو بعد تحديث نظام Windows...
كيف استخدام رمز PIN لتسجيل الدخول إلى ويندوز 10؟
28/10/2020
عمرو : في نظام التشغيل ويندوز 10، يمكننا استخدام رمز PIN بدلاً من كلمة مرور لتسجيل الدخول الآمن، على الرغم...
كيف حل مشكلة شاشة الموت الزرقاء (BSoD)؟
22/10/2020
محمد : BSoD (شاشة الموت الزرقاء) هي مشكلة شائعة جدًا في Windows. عند حدوث BSoD، يتعذر على Windows التشغيل عادةً....
كيفية استخدام sfc /scannow في ويندوز 10؟
22/10/2020
إسراء : sfc /scannow هو أمر تشغيل لـSFC (مدقق ملفات النظام)، يمكن يفحص سلامة كافة ملفات النظام المحمية عند تشغيل...