ما هو الوضع الامن ويندوز 10 وكيف الوصول إليه؟
- الصفحة الرئيسية
- دعم
- حلول عن انقاذ النظام
- ما هو الوضع الامن ويندوز 10 وكيف الوصول إليه؟
ملخص
كونه وضعًا خاصًا في نظام Windows، يمكن أن يساعدك [الوضع الآمن] في إصلاح بعض الأخطاء في Windows بسرعة. ولكن متى نحتاج إلى الوصول إلى الوضع الآمن؟ وكيف يمكننا الوصول إلى الوضع الامن ويندوز 10 ؟ وسيتم توفير الحلول ذات الصلة هنا!

- الجزء 4: كيفية الوصول إلى الوضع الامن ويندوز 10؟
- ◆ ① الوصول إلى الوضع الامن مع F8
- ◆ ② كيفية الوصول إلى الوضع الآمن عندما يعمل ويندوز 10؟
- ◆ ③ كيفية الوصول إلى الوضع الآمن عندما يفشل ويندوز 10 في العمل؟
- ◆ ④ كيفية الوصول إلى الوضع الآمن في صفحة تسجيل الدخول
- الجزء 6: المشكلة 2- كيفية الخروج من الوضع الآمن في ويندوز 10 إذا استمر في الدخول إلى الوضع الآمن تلقائيًا؟
- ◆ ① الخروج من الوضع الآمن عبر تكوين النظام
- ◆ ② الخروج من الوضع الآمن عبر موجه الأوامر
الجزء 1: ما هو الوضع الآمن؟
كونه وضع تمهيد خاص في نظام Windows، يمكن أن يقوم الوضع الآمن بتشغيل جهاز الكمبيوتر دون تحميل برامج تشغيل لأجهزة أخرى. في الوضع الآمن، يمكننا إصلاح بعض أخطاء النظام بسهولة. إذا واجهت بدء تشغيل النظام غير مستقر أو إعادة تشغيل الكمبيوتر تلقائيا، يوصى بإصلاح هذه المشكلات عن طريق الوصول إلى الوضع الآمن.


العملية آمنة وبسيطة لا تؤدي إلى أي ضرر للملفات أو أنظمة التشغيل، يمكن تشغيلها بشكل مستقل دون المعرفة المهنية ذات الصلة.
دعم لإزالة كلمات مرور الحسابات المختلفة بما فيها حسابات المسؤول والحسابات المحلية وحساب مايكروسوفت لنظام التشغيل Windows 10 / 8.1 / 8/7 / XP / Vista / 2008/2003.
استخدام على نطاق واسع دعم وضع التمهيد UEFI / Legacy، والذي يمكن استخدامه على المزيد من أجهزة الكمبيوتر وأجهزة الكمبيوتر المحمولة وحتى ألترابوك(مثل Surface).
وظائف أخرى يمكن إصلاح فشل بدء تشغيل Windows، مسح ملفات القرص نهائيا، استعادة الملفات ونقل بيانات محرك القرص دون بيئة نظام ويندوز، وتحويل حساب مايكروسوفت إلى حساب محلي.
قدم نسخة تجريبية مجانية يمكنك استخدام الإصدار التجريبي المجاني للتحقق مما إذا كان يمكن حل المشكلة.
دعم لإزالة كلمات مرور الحسابات المختلفة بما فيها حسابات المسؤول والحسابات المحلية العامة
وظائف أخرى يمكن إصلاح نظام Windows، مسح ملفات القرص دائما، استعادة الملفات وترحيل الملفات داخل محرك القرص دون تشغيل نظام ويندوز.
العملية بسيطة وسهلة الفهم يمكن تشغيلها بشكل مستقل دون المعرفة المهنية ذات الصلة. متوفق مع ويندوز 10، 8.1، 8، 7، Vista و XP.
تجربة مجاناتجربة مجانا قد تم تنزيل مجانا 1808 مرة!نصيحة: بعد تثبيت البرنامج، تحتاج إلى تنزيل ملف ISO من الواجهة. وتحتاج إلى تنزيل ملف ISO مرة أخرى بعد تنشيط البرنامج للحصول على كامل من الوظائف.
الجزء 2: ما هي وظائف الوضع الآمن؟

وظائف الوضع الآمن مفيدة. هنا، سوف نقدم بعض الوظائف الرئيسية:
1. حذف الملفات العنيدة
قد تلقيت هذا الإخطار عند محاولة حذف الملفات في Windows: “يتم استخدامه” أو “لا يمكن حذفه”. لكن لا تستخدم هذه الملفات. عندما نواجه مثل هذه الملفات، يمكننا حذفها بعد الوصول إلى الوضع الآمن.

2. مسح الفيروسات
عندما يصاب الكمبيوتر بفيروس لا يمكن حذفه تمامًا وحتى يصاب بالعَدْوَى مُتَصالِبَة، يمكننا مسح هذا الفيروس في الوضع الآمن. لأنه سيتم تحميل برامج التشغيل الأساسية فقط في الوضع الآمن، مما يساعدنا في إزالة الفيروس بطريقة أفضل.
3. إصلاح خطأ النظام
عندما يفشل Windows في العمل مثل عدم الاستقرار أو إعادة التشغيل تلقائيا، أو الشاشة الزرقاء أو الشاشة السوداء، يمكننا محاولة إصلاحه باستخدام الوضع الآمن (يمكن لـ Windows إصلاح بعض الأخطاء عن طريق التشغيل باستخدام الوضع الآمن) قبل إعادة تثبيت النظام. ثم يمكننا إعادة تشغيل الكمبيوتر لاختبار ما إذا كانت المشكلة التي واجهناها قد تم إصلاحها.

إذا لم تكن واضحًا بشأن سبب الخطأ، فيمكنك أيضًا الدخول في الوضع الآمن وتجربة وظيفة [استكشاف الأخطاء وإصلاحها] لحل المشكلة.
4. استعادة إعدادات النظام
إذا فشل النظام في العمل بعد تثبيت بعض البرامج الجديدة أو تغيير تكوين النظام، فسيكون متاحًا لإلغاء تثبيت البرنامج الجديد أو تصحيح التكوينات ذات الصلة في الوضع الآمن والتي ستقوم بإقلاع النظام مع برامج التشغيل الأساسية وبأبسط الطرق.
5. إلغاء تثبيت البرامج الضارة
إذا قمت بتثبيت بعض البرامج الضارة أو غير المتوافقة مع النظام، فقد تفشل في الاتصال بالإنترنت أو تواجه بعض الأخطاء. إذا واجهنا مثل هذه المواقف، يمكننا الوصول إلى الوضع الآمن من خلال الاتصال بالإنترنت. إذا كان كل شيء حسنا، فقد يكون سبب المشكلة التي واجهتها بعض البرامج أو الخدمات لبدء التشغيل التلقائي.

الجزء 3: أنواع الوضع الآمن
يوفر نظام Windows 10 الوضع الآمن المختلف. يمكننا أن نختار وفقا لاحتياجاتنا. فيما يلي 3 أوضاع آمنة مختلفة:

1. الوضع الآمن: الوضع الآمن الأكثر شيوعا. وهذا الوضع الآمن سوف يعمل فقط على المكونات الأساسية للنظام. لن يتم تشغيل المكونات الأخرى مثل [ضبط ترتيب الصور].
2. الوضع الآمن مع الشبكات(Safe Mode with Networking): سيتم بدء اتصال الإنترنت وخدمة الطلب الهاتفي لتمكين خدمات الإنترنت الأساسية في هذا الوضع الآمن.
3. الوضع الآمن مع موجه الأوامر(Safe Mode with Command Prompt): هذا الوضع الآمن سوف يطفو على السطح نافذة موجه الأوامر بعد الدخول.
| Enable Safe Mode | Enable safe mode with Networking | Enable safe mode with Command Prompt | |
| برنامج التشغيل الجهة الخارجية | × | √ | × |
| خدمة الإنترنت | × | √ | × |
| الوصول إلى المجلد المشترك | × | √ | × |
| الوصول إلى الإنترنت باستخدام خدمة الطلب الهاتفي | × | √ | × |
| تثبيت برنامج جديد | × | √ | × |
| إلغاء تثبيت البرنامج | √ | √ | × |
| تشغيل الكمبيوتر مع موجه الأوامر | × | × | √ |
الجزء 4: كيفية الوصول إلى الوضع الامن ويندوز 10؟
تم بدء التشغيل السريع في Windows 10. ونتيجة لذلك، لا يمكننا الوصول إلى الوضع الآمن عن طريق الضغط على F8. ثم كيف يمكننا ضبطه لبدء الوضع الآمن مع F8؟
① الوصول إلى الوضع الامن مع F8
الخطوة 1: انقر بزر الماوس الأيمن على أيقونة [بدء] وأدخل [موجه الأوامر] أو [cmd] في البحث. ثم الرجاء النقر بزر الماوس الأيمن فوق [موجه الأوامر] في نتيجة البحث وتحديد [تشغيل كمسؤول] في القائمة.(إذا لم يكن لديك مسؤول، فيمكنك إنشاء حساب مسؤول مع Renee Passnow .)

الخطوة 2: أدخل [bcdedit /set {default} bootmenupolicy legacy]. اضغط على [Enter]، ثم يرجى إعادة تشغيل الكمبيوتر بعد انتهاء العملية.

الخطوة 3: أعد تشغيل الكمبيوتر واضغط المفتاح F8 قبل أن ترى شعار Windows. ثم سوف تبدأ تشغيل الكمبيوتر مع الوضع الآمن.


② كيفية الوصول إلى الوضع الآمن عندما يعمل ويندوز 10؟
الطريقة 1: انقر فوق [إعادة التشغيل] بعد الضغط على [Shift].
الخطوة 1: اضغط على [Shift] بالاستمرار، ثم انقر على أيقونة [بدء] للعثور على الزر [طاقة] وحدد [إعادة التشغيل].

الخطوة 2: يرجى اختيار [استكشاف الأخطاء وإصلاحها] عندما يُطلب منك تحديد خيار.

الخطوة 3: حدد [خيارات متقدمة] ثم [إعدادات بدء التشغيل] وأخيراً [إعادة التشغيل].

الخطوة 4: يرجى تحديد الوضع الآمن المطلوب في قائمة بدء التشغيل. يمكنك الضغط على الرقم 4 و 5 و 6 أو F4 و F5 و F6 لتحديد الوضع الآمن الذي تريده.

الخطوة 1: انتقل إلى إعدادات Windows بالضغط على [Win + I].

الخطوة 2: حدد [التحديث والأمان] في نافذة الإعدادات.

الخطوة 3: حدد [استرداد] في الجانب الأيمن وانقر فوق [إعادة التشغيل الآن] ضمن [بدء تشغيل متقدم].

الخطوة 4: يرجى تحديد [استكشاف الأخطاء وإصلاحها] بعد إعادة التشغيل.

الخطوة 5: حدد [خيارات متقدمة] ثم [إعدادات بدء التشغيل] وأخيراً [إعادة التشغيل]. وحدد الوضع الآمن المطلوب في قائمة بدء التشغيل بعد إعادة التشغيل.

هذه الطريقة مطلوبة بامتياز مسؤول. إذا لم يكن لديك حساب مسؤول، فمن المستحسن إنشاء حساب مسؤول باستخدام Renee Passnow.
الخطوة 1: اضغط على زر [Win +R].
![]()
الخطوة 2: أدخل [msconfig] في تشغيل.

الخطوة 3: انقر [Boot] في تكوين النظام. ثم الرجاء اختيار نسخة ويندوز الخاص بك. حدد [Safe Boot] وانقر فوق [تطبيق] و [موافق] لحفظ الإعدادات.

الخطوة 4: عندما تتلقى إخطارًا بأن إعادة تشغيل الكمبيوتر لتطبيق هذه الإعدادات، يرجى النقر فوق [Restart]. ثم سوف تصل إلى الوضع الآمن تلقائيا.

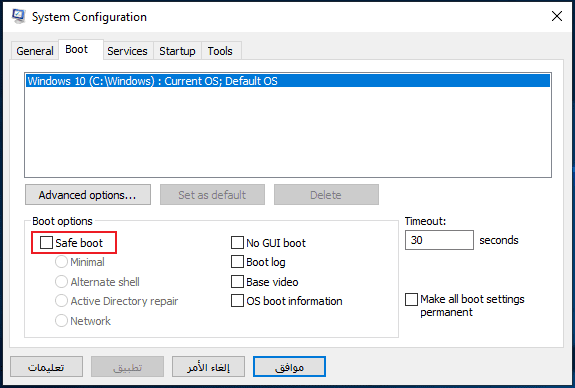
الخطوة 1: اضغط [Win + R] لفتح تشغيل.
![]()
الخطوة 2: أدخل [shutdown /r /o] واضغط على [موافق] للمعالجة. ثم سوف يعيد تشغيل الكمبيوتر في دقيقة واحدة. (إذا لم يكن لديك حساب مسؤول، يمكنك إنشاء حساب مسؤول باستخدام Renee Passnow .)

الخطوة 3: يرجى اختيار [استكشاف الأخطاء وإصلاحها] بعد إعادة التشغيل. حدد [خيارات متقدمة] ثم [إعدادات بدء التشغيل] وانقر أخيرًا [إعادة التشغيل].

الخطوة 4: يرجى تحديد الوضع الآمن المطلوب في قائمة بدء التشغيل. على سبيل المثال، إذا كنت ترغب في الاتصال بالإنترنت في الوضع الآمن، فما عليك سوى تحديد [Safe Mode with Networking].

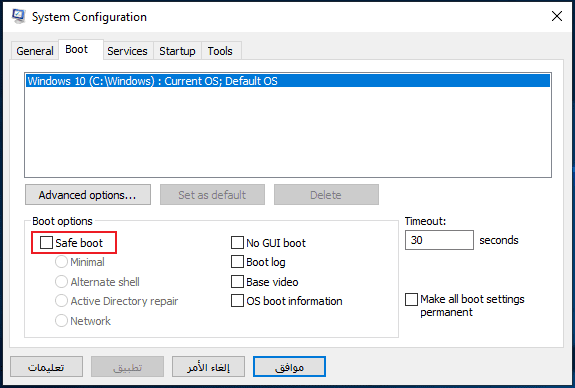
③ كيفية الوصول إلى الوضع الآمن عندما يفشل ويندوز 10 في العمل؟
الطريقة 1: اضغط على زر إعادة التشغيل 3 مرات متتالية لمقاطعة بدء التشغيل العادي لنظام ويندوز 10
الخطوة 1: قم ببدء تشغيل الكمبيوتر واضغط على زر [إعادة التشغيل] أو [إيقاف التشغيل] عندما ترى شعار Windows 10. كرر 3 مرات.

الخطوة 2: بعد الوصول إلى (Windows RE) بيئة استرداد Windows 10 مع إعادة تشغيل بالقوة، يرجى تحديد [استكشاف الأخطاء وإصلاحها].

الخطوة 3: حدد [خيارات متقدمة]، ثم [إعدادات بدء التشغيل].

الخطوة 4: انقر فوق [إعادة التشغيل].

الخطوة 5: يرجى تحديد الوضع الآمن المطلوب في قائمة إعدادات بدء التشغيل.

الخطوة 1: قم بتوصيل قرص تثبيت Windows بالكمبيوتر (إذا لم يكن لديك قرص تثبيت Windows، فيرجى الرجوع إلى [كيفية إنشاء قرص USB قابل للإقلاع Windows]).
قم ببدء تشغيل الكمبيوتر وتغيير تسلسل الإقلاع في إعدادات BIOS للإقلاع من قرص تثبيت Windows (استخدم قرص USB).

الخطوة 2: بعد تشغيل الكمبيوتر من قرص USB تثبيت Windows، يرجى تحديد [إصلاح الكمبيوتر] في الزاوية السفلية اليمنى من واجهة التثبيت.

الخطوة 3: يرجى تحديد [استكشاف الأخطاء وإصلاحها]، [خيارات متقدمة] وأخيراً [موجه الأوامر] بعد الدخول في بيئة استرداد Windows.

الخطوة 4: الرجاء إدخال الأمر التالي في نافذة موجه الأوامر [bcdedit /set {default} safeboot minimal]، يرجى الضغط على [Enter].

الخطوة 5: بعد معالجة الأمر، يرجى إغلاق نافذة موجه الأوامر. ثم انقر فوق [متابعة]. ثم سيعيد تشغيل الكمبيوتر ويدخل الوضع الآمن.

④ كيفية الوصول إلى الوضع الآمن في صفحة تسجيل الدخول
الخطوة 1: الضغط على [Shift]، ثم انقر فوق زر الطاقة في الزاوية اليسرى السفلى، ثم حدد [إعادة التشغيل].

الخطوة 2: اختر [استكشاف الأخطاء وإصلاحها] بعد إعادة تشغيل الكمبيوتر.

الخطوة 3: ثم حدد [خيارات متقدمة] ثم [إعدادات بدء التشغيل]. انقر فوق الزر [إعادة التشغيل].

الخطوة 4: يرجى تحديد الوضع الآمن المطلوب في قائمة إعدادات بدء التشغيل.

الجزء 5: المشكلة 1- فشل في إلغاء تثبيت البرامج ضمن الوضع الآمن لنظام ويندوز 10؟
الخطوة 1: تشغيل موجه الأوامر كمسؤول (إذا لم يكن لديك حساب مسؤول، فيرجى إنشاء حساب مسؤول باستخدام Renee Passnow). ثم أدخل أمر
[REG ADD “HKLM\SYSTEM\CurrentControlSet\Control\SafeBoot\Minimal\MSIServer” /VE /T REG_SZ /F /D “Service”] في النافذة المنبثقة. ثم اضغط على [Enter] لإضافة التسجيل.

الخطوة 2: أدخل وتشغيل الأمر [NET START MSISERVER] لبدء تشغيل برنامج تثبيت Windows. ثم يمكنك تثبيت أو إلغاء تثبيت البرنامج.

الجزء 6: المشكلة 2- كيفية الخروج من الوضع الآمن في ويندوز 10 إذا استمر في الدخول إلى الوضع الآمن تلقائيًا؟
① الخروج من الوضع الآمن عبر تكوين النظام
الخطوة 1: اضغط على زر [Win + R] بعد الوصول إلى الوضع الآمن لفتح تشغيل.
![]()
الخطوة 2: أدخل [msconfig] في تشغيل وانقر فوق [موافق] لمعالجة الأمر. (إذا لم يكن لديك حساب مسؤول، فالرجاء إنشاء حساب مسؤول باستخدام Renee Passnow.)

الخطوة 3: انقر فوق [Boot] في [System Configuration] وحدد نظام Windows الخاص بك. يرجى عدم التحقق من الخيار [Safe boot]. انقر فوق [تطبيق] و [موافق] لحفظ الإعدادات. أخيرًا، يرجى إعادة تشغيل الكمبيوتر للوصول إلى نظام Windows الخاص بك كالمعتاد.

② الخروج من الوضع الآمن عبر موجه الأوامر
الخطوة 1: أدخل [CMD] في مربع البحث. حدد [موجه الأوامر] واختر [تشغيل كمسؤول].
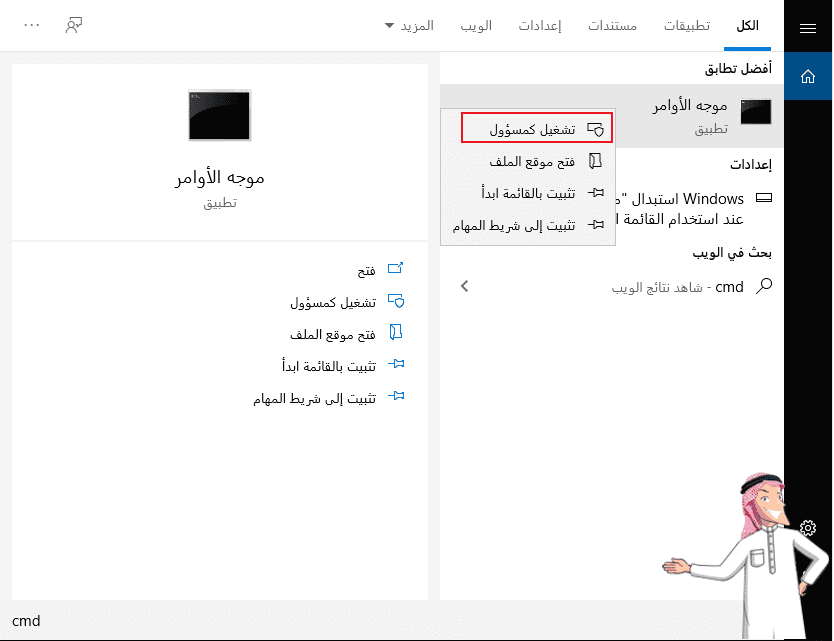
الخطوة 2: أدخل [bcdedit /deletevalue {current} safeboot] في النافذة المنبثقة، ثم اضغط على [Enter] لمعالجة الأمر. أعد تشغيل الكمبيوتر وستعود إلى وضع بدء التشغيل العادي لـ Windows.

الجزء 7: المشكلة 3- ماذا نفعل عند فشل الدخول إلى نظام ويندوز 10 والوضع الآمن؟
① إصلاح ملف النظام عن طريق تشغيل الأمر sfc / scannow
الخطوة 1: قم بتوصيل قرص تثبيت Windows بالكمبيوتر (إذا لم يكن لديك قرص تثبيت Windows، فيرجى الرجوع إلى [كيفية إنشاء قرص usb قابلة للإقلاع Windows]).

الخطوة 2: تغيير ترتيب الإقلاع لجعل إقلاع الكمبيوتر من قرص USB.

الخطوة 3: بعد تشغيل الكمبيوتر من قرص USB لتثبيت ويندوز، يرجى تحديد [إصلاح الكمبيوتر] في الزاوية السفلية اليمنى من واجهة التثبيت.

الخطوة 4: يرجى تحديد [استكشاف الأخطاء وإصلاحها]، [خيارات متقدمة] وأخيراً [موجه الأوامر] بعد الدخول في بيئة استرداد Windows.

الخطوة 5: أدخل [sfc/scannow] في نافذة موجه الأوامر واضغط على [Enter] للمعالجة.

② استعادة النظام باستخدام Windows Recovery Environment
الخطوة 1: قم ببدء تشغيل الكمبيوتر واضغط على زر [إعادة التشغيل] أو [إيقاف التشغيل] عندما ترى شعار Windows 10. كرر 3 مرات. بعد الوصول إلى بيئة استرداد Windows 10، يرجى تحديد [استكشاف الأخطاء وإصلاحها].

الخطوة 2: ثم حدد [خيارات متقدمة] ثم [استعادة النظام]. ثم الرجاء تحديد آخر نقطة استعادة قمت بإنشائها ومعالجة عملية الاستعادة.

يرجى ملاحظة أن استعادة النظام قد تؤدي إلى فقد الأجزاء أو جميع البيانات المهمة. يمكنك منع حدوث هذه البيانات عن طريق نقل البيانات الهامة مع وظيفة نقل البيانات المقدمة من Renee Passnow.

العملية آمنة وبسيطة لا تؤدي إلى أي ضرر للملفات أو أنظمة التشغيل، يمكن تشغيلها بشكل مستقل دون المعرفة المهنية ذات الصلة.
دعم لإزالة كلمات مرور الحسابات المختلفة بما فيها حسابات المسؤول والحسابات المحلية وحساب مايكروسوفت لنظام التشغيل Windows 10 / 8.1 / 8/7 / XP / Vista / 2008/2003.
استخدام على نطاق واسع دعم وضع التمهيد UEFI / Legacy، والذي يمكن استخدامه على المزيد من أجهزة الكمبيوتر وأجهزة الكمبيوتر المحمولة وحتى ألترابوك(مثل Surface).
وظائف أخرى يمكن إصلاح فشل بدء تشغيل Windows، مسح ملفات القرص نهائيا، استعادة الملفات ونقل بيانات محرك القرص دون بيئة نظام ويندوز، وتحويل حساب مايكروسوفت إلى حساب محلي.
قدم نسخة تجريبية مجانية يمكنك استخدام الإصدار التجريبي المجاني للتحقق مما إذا كان يمكن حل المشكلة.
دعم لإزالة كلمات مرور الحسابات المختلفة بما فيها حسابات المسؤول والحسابات المحلية العامة
وظائف أخرى يمكن إصلاح نظام Windows، مسح ملفات القرص دائما، استعادة الملفات وترحيل الملفات داخل محرك القرص دون تشغيل نظام ويندوز.
العملية بسيطة وسهلة الفهم يمكن تشغيلها بشكل مستقل دون المعرفة المهنية ذات الصلة. متوفق مع ويندوز 10، 8.1، 8، 7، Vista و XP.
تجربة مجاناتجربة مجانا قد تم تنزيل مجانا 1808 مرة!نصيحة: بعد تثبيت البرنامج، تحتاج إلى تنزيل ملف ISO من الواجهة. وتحتاج إلى تنزيل ملف ISO مرة أخرى بعد تنشيط البرنامج للحصول على كامل من الوظائف.
الجزء 8: نقل الملفات الهامة أو إنشاء حساب مسؤول جديد مع Renee Passnow
① نقل الملفات الهامة
الخطوة 1: قم بتنزيل Renee Passnow وتثبيته على كمبيوتر آخر قابل للتشغيل.

الخطوة 2: قم بتوصيل قرص USB أو القرص المضغوط بهذا الكمبيوتر واطلق Renee Passnow. إنشاء قرص USB أو قرص مضغوط قابل للإقلاع باستخدام Renee Passnow. ثم حدد [x64] أو [x86] وفقًا لنوع النظام، بعد ذلك، انقر فوق زر التنزيل لتنزيل ملف ISO. بعد اكتمال التنزيل، انقر فوق [إنشاء USB]، بعد إكتمال إنشاء قرص إقلاع USB، الرجاع النقر فوق [إخراج USB].
ملاحظة: يمكن عرض نوع النظام في معلومات النظام. الخطوات: انقر بزر الماوس الأيمن على قائمة [بدء] وحدد [النظام] -> [حول] -> [مواصفات الجهاز] -> [نوع النظام].

الخطوة 3: قم بتشغيل الكمبيوتر الهدف باستخدام الوسائط القابلة للإقلاع التي تم إنشاؤها.
سوف تقوم بإقلاع الكمبيوتر الهدف عبر قرص إعادة تعيين جديد تم إنشاؤه. أولاً، يرجى الضغط على مفتاح الإختصار للدخول إلى قائمة BIOS ووضع CD-ROM أو Removable Devices كخيار أول. يرجى النقر هنا لمعرفة كيفية الدخول إلى BIOS. بعد تغييره بنجاح، يرجى تذكر حفظ الإعداد ثم إعادة تشغيل الكمبيوتر.

الخطوة 4: يرجى اختيار [Data Transfer] بعد الدخول في Renee Passnow.

الخطوة 5: يرجى تحديد القرص الأصلي والقرص الهدف الذي تريد حفظ البيانات الهامة. ثم اسحب الملفات المستهدفة إلى القرص الجديد.

② إنشاء حساب مسؤول جديد في نظام ويندوز 10
الخطوة 1: كرر الخطوات الثلاث الأولى من نقل البيانات أعلاه. ثم الرجاء تحديد [Passnow!] على واجهة البرنامج.

الخطوة 2: حدد النظام الخاص بك، ثم انقر فوق [إنشاء حساب جديد]. ثم سيقوم Renee Passnow بإنشاء حساب مسؤول جديد يكون باسم الحساب [Renee] وكلمة المرور [123456789].

إذا لم تقم بإنشاء نقطة استعادة أو لا يزال يتعذر عليك اكتشاف المشكلة التي واجهتها بعد استعادة النظام، فيرجى إعادة تثبيت النظام. ويرجى إنشاء نسخة احتياطية لملفاتك المهمة مع الطريقة أعلاه.

روابط متعلقة :
كيفية إصلاح رمز الخطأ 0xc000000e ؟
21/10/2020
محمد : عندما أبدأ تشغيل كمبيوتر Windows ، تظهر شاشة زرقاء ويتم عرض رمز الخطأ 0xc000000e ، كيف حلها؟. هذا...
كيف حل مشكلة اعادة تشغيل الكمبيوتر تلقائيا ويندوز 10
20/10/2020
عمرو : ويندوز مهم في حياتنا اليومية. ومع ذلك، عندما نواجه تلفاً في Windows مثل إعادة تشغيل الكمبيوتر تلقائيا، أو...


