حل مشكلة لم يتم التعرف على القرص الصلب الخارجي ماكستور بسهولة!
- الصفحة الرئيسية
- دعم
- حلول عن استعادة معطيات
- حل مشكلة لم يتم التعرف على القرص الصلب الخارجي ماكستور بسهولة!
ملخص
تعلم كيفية إصلاح مشكلة عدم تعرف جهاز الكمبيوتر على القرص الصلب الخارجي من نوع ماكستور واستعادة بياناتك بمساعدة هذا المقال.

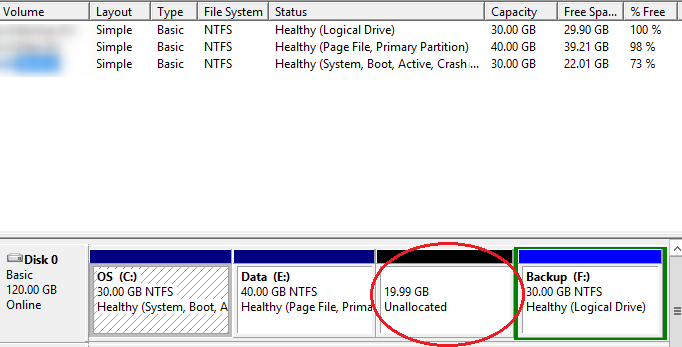



سهل لاستخدام واجهة بسيطة، قد تم ترجمة إلى اللغة العربية. وآمنة 100%، لن يؤثر المسح الضوئي على أية ملفات أو بيانات داخل القرص الهدف أو يحذفها.
دعم أجهزة التخزين المختلفة يمكن استعادة الملفات المحذوفة من أجهزة التخزين المختلفة، مثل HDD وSSD وجهاز USB أو بطاقة الذاكرة والخ. ودعم استعادة الملفات بعد الفورمات أو إفراغ سلة المحذوفات.
دعم استعادة ملفات مع تنسيقات مختلفة مثل الصور ومقاطع الفيديو والموسيقى وملفات Office والبريد الإلكتروني في Outlook ومثبت البرامج وما إلى ذلك.
معاينة الملفات يمكن للمستخدمين معاينة الملفات الممسوحة ضوئيا عند عملية المسح. اذا تتأكد من أن الملف المستهدف سليما، يمكنك إيقاف المسح الضوئي، واجراء الاستعادة.
نظامات مدعومة متوافق مع Windows 10 و 8.1 و 8 و 7 و Vista و XP و Mac OS X 10.6 وإصدار أحدث.
سهل لاستخدام واجهة بسيطة، قد تم ترجمة إلى اللغة العربية.
معاينة الملفات يمكن للمستخدمين معاينة الملفات الممسوحة ضوئيا عند عملية المسح.
دعم استعادة ملفات مع تنسيقات مختلفة مثل الصور ومقاطع الفيديو والموسيقى وملفات Office والبريد الإلكتروني في Outlook ومثبت البرامج وما إلى ذلك.

فحص سريع للقسم - استرداد سريع للملفات المفقودة بسبب الحذف غير المقصود أو إفراغ سلة المحذوفات.
فحص القسم بالكامل - استرداد الملفات المفقودة بسرعة بسبب عدم إمكانية الوصول إليها أو الأقسام المنسقة.
فحص القرص بالكامل - تحليل معلومات القسم والحصول عليها وإجراء فحص كامل للقسم بأكمله.
إنشاء الصورة - يمكنك إنشاء صورة معكوسة لقسم ما لعمل نسخة احتياطية من حالة القسم الحالية.





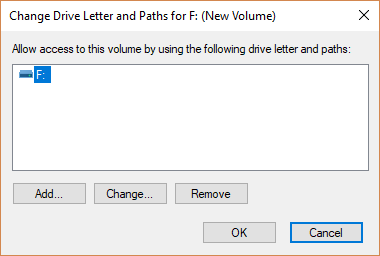

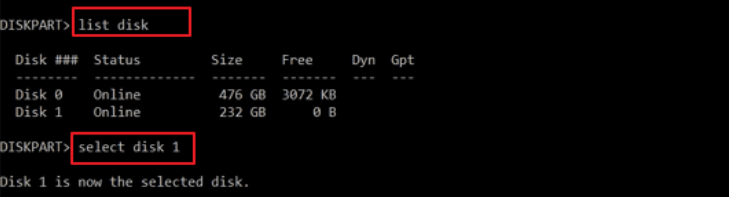
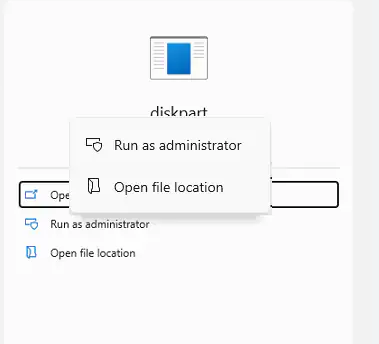
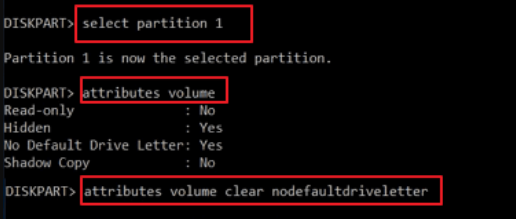
روابط متعلقة :
استعادة تنسيق القرص الصلب ماك: دليل الخبراء لاستعادة البيانات
25/07/2024
هيفاء : تعلم كيفية استعادة البيانات المفقودة من قرص صلب لـ Mac تم تنسيقه باستخدام طريقة بسيطة وفعّالة. اكتشف الحل...
حل مشكلة القرص الصلب الخارجي لا يظهر على ماك!
25/07/2024
إسراء : القرص الصلب (HDD) هو جهاز التخزين الأساسي في الكمبيوتر. ويعتبر القرص الصلب الخارجي مريحًا للغاية للمستخدمين لنقل بياناتهم...
24/07/2024
إسراء : بغض النظر عن استخدامك لجهاز كمبيوتر بنظام ويندوز أو ماك، فإنك بلا شك تقوم بحفظ الملفات على الكمبيوتر....
07/07/2024
عمرو : يُعَدُّ القرص C مهماً للغاية لأنه القرص الصلب الافتراضي لتشغيل النظام. في كل مرة نقوم فيها بتشغيل الكمبيوتر،...



