إتقان نقل محرك الأقراص C إلى SSD: دليل خطوة بخطوة
- الصفحة الرئيسية
- دعم
- حلول عن نسخ احتياطي معطيات
- إتقان نقل محرك الأقراص C إلى SSD: دليل خطوة بخطوة
ملخص
توفر هذه المقالة دليلاً شاملاً لنقل محرك الأقراص C إلى SSD، بما في ذلك التحضير، واستخدام برامج الاستنساخ، واستكشاف المشكلات الشائعة وحلها. اتبع تعليماتنا خطوة بخطوة لضمان انتقال سلس وفعال.
جدول المحتويات
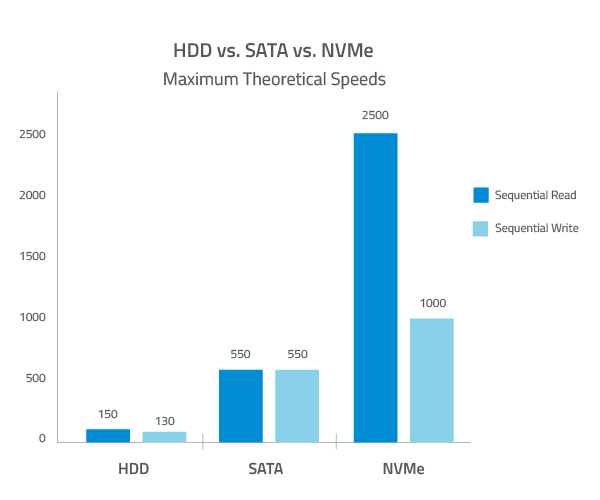

- قسم النظام المحجوز : يحتوي هذا عادةً على بيانات تكوين التمهيد، وهو أمر بالغ الأهمية لبدء تشغيل Windows.
- قسم نظام EFI (واجهة البرامج الثابتة القابلة للتوسيع) : يستخدم هذا القسم في أنظمة UEFI، ويحتوي على أدوات تحميل التمهيد والملفات الأخرى الضرورية للتشغيل.


خطة النسخ الاحتياطي الشامل دعم ترحيل نظام/ النسخ الاحتياطي للنظام/ النسخ الاحتياطي للقسم/ النسخ الاحتياطي للقرص الصلب/ النسخ الاحتياطي للملفات/ استنساخ القرص.
دعم NTFS وFAT32 يمكن ترحيل تنسيقات نظام الملفات المختلفة في خطوة واحدة.
دعم GPT و MBR عند نقل النظام، يطابق SSD تلقائيًا تنسيق القسم المناسب.
محاذاة 4K تلقائيا عندما تقوم بنقل نظامك إلى SSD، يتم تنفيذ محاذاة 4K تلقائيًا لتحسين أداء SSD.
سرعة النسخ الاحتياطي سريعة تصل سرعة النسخ الاحتياطي إلى 3000 MB/ دقيقة. ومتوافق مع Windows 10 / 8.1 / 8/7 / Vista / XP / 2008/2012 (32bit / 64bit) / server 2008.
محاذاة 4K تلقائيا تحسين أداء SSD.
دعم GPT و MBR يطابق تنسيق القسم المناسب تلقائيًا.
خطة النسخ الاحتياطي الشامل دعم نقل نظام/ النسخ الاحتياطي للنظام والقسم والقرص الصلب والملفات/ استنساخ القرص.
تجربة مجاناتجربة مجانا قد تم تنزيل مجانا 3370 مرة!

diskmgmt.msc ثم اضغط على Enter. سيؤدي هذا إلى فتح الأداة المساعدة لإدارة الأقراص. يمكنك أيضًا الوصول إلى “إدارة الأقراص” عن طريق النقر بزر الماوس الأيمن فوق الزر ابدأ وتحديد إدارة الأقراص .

- افتح قائمة ابدأ واكتب ” تنظيف القرص “. حدد أداة تنظيف القرص .
- اختر محرك الأقراص C من مربع تحديد محرك الأقراص وانقر فوق موافق .
- ستقوم الأداة المساعدة بحساب مقدار المساحة التي يمكنك تحريرها. بعد الفحص، تحقق من أنواع الملفات التي تريد حذفها، مثل الملفات المؤقتة وذاكرة التخزين المؤقت للنظام وعناصر سلة المحذوفات.
- انقر فوق موافق ثم حذف الملفات لتأكيد عملية التنظيف.

- افتح قائمة ابدأ واكتب ” الأقسام “. حدد إنشاء أقسام القرص الثابت وتهيئتها لفتح إدارة الأقراص.
- انقر بزر الماوس الأيمن على محرك الأقراص C وحدد التحقق من مستوى الصوت .


خطة النسخ الاحتياطي الشامل دعم ترحيل نظام/ النسخ الاحتياطي للنظام/ النسخ الاحتياطي للقسم/ النسخ الاحتياطي للقرص الصلب/ النسخ الاحتياطي للملفات/ استنساخ القرص.
دعم NTFS وFAT32 يمكن ترحيل تنسيقات نظام الملفات المختلفة في خطوة واحدة.
دعم GPT و MBR عند نقل النظام، يطابق SSD تلقائيًا تنسيق القسم المناسب.
محاذاة 4K تلقائيا عندما تقوم بنقل نظامك إلى SSD، يتم تنفيذ محاذاة 4K تلقائيًا لتحسين أداء SSD.
سرعة النسخ الاحتياطي سريعة تصل سرعة النسخ الاحتياطي إلى 3000 MB/ دقيقة. ومتوافق مع Windows 10 / 8.1 / 8/7 / Vista / XP / 2008/2012 (32bit / 64bit) / server 2008.
محاذاة 4K تلقائيا تحسين أداء SSD.
دعم GPT و MBR يطابق تنسيق القسم المناسب تلقائيًا.
خطة النسخ الاحتياطي الشامل دعم نقل نظام/ النسخ الاحتياطي للنظام والقسم والقرص الصلب والملفات/ استنساخ القرص.
تجربة مجاناتجربة مجانا قد تم تنزيل مجانا 3370 مرة!

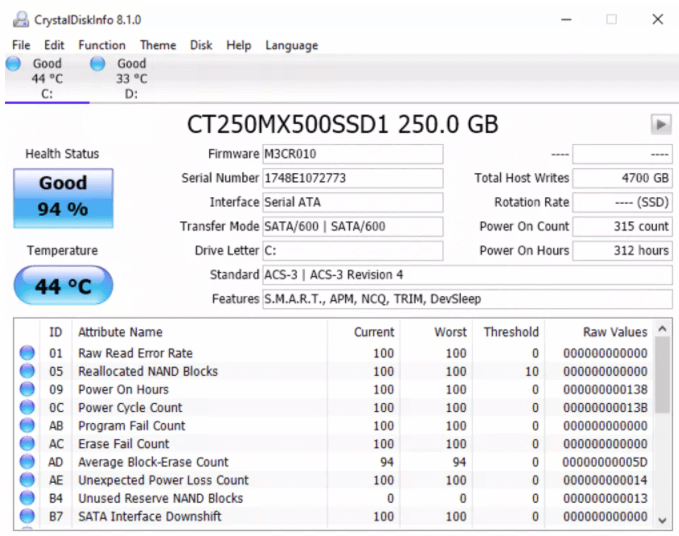
| نوع الخادم | أدخل طريقة قائمة التمهيد |
|---|---|
| ديل | اضغط على المفتاح F12 بشكل متكرر قبل ظهور شعار Dell على الشاشة. |
| HP | اضغط على المفتاح F9 عدة مرات عندما يتم عرض شعار HP. |
| اسم BIOS | أدخل طريقة قائمة التمهيد |
|---|---|
| آسروك | ديل أو F2 |
| آسوس | ديل أو F2 لأجهزة الكمبيوتر، ديل أو F2 للوحات الأم |
| Acer | ديل أو F2 |
| ديل | F12 أو F2 |
| ECS | ديل |
| جيجابايت / أوروس | ديل أو F2 |
| لينوفو (أجهزة الكمبيوتر المحمولة الاستهلاكية) | F2 أو الجبهة الوطنية + F2 |
| لينوفو (أجهزة الكمبيوتر المكتبية) | F1 |
| لينوفو (ثينك باد) | أدخل ثم F1 |
| إم إس آي | ديل |
| تابلت مايكروسوفت سيرفيس | اضغط مع الاستمرار على زري الطاقة ورفع الصوت |
| كمبيوتر المنشأ | F2 |
| سامسونج | F2 |
| توشيبا | F2 |
| زوتاك | ديل |
| HP | Esc، F9 لـ "قائمة التمهيد"، Esc، F10، علامة التبويب "التخزين"، ترتيب التمهيد، مصادر التمهيد القديمة |
| شركة انتل | F10 |
- إذا كان جهاز الكمبيوتر الخاص بك يستخدم نظام BIOS القديم ، فقم بتغيير ترتيب التمهيد لتعيين SSD الجديد كجهاز التمهيد الأول.
- إذا كان وضع BIOS هو UEFI ، فحدد SSD باعتباره محرك التمهيد الأساسي.

- تأكد من إمكانية الوصول إلى جميع تطبيقاتك وملفاتك وأنها تعمل بشكل صحيح.
- التحقق من سرعة واستجابة النظام الخاص بك. يجب أن يعمل SSD على تحسين أوقات التمهيد وأوقات تحميل التطبيق بشكل كبير.
- افتح إدارة المهام بالضغط على Ctrl + Shift + Esc لمراقبة استخدام الموارد، وخاصة نشاط القرص ضمن الأداء.
bootrec /scanos
bootrec /fixmbr
bootrec /fixboot
bootrec /rebuildbcd

fsutil behavior query DisableDeleteNotify
fsutil behavior set DisableDeleteNotify 0
روابط متعلقة :
كيفية نقل ترخيص Windows 10 إلى كمبيوتر جديد بسهولة
25/07/2024
إسراء : نقل ترخيص ويندوز 10 إلى جهاز كمبيوتر جديد أو قرص صلب جديد يمكن أن يوفر المال، خاصةً في...
نقل ويندوز 11 إلى قرص آخر: الدليل النهائي خطوة بخطوة
07/07/2024
عمرو : تعلم كيفية نقل نظام التشغيل ويندوز 11 إلى محرك أقراص آخر باستخدام دليلنا المفصل. يغطي هذا الشرح خطوة...
07/07/2024
عمرو : تُعد محركات الحالة الصلبة QLC (ذات المستوى الرباعي) نوعًا من محركات الحالة الصلبة التي تستخدم تقنية ذاكرة الفلاش...
أيّهما أفضل؟ مقارنة شاملة بين M.2 SSD و PCI-E SSD
07/07/2024
إسراء : تتناول المقالة الفروقات بين أقراص M.2 SSD و PCI-E SSD، وهما واجهتان شائعتان في سوق الأقراص الصلبة الحالة...



