كيف استخدام Offline NT Password & Registry Editor لحذف الباسورد في ويندوز 10
- الصفحة الرئيسية
- دعم
- حلول عن انقاذ النظام
- كيف استخدام Offline NT Password & Registry Editor لحذف الباسورد في ويندوز 10
ملخص
إذا نسيت كلمة مرور لويندوز 7/8/10 ولم تتمكن من تسجيل الدخول إلى جهاز الكمبيوتر الخاص بك، إن أسرع طريقة هي إعادة تعيين أو حذف كلمة مرور Windows. توضح لك هذه المقالة كيفية استخدام Offline NT Password & Registry Editor لحذف كلمات مرور ويندوز. بالإضافة إلى ذلك ، سيتم توفير طريقة إزالة كلمة مرور أبسط للرجوع إليها.
ماذا لو نسيت كلمة المرور الخاصة بتسجيل الدخول إلى ويندوز؟
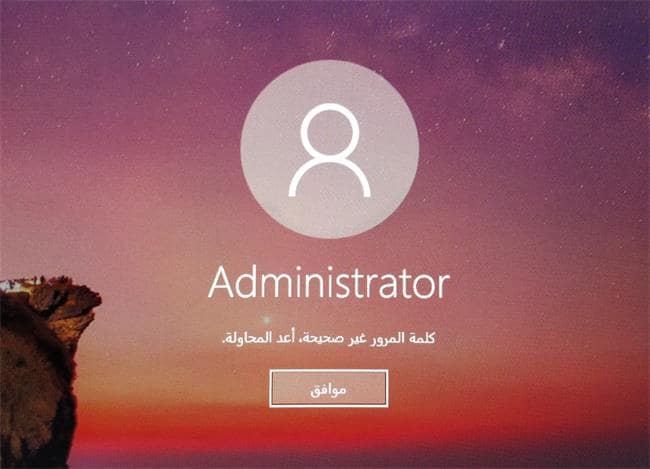
ما هو Offline NT Password & Registry Editor؟
كيف يمكنني حذف كلمة مرور ويندوز باستخدام Offline NT Password & Registry Editor؟
① قم بزيارة الموقع الرسمي Offline NT Password & Registry Editor على جهاز كمبيوتر يعمل بشكل طبيعي، وقم بتنزيل ملف ZIP الخاص به على CD / USB واستخرج ملف ISO من ملف ZIP. بعد فك الضغط، انسخ ملف ISO إلى قرص مضغوط أو قرص USB لإنشاء قرص التمهيد.
② قم بتوصيل قرص التمهيد CD / USB الذي تم إنشاؤه بالكمبيوتر الهدف. بعد تشغيل الكمبيوتر الهدف ، أدخل إعدادات BIOS وفقًا لمفاتيح الاختصار بالكمبيوتر ، وقم بتعيين CD-ROM Drive أو Removable Devices كجهاز التمهيد الأول لتمهيد الكمبيوتر من CD أو USB. أخيرًا ، اضغط F10 للحفظ.
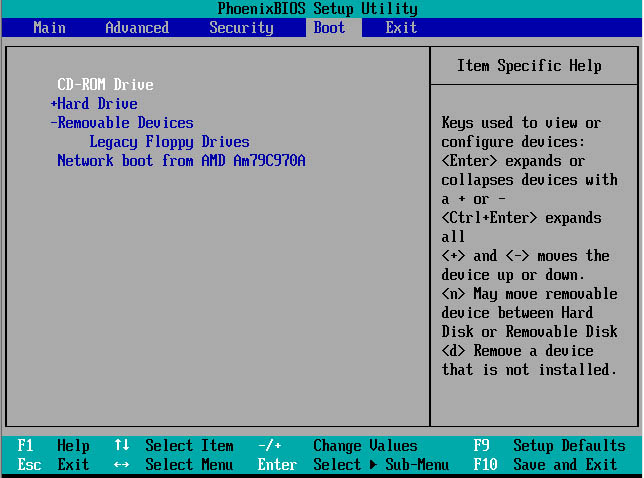
③ بعد إعادة تشغيل الكمبيوتر ، قم بعرض قائمة Offline NT Password & Registry Editor واضغط على “Enter” في موجه boot. ثم ، انتظر حتى يتم تحميل Offline NT Password & Registry Editor.
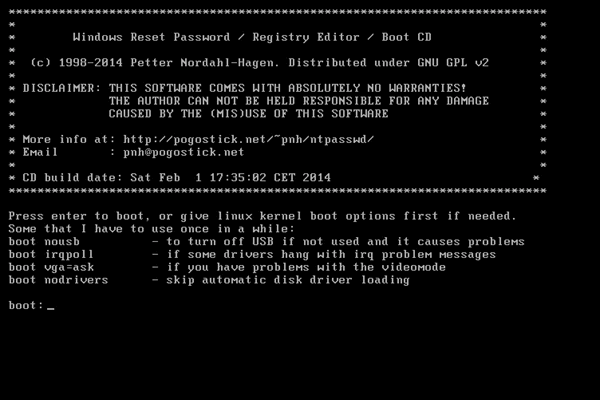
④ بعد اكتمال التحميل ، حدد نظام التشغيل الخاص بك. إذا كان لديك أنظمة متعددة مثبتة ، فحدد الرقم المناظر واضغط على “Enter”.

⑤ بعد ذلك ، حدد الخيار الافتراضي “Password reset” ثم اضغط على “Enter”. ثم ، اضغط على Enter لتحديد “Edit user data and passwords”.
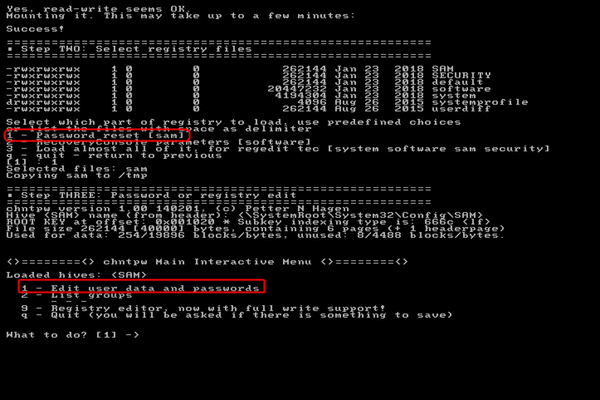
⑥ في هذا الوقت ، سيتم عرض حساب المستخدم في نظام ويندوز على الشاشة ، يرجى إدخال الرقم لتحديد المستخدم المقابل ، ثم اضغط على “Enter”. في قائمة تعديل المستخدم في أسفل الشاشة ، حدد 1 لمسح كلمة مرور المستخدم واضغط على مفتاح “Enter”.
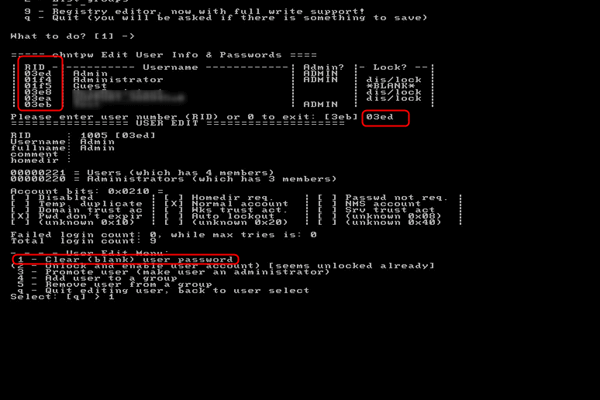
⑦ بعد مسح كلمة المرور ، أدخل [ ! ]، ثم اضغط على “Enter” للخروج من قائمة التعديل. بعد ذلك ، اكتب [ q ] واضغط على Enter للخروج من Offline NT Password & Registry Editor

⑧ أداة التحرير تتساءل عما إذا كنت تريد إعادة كتابة الملف ، ثم اكتب y ثم اضغط على “Enter”. بعد ذلك ، سيتم عرض الرسالة “EDIT COMPLETE” على الشاشة ، مما يشير إلى اكتمال التحرير. إذا تم عرض خيار إعادة تشغيل البرنامج ، فاضغط على Enter للتأكيد على أنه لن تتم إعادة تشغيله.

⑨ قم بالخروج من قرص التمهيد CD / USB واضغط على Ctrl + Alt + Del لإعادة تشغيل الكمبيوتر.
كيف يمكنني إزالة كلمة مرور ويندوز باستخدام أداة إنقاذ النظام Renee PassNow؟
الخطوة 1: تنزيل وتثبيت Renee Passnow

العملية آمنة وبسيطة لا تؤدي إلى أي ضرر للملفات أو أنظمة التشغيل، يمكن تشغيلها بشكل مستقل دون المعرفة المهنية ذات الصلة.
دعم لإزالة كلمات مرور الحسابات المختلفة بما فيها حسابات المسؤول والحسابات المحلية وحساب مايكروسوفت لنظام التشغيل Windows 10 / 8.1 / 8/7 / XP / Vista / 2008/2003.
استخدام على نطاق واسع دعم وضع التمهيد UEFI / Legacy، والذي يمكن استخدامه على المزيد من أجهزة الكمبيوتر وأجهزة الكمبيوتر المحمولة وحتى ألترابوك(مثل Surface).
وظائف أخرى يمكن إصلاح فشل بدء تشغيل Windows، مسح ملفات القرص نهائيا، استعادة الملفات ونقل بيانات محرك القرص دون بيئة نظام ويندوز، وتحويل حساب مايكروسوفت إلى حساب محلي.
قدم نسخة تجريبية مجانية يمكنك استخدام الإصدار التجريبي المجاني للتحقق مما إذا كان يمكن حل المشكلة.
دعم لإزالة كلمات مرور الحسابات المختلفة بما فيها حسابات المسؤول والحسابات المحلية العامة
تحويل حساب مايكروسوفت إلى حساب محلي يمكن تحويل حساب Microsoft إلى حساب محلي في ويندوز 10 / 8.1 / 8 لتحصل على النظام بسرعة.
العملية بسيطة وسهلة الفهم يمكن تشغيلها بشكل مستقل دون المعرفة المهنية ذات الصلة. متوفق مع ويندوز 10، 8.1، 8، 7، Vista و XP.
نصيحة: بعد تثبيت البرنامج، تحتاج إلى تنزيل ملف ISO من الواجهة. وتحتاج إلى تنزيل ملف ISO مرة أخرى بعد تنشيط البرنامج للحصول على كامل من الوظائف.
الخطوة 2: قم بتشغيل البرنامج واختر إنشاء قرص الإقلاع USB أو CD. ثم حدد [x64] أو [x86] وفقًا لنوع النظام، بعد ذلك، انقر فوق زر التنزيل لتنزيل ملف ISO. بعد اكتمال التنزيل، انقر فوق [إنشاء USB]، بعد إكتمال إنشاء قرص إقلاع USB، الرجاع النقر فوق [إخراج USB].
ملاحظة: يمكن عرض نوع النظام في معلومات النظام. الخطوات: انقر بزر الماوس الأيمن على قائمة [بدء] وحدد [النظام] -> [حول] -> [مواصفات الجهاز] -> [نوع النظام].
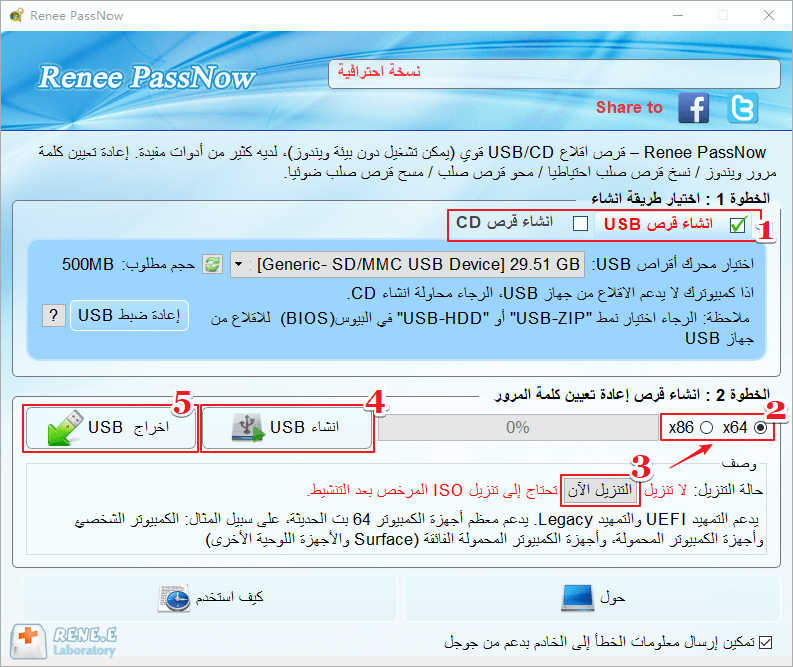
الخطوة 3: بدء تشغيل الكمبيوتر الهدف من قرص قابل للإقلاع وتعديل تسلسل التمهيد في BIOS
قم بتوصيل قرص إعادة تعيين كلمة المرور الذي قمت بإنشائه باستخدام Renee Passnow بالكمبيوتر ، وبعد بدء تشغيل الكمبيوتر الهدف ، أدخل BIOS وضبط تسلسل التمهيد على CDROM أو Removable Devices. تحتاج إلى إدخال قائمة BIOS عبر مفتاح الاختصار. يرجى رجوع إلى كيفية الدخول إلى BIOS. بعد تعديل تتابع التمهيد بنجاح في BIOS، يرجى حفظ إعدادات BIOS وإعادة التشغيل.
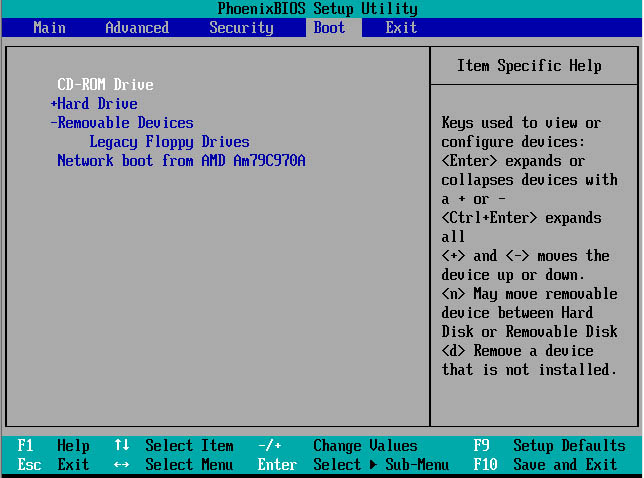
الخطوة 4: اختيار وظيفة إعادة تعيين كلمة المرور – PassNow!
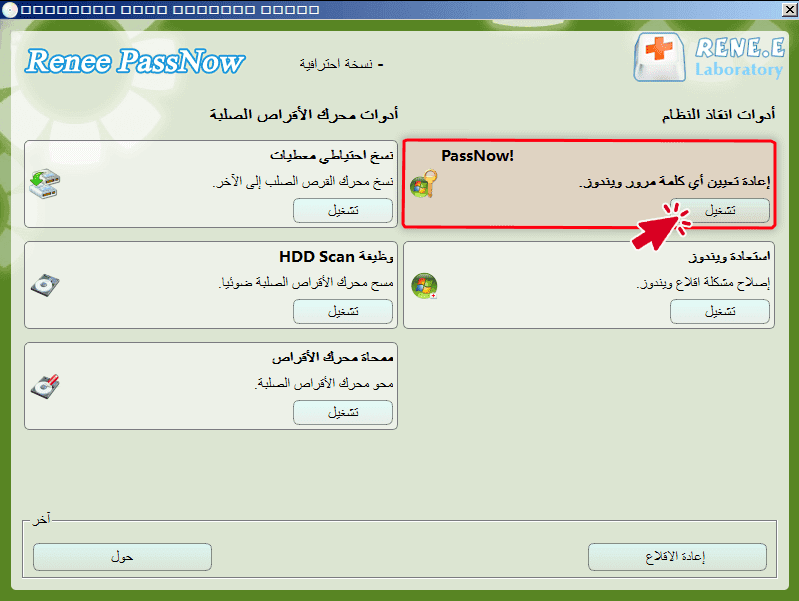
الخطوة 5: حدد الحساب المستهدف وانقر فوق “إزالة كلمة المرور”.
يمكن أيضًا إعادة تعيين حسابات Microsoft في Windows 10 / 8.1 / 8. (يقوم Renee Passnow بتحويل الحساب إلى حساب محلي مع الاحتفاظ بالملفات الموجودة في الحساب الأصلي.) بعد مطالبة البرنامج بإعادة تعيين كلمة المرور بنجاح ، لا تزال بحاجة إلى كتابة كلمة المرور عند تسجيل الدخول إلى Windows. يمكنك محاولة تسجيل الدخول بنجاح عن طريق الضغط على “Enter” مباشرةً.
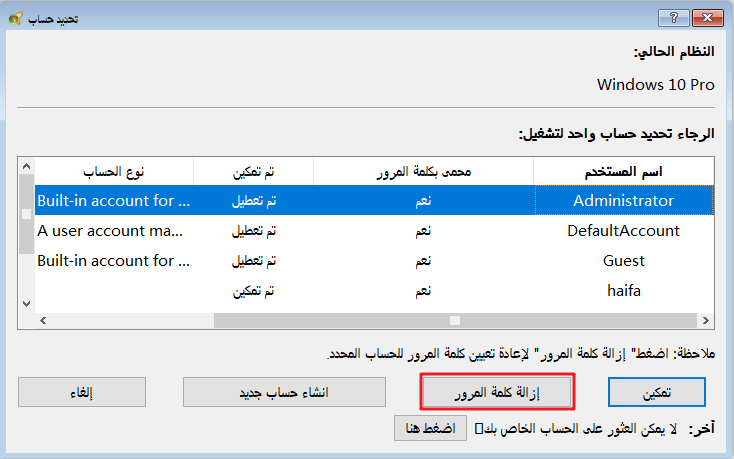
يمكنك أيضًا إنشاء حساب مسؤول جديد مع Renee PassNow وكذلك الوصول السريع إلى جهاز الكمبيوتر الخاص بك. انقر فوق “إنشاء حساب جديد”.
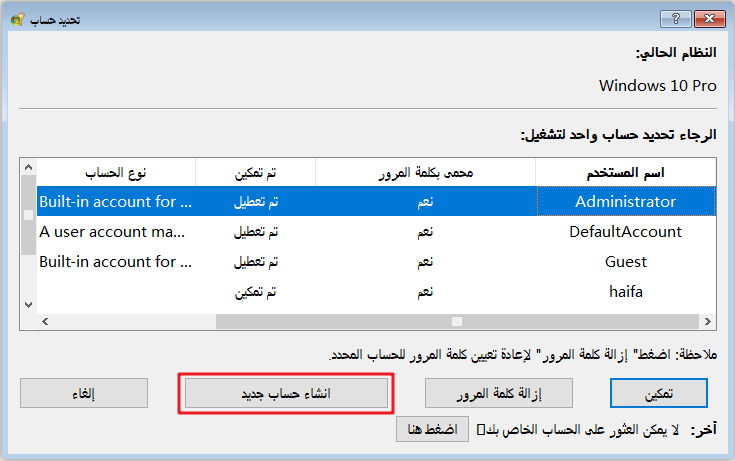
روابط متعلقة :
كيف حل مشكلة 0xc000000f عند بدء تشغيل الكمبيوتر؟
13/05/2019
عمرو : ظهر رمز الخطأ 0xc000000f عند بدء تشغيل الكمبيوتر، لا يمكن دخول نظام ويندوز؟ اليوم، دعونا نلقي نظرة على...
كيف الغاء تسجيل الدخول في ويندوز 10 تلقائيا؟
25/04/2019
محمد : يقوم بعض المستخدمين بتمكين تسجيل الدخول تلقائيا في نظام التشغيل Windows 10 لتخطي شاشة تسجيل الدخول. لكن ضبط...
كيف حل رمز الخطأ 0xc0000225 في ويندوز 10؟
22/10/2020
هيفاء : أثناء استخدام نظام Windows 10، قد يواجه بعض المستخدمين رمز خطأ 0xc0000225 في الشاشة السوداء أو الزرقاء عند...
كيف اعادة ضبط المصنع للاب توب ؟
15/05/2019
إسراء : إذا كان الكمبيوتر المحمول أبطأ مما كان عليه، إن إعادة ضبط المصنع هي وسيلة جيدة لحلها وحل مشكلات...


