طريقة تقسيم محركات الأقراص الصلبة ماك بكل سهولة
- الصفحة الرئيسية
- دعم
- حلول عن استعادة معطيات
- طريقة تقسيم محركات الأقراص الصلبة ماك بكل سهولة
ملخص
تعلم كيفية تقسيم الأقراص الصلبة على أجهزة ماك، وإنشاء عدة وحدات تخزين APFS بسهولة، وفهم الفوائد باستخدام دليلنا البسيط.
جدول المحتويات

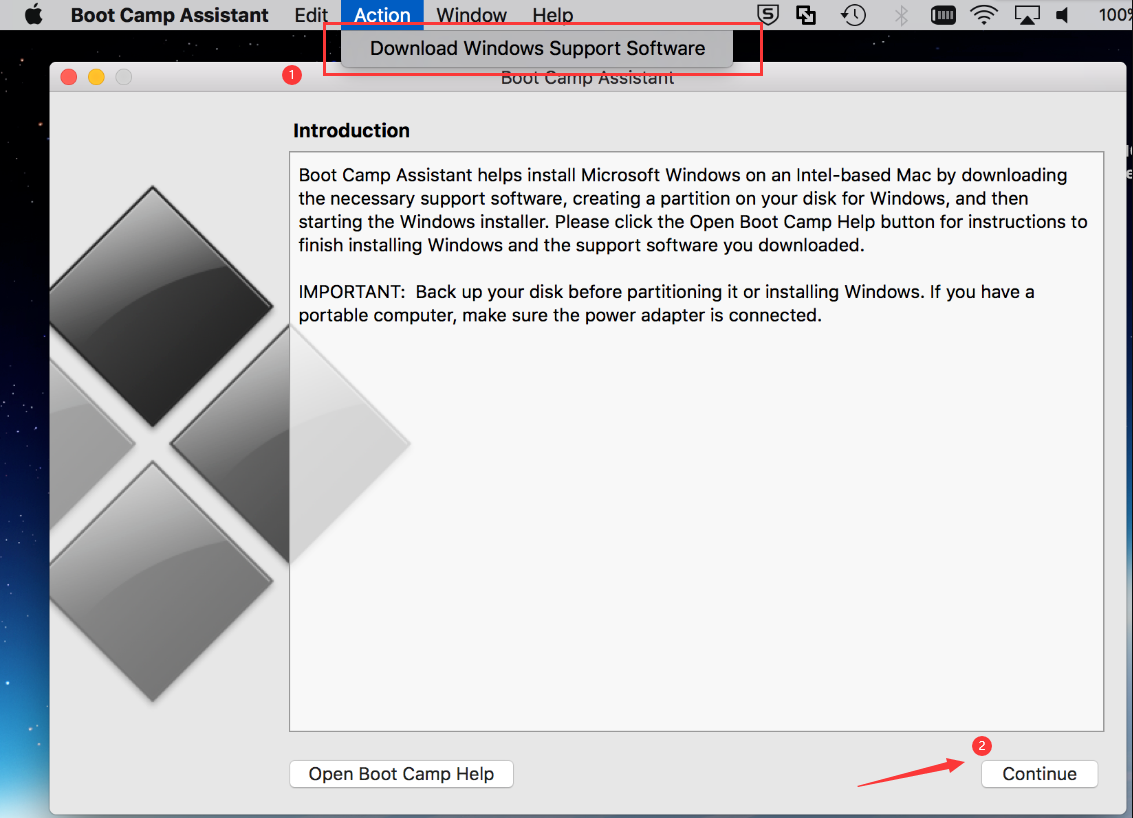
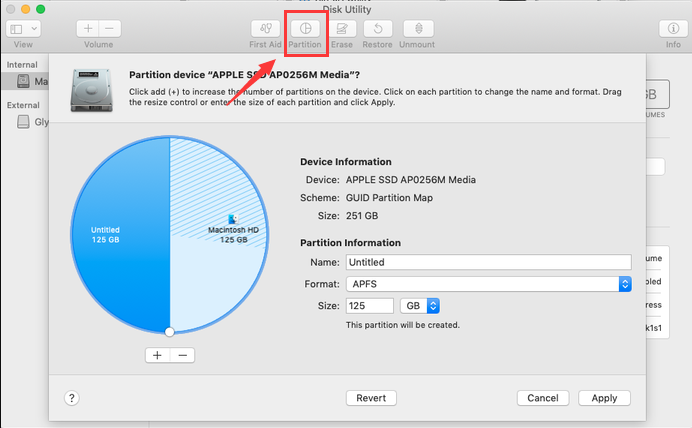
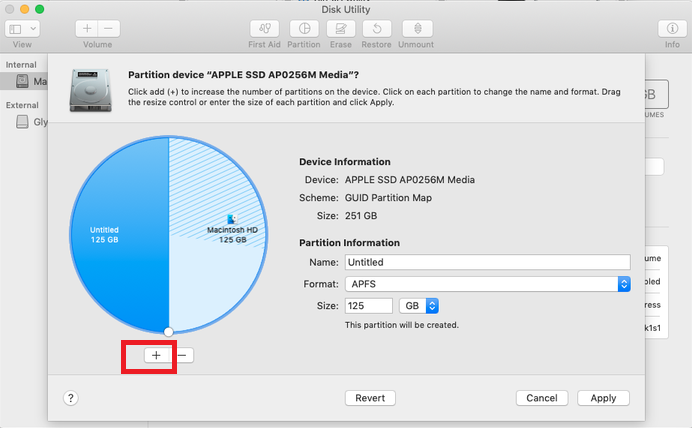


سهل لاستخدام واجهة بسيطة، قد تم ترجمة إلى اللغة العربية. وآمنة 100%، لن يؤثر المسح الضوئي على أية ملفات أو بيانات داخل القرص الهدف أو يحذفها.
دعم أجهزة التخزين المختلفة يمكن استعادة الملفات المحذوفة من أجهزة التخزين المختلفة، مثل HDD وSSD وجهاز USB أو بطاقة الذاكرة والخ. ودعم استعادة الملفات بعد الفورمات أو إفراغ سلة المحذوفات.
دعم استعادة ملفات مع تنسيقات مختلفة مثل الصور ومقاطع الفيديو والموسيقى وملفات Office والبريد الإلكتروني في Outlook ومثبت البرامج وما إلى ذلك.
معاينة الملفات يمكن للمستخدمين معاينة الملفات الممسوحة ضوئيا عند عملية المسح. اذا تتأكد من أن الملف المستهدف سليما، يمكنك إيقاف المسح الضوئي، واجراء الاستعادة.
نظامات مدعومة متوافق مع Windows 10 و 8.1 و 8 و 7 و Vista و XP و Mac OS X 10.6 وإصدار أحدث.
سهل لاستخدام واجهة بسيطة، قد تم ترجمة إلى اللغة العربية.
معاينة الملفات يمكن للمستخدمين معاينة الملفات الممسوحة ضوئيا عند عملية المسح.
دعم استعادة ملفات مع تنسيقات مختلفة مثل الصور ومقاطع الفيديو والموسيقى وملفات Office والبريد الإلكتروني في Outlook ومثبت البرامج وما إلى ذلك.
ملاحظة: لتجنب الكتابة فوق البيانات الموجودة، لا تقم بتثبيت Renee Undeleter على القرص الذي فقدت فيه البيانات. بالنسبة لأجهزة Mac المزودة بمحركات أقراص ثابتة مدمجة والتي لا تحتوي على قرص إضافي، تأكد من تنزيل البرنامج مباشرة على USB خارجي أو محرك أقراص محمول.

- فحص سريع للأقسام: يستعيد الملفات من عمليات الحذف غير المقصودة أو إزالة سلة المحذوفات .
- فحص القسم بالكامل: يستعيد الملفات من الأقسام المنسقة أو التي لا يمكن الوصول إليها.
- فحص القرص بالكامل: لتحليل معلومات القسم لإجراء فحص شامل للقرص.
- إنشاء الصورة: يُنشئ مرآة قسم لأغراض النسخ الاحتياطي.





روابط متعلقة :
استعادة تنسيق القرص الصلب ماك: دليل الخبراء لاستعادة البيانات
25/07/2024
هيفاء : تعلم كيفية استعادة البيانات المفقودة من قرص صلب لـ Mac تم تنسيقه باستخدام طريقة بسيطة وفعّالة. اكتشف الحل...
استرجاع الملفات المحذوفة مؤقتاً على الكمبيوتر بسهولة
07/07/2024
محمد : تعلم كيفية استعادة الملفات المحذوفة مؤقتاً على الكمبيوتر باستخدام أدوات نظام التشغيل المدمجة، وبرامج استعادة الملفات الاحترافية، والنسخ...
07/07/2024
محمد : تعلم كيفية استنساخ SSD باستخدام تقنيات CFD للحصول على تجربة أسرع وأكثر سلاسة. احفظ هذه المقالة للعودة إليها...
طريقة اصلاح مشكلة عدم تعرف الكمبيوتر على usb
30/06/2020
عمرو : من الشائع أن نجد أن محرك أقراص فلاش USB لا يظهر عند الاتصال بجهاز الكمبيوتر، أو عدم تعرف...



