استعادة الملفات ذات الأسماء الأصلية: كيف تحقق ذلك بنجاح؟
- الصفحة الرئيسية
- دعم
- حلول عن استعادة معطيات
- استعادة الملفات ذات الأسماء الأصلية: كيف تحقق ذلك بنجاح؟
ملخص
استعادة البيانات بأسمائها الأصلية يمكن تحقيقها باستخدام الأدوات والتقنيات المناسبة. يناقش المقال العوامل التي تؤثر على نجاح هذه الاستعادة، بما في ذلك الاحتفاظ بالبيانات الوصفية وهيكل المجلدات. يشرح المقال العملية التي تحدث عند حذف ملف، موضحًا أن البيانات تبقى سليمة في البداية، على الرغم من أن مساحتها تُعتبر متاحة لبيانات جديدة. كما يقدم المقال طريقة مفصلة لاستعادة الأسماء الأصلية للملفات على جهاز كمبيوتر يعمل بنظام ويندوز.
جدول المحتويات

استعادة البيانات قوية يمكن استعادة البيانات حتى الأجهزة التي بها الكثير من القطاعات التالفة.
دعم لأجهزة متعددة بطاقة SD/SDHC/SDXC، قرص USB، قرص صلب، قرص SSD، كمبيوتر، إلخ.
استعادة أنواع الملفات الصور، الفيديو، الصوت والمستندات ورسائل البريد الإلكتروني، إلخ.
سهل لاستخدام فقط 3 خطوات بسيطة لإكمال الاسترداد، ودعم معاينة الملفات قبل الاسترداد.
التوافق يدعم أنظمة تشغيل Windows و Mac OS
سهل لاستخدام فقط 3 خطوات بسيطة لإكمال الاسترداد
استعادة أنواع الملفات الصور، الفيديو، الصوت والمستندات، إلخ.
دعم لأجهزة متعددة بطاقة ذاكرة، قرص USB، قرص صلب، قرص SSD، إلخ.
تجربة مجاناتجربة مجاناتجربة مجانا قد تم تنزيل مجانا 6374 مرة!يركز النسخ الاحتياطي لنظام Windows على الحفاظ على ملفاتك الحالية وحالة النظام.ورغم أنه لا يتضمن الملفات المحذوفة، فإنه يضمن أن تظل عملية النسخ الاحتياطي الخاصة بك مبسطة وفعالة.ولاستعادة الملفات المحذوفة، تتوفر أدوات استرداد متخصصة يمكنها مساعدتك في استردادها.
fsutil behavior set disabledeletenotify 1
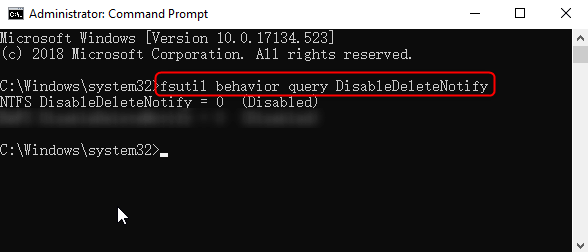



استعادة البيانات قوية يمكن استعادة البيانات حتى الأجهزة التي بها الكثير من القطاعات التالفة.
دعم لأجهزة متعددة بطاقة SD/SDHC/SDXC، قرص USB، قرص صلب، قرص SSD، كمبيوتر، إلخ.
استعادة أنواع الملفات الصور، الفيديو، الصوت والمستندات ورسائل البريد الإلكتروني، إلخ.
سهل لاستخدام فقط 3 خطوات بسيطة لإكمال الاسترداد، ودعم معاينة الملفات قبل الاسترداد.
التوافق يدعم أنظمة تشغيل Windows و Mac OS
سهل لاستخدام فقط 3 خطوات بسيطة لإكمال الاسترداد
استعادة أنواع الملفات الصور، الفيديو، الصوت والمستندات، إلخ.
دعم لأجهزة متعددة بطاقة ذاكرة، قرص USB، قرص صلب، قرص SSD، إلخ.
تجربة مجاناتجربة مجاناتجربة مجانا قد تم تنزيل مجانا 6374 مرة!نصائح: يرجى تجنب تثبيت البرنامج على القرص الذي يحتوي على البيانات المراد استردادها لمنع الكتابة فوق البيانات .كما يجب الامتناع عن حفظ بيانات جديدة على نفس قسم القرص بعد فقد ملف ما لتجنب المزيد من الضرر أو الفقد الكامل للملف المفقود.




نصائح: يرجى تحديد قرص لا يحتوي على أي بيانات مهمة عند تثبيت البرنامج لتجنب الكتابة فوقه. إذا لم يتمكن وضع الفحص السريع من العثور على الملفات الضرورية، فنقترح تجربة وضع الفحص العميق للبحث الكامل. يمكن أن يؤدي استخدام برنامج احترافي مثل Renee Undeleter إلى زيادة فرصك في استرداد الملفات بنجاح. من المهم ملاحظة أنه كلما طالت مدة انتظارك لاستخدام هذه الطريقة، كلما انخفضت فرصك في استرداد الملفات بنجاح.

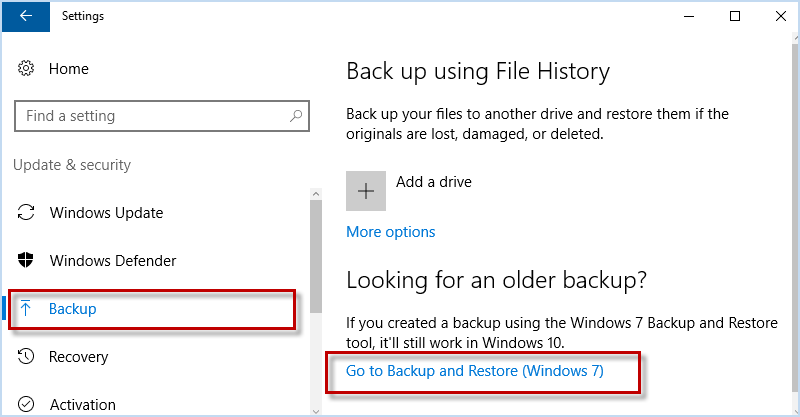
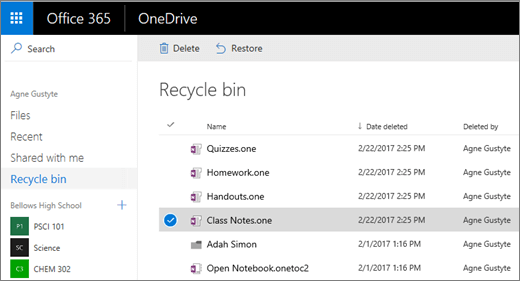

استعادة البيانات قوية يمكن استعادة البيانات حتى الأجهزة التي بها الكثير من القطاعات التالفة.
دعم لأجهزة متعددة بطاقة SD/SDHC/SDXC، قرص USB، قرص صلب، قرص SSD، كمبيوتر، إلخ.
استعادة أنواع الملفات الصور، الفيديو، الصوت والمستندات ورسائل البريد الإلكتروني، إلخ.
سهل لاستخدام فقط 3 خطوات بسيطة لإكمال الاسترداد، ودعم معاينة الملفات قبل الاسترداد.
التوافق يدعم أنظمة تشغيل Windows و Mac OS
سهل لاستخدام فقط 3 خطوات بسيطة لإكمال الاسترداد
استعادة أنواع الملفات الصور، الفيديو، الصوت والمستندات، إلخ.
دعم لأجهزة متعددة بطاقة ذاكرة، قرص USB، قرص صلب، قرص SSD، إلخ.
تجربة مجاناتجربة مجاناتجربة مجانا قد تم تنزيل مجانا 6374 مرة!روابط متعلقة :
حل مشكلة "تلف نظام الملفات" على القرص المحلي C في ويندوز
08/09/2024
إسراء : تتناول المقالة خطأ "اكتشف Windows تلفًا في نظام الملفات على القرص المحلي C"، والذي يحدث عادةً بسبب تلف...
05/09/2024
محمد : تناقش المقالة مشكلة الملفات المفقودة أو المحذوفة من وحدات تخزين USB على نظامي التشغيل ويندوز 10 و11. تبرز...
استعادة بطاقة SD ماك: استرجاع الملفات المفقودة بسهولة
25/07/2024
هيفاء : اكتشف الطرق البسيطة لاستعادة الملفات المفقودة من بطاقة SD باستخدام جهاز Mac في دليلنا الشامل. بالإضافة إلى ذلك،...
استعادة الملفات المحذوفة باستخدام استرداد ملفات Windows: الحل الأمثل لاستعادة بياناتك
19/07/2024
عمرو : برنامج استعادة الملفات من ويندوز هو أداة مجانية من مايكروسوفت تتيح للمستخدمين استرجاع الملفات المحذوفة عن طريق الخطأ....





