كيفية إلغاء تهيئة محرك الأقراص المحمول بسهولة ونجاح
- الصفحة الرئيسية
- دعم
- حلول عن استعادة معطيات
- كيفية إلغاء تهيئة محرك الأقراص المحمول بسهولة ونجاح
ملخص
من الممكن استعادة البيانات من فلاش USB على جهاز كمبيوتر يعمل بنظام ويندوز إذا تم تنسيقه باستخدام طريقة التنسيق السريع، حيث إن هذه الطريقة تحذف جداول العناوين فقط ولا تحذف البيانات الفعلية. لا يمكن استعادة البيانات إذا تم تنسيق الفلاش باستخدام طرق التنسيق الكامل أو الآمن، حيث إن هذه الطرق تعيد كتابة البيانات بشكل كامل. يُعتبر خيار التنسيق السريع هو الإعداد الافتراضي في ويندوز، مما يزيد من احتمالية استخدام التنسيق السريع ويجعل استعادة البيانات ممكنة.


استعادة البيانات قوية يمكن استعادة البيانات حتى الأجهزة التي بها الكثير من القطاعات التالفة.
دعم لأجهزة متعددة بطاقة SD/SDHC/SDXC، قرص USB، قرص صلب، قرص SSD، كمبيوتر، إلخ.
استعادة أنواع الملفات الصور، الفيديو، الصوت والمستندات ورسائل البريد الإلكتروني، إلخ.
سهل لاستخدام فقط 3 خطوات بسيطة لإكمال الاسترداد، ودعم معاينة الملفات قبل الاسترداد.
التوافق يدعم أنظمة تشغيل Windows و Mac OS
سهل لاستخدام فقط 3 خطوات بسيطة لإكمال الاسترداد
استعادة أنواع الملفات الصور، الفيديو، الصوت والمستندات، إلخ.
دعم لأجهزة متعددة بطاقة ذاكرة، قرص USB، قرص صلب، قرص SSD، إلخ.
تجربة مجاناتجربة مجاناتجربة مجانا قد تم تنزيل مجانا 6374 مرة!ملاحظة: لا تقم بتثبيت Renee Undeleter على القرص الذي فقدت البيانات فيه لتجنب الكتابة فوق البيانات.


ملاحظة: لمنع الكتابة فوق البيانات، تأكد من حفظ الملفات المستردة على أقراص مختلفة بدلاً من موقع التخزين الأصلي.


استعادة البيانات قوية يمكن استعادة البيانات حتى الأجهزة التي بها الكثير من القطاعات التالفة.
دعم لأجهزة متعددة بطاقة SD/SDHC/SDXC، قرص USB، قرص صلب، قرص SSD، كمبيوتر، إلخ.
استعادة أنواع الملفات الصور، الفيديو، الصوت والمستندات ورسائل البريد الإلكتروني، إلخ.
سهل لاستخدام فقط 3 خطوات بسيطة لإكمال الاسترداد، ودعم معاينة الملفات قبل الاسترداد.
التوافق يدعم أنظمة تشغيل Windows و Mac OS
سهل لاستخدام فقط 3 خطوات بسيطة لإكمال الاسترداد
استعادة أنواع الملفات الصور، الفيديو، الصوت والمستندات، إلخ.
دعم لأجهزة متعددة بطاقة ذاكرة، قرص USB، قرص صلب، قرص SSD، إلخ.
تجربة مجاناتجربة مجاناتجربة مجانا قد تم تنزيل مجانا 6374 مرة!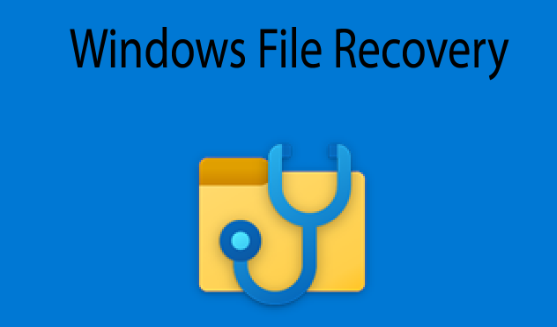

winfr C: C:\Users\YourUsername\Desktoph


استعادة البيانات قوية يمكن استعادة البيانات حتى الأجهزة التي بها الكثير من القطاعات التالفة.
دعم لأجهزة متعددة بطاقة SD/SDHC/SDXC، قرص USB، قرص صلب، قرص SSD، كمبيوتر، إلخ.
استعادة أنواع الملفات الصور، الفيديو، الصوت والمستندات ورسائل البريد الإلكتروني، إلخ.
سهل لاستخدام فقط 3 خطوات بسيطة لإكمال الاسترداد، ودعم معاينة الملفات قبل الاسترداد.
التوافق يدعم أنظمة تشغيل Windows و Mac OS
سهل لاستخدام فقط 3 خطوات بسيطة لإكمال الاسترداد
استعادة أنواع الملفات الصور، الفيديو، الصوت والمستندات، إلخ.
دعم لأجهزة متعددة بطاقة ذاكرة، قرص USB، قرص صلب، قرص SSD، إلخ.
تجربة مجاناتجربة مجاناتجربة مجانا قد تم تنزيل مجانا 6374 مرة!
استعادة البيانات قوية يمكن استعادة البيانات حتى الأجهزة التي بها الكثير من القطاعات التالفة.
دعم لأجهزة متعددة بطاقة SD/SDHC/SDXC، قرص USB، قرص صلب، قرص SSD، كمبيوتر، إلخ.
استعادة أنواع الملفات الصور، الفيديو، الصوت والمستندات ورسائل البريد الإلكتروني، إلخ.
سهل لاستخدام فقط 3 خطوات بسيطة لإكمال الاسترداد، ودعم معاينة الملفات قبل الاسترداد.
التوافق يدعم أنظمة تشغيل Windows و Mac OS
سهل لاستخدام فقط 3 خطوات بسيطة لإكمال الاسترداد
استعادة أنواع الملفات الصور، الفيديو، الصوت والمستندات، إلخ.
دعم لأجهزة متعددة بطاقة ذاكرة، قرص USB، قرص صلب، قرص SSD، إلخ.
تجربة مجاناتجربة مجاناتجربة مجانا قد تم تنزيل مجانا 6374 مرة!روابط متعلقة :
إتقان نقل محرك الأقراص C إلى SSD: دليل خطوة بخطوة
01/08/2024
إسراء : توفر هذه المقالة دليلاً شاملاً لنقل محرك الأقراص C إلى SSD، بما في ذلك التحضير، واستخدام برامج الاستنساخ،...
الفرق بين التنسيق السريع والتنسيق الكامل: أيهما أفضل لاحتياجاتك؟
09/09/2024
إسراء : التنسيق السريع هو إجراء سريع يزيل جدول تخصيص الملفات، مما يجعل القرص يبدو فارغًا بينما تظل البيانات الفعلية...
حل مشكلة: القرص الصلب لا يظهر النوافذ التي تم التعرف عليها في ويندوز 7/8/8.1/10
06/08/2024
عمرو : القرص الصلب الجديد أو SSD لا يظهر في الكمبيوتر؟ القرص يتوقف فجأة عن العمل أو لا يتم التعرف...
الحل النهائي: القرص الصلب لا يظهر النوافذ التي تم التعرف عليها
05/08/2024
عمرو : هل القرص الصلب الجديد أو SSD الذي قمت بشرائه لا يظهر في الكمبيوتر؟ هل توقف القرص فجأة عن...





