كيف تسريع ويندوز 10 وتحسين أدائه؟
- الصفحة الرئيسية
- دعم
- حلول عن نسخ احتياطي معطيات
- كيف تسريع ويندوز 10 وتحسين أدائه؟
ملخص
أبلغ العديد من مستخدمي ويندوز 10 أن Windows 10 يعمل ببطء شديد بعد فترة من الوقت. بشكل عام، يحدث هذا بسبب عطل الأجهزة والبرامج الضارة وفيروسات طروادة والخ. اقرأ هذه المقالة، وسوف تتعرف على سبب تباطؤ نظام التشغيل Windows 10 وكيفية تسريع ويندوز 10 مع الحلول أدناه. علاوة على ذلك، سنخبرك بكيفية تحسين أداء Windows 10.
- لماذا نظام التشغيل Windows 10 بطيئة في التشغيل وكيف حلها؟
- ◆ السبب 1: تشغل الملفات عديمة الفائدة مساحة كبيرة جدًا من الذاكرة
- ◆ السبب 2: تمت مهاجمة الكمبيوتر عن طريق البرامج الضارة أو فيروسات طروادة
- ◆ السبب 3: التطبيقات المثبتة أو المحدثة مؤخرًا
- ◆ السبب 4: تشغيل التطبيقات تلقائيًا عند بدء التشغيل
- ◆ السبب 5: يحدث تجزئة للقرص أثناء قراءة القرص الصلب وكتابته
- ◆ السبب 6: تلف ملفات نظام Windows
- ◆ السبب 7: القطاعات التالفة على القرص الصلب
- ◆ السبب 8: إعدادات اللعبة غير متوافقة مع Windows 10 أو تكوين الكمبيوتر
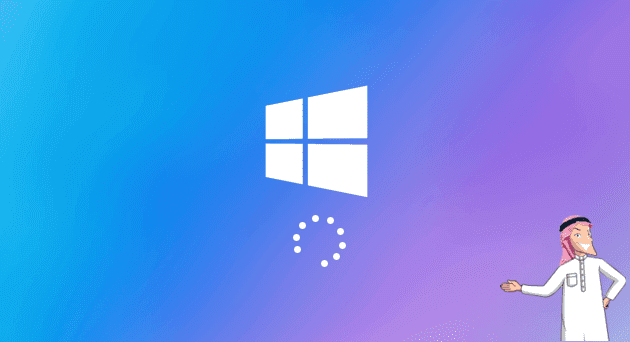
لماذا نظام التشغيل Windows 10 بطيئة في التشغيل وكيف حلها؟
السبب 1: تشغل الملفات عديمة الفائدة مساحة كبيرة جدًا من الذاكرة
الخطوة 1: اضغط على مفتاح [Win + I] في نفس الوقت لفتح إعدادات Windows. ثم انقر فوق [النظام].


الخطوة 2: انقر فوق [مساحة التخزين] وحدد محرك الأقراص الهدف.

الخطوة 3: انقر فوق [الملفات المؤقتة]. ثم حدد العناصر التي تريد إزالتها وانقر فوق [إزالة الملفات]. عموما، العناصر هي حزمة التثبيت وذاكرة التخزين المؤقت.


خطة النسخ الاحتياطي الشامل دعم ترحيل نظام/ النسخ الاحتياطي للنظام/ النسخ الاحتياطي للقسم/ النسخ الاحتياطي للقرص الصلب/ النسخ الاحتياطي للملفات/ استنساخ القرص.
دعم NTFS وFAT32 يمكن ترحيل تنسيقات نظام الملفات المختلفة في خطوة واحدة.
دعم GPT و MBR عند نقل النظام، يطابق SSD تلقائيًا تنسيق القسم المناسب.
محاذاة 4K تلقائيا عندما تقوم بنقل نظامك إلى SSD، يتم تنفيذ محاذاة 4K تلقائيًا لتحسين أداء SSD.
سرعة النسخ الاحتياطي سريعة تصل سرعة النسخ الاحتياطي إلى 3000 MB/ دقيقة. ومتوافق مع Windows 10 / 8.1 / 8/7 / Vista / XP / 2008/2012 (32bit / 64bit) / server 2008.
محاذاة 4K تلقائيا تحسين أداء SSD.
دعم GPT و MBR يطابق تنسيق القسم المناسب تلقائيًا.
خطة النسخ الاحتياطي الشامل دعم نقل نظام/ النسخ الاحتياطي للنظام والقسم والقرص الصلب والملفات/ استنساخ القرص.
تجربة مجاناتجربة مجانا قد تم تنزيل مجانا 3370 مرة!السبب 2: تمت مهاجمة الكمبيوتر عن طريق البرامج الضارة أو فيروسات طروادة
في نفس الوقت لفتح إعدادات Windows. ثم انقر فوق [التحديث والأمان].
الخطوة 2: انقر فوق [أمن Windows] ، ثم انقر فوق [فتح أمن Windows].

الخطوة 3: حدد [الحماية من أنشطة الفيروسات والتهديد]. ثم انقر فوق [فحص سريع].

السبب 3: التطبيقات المثبتة أو المحدثة مؤخرًا
الخطوة 1: اضغط على مفتاح [Win + I] في نفس الوقت لفتح إعدادات Windows. ثم انقر فوق [التطبيقات].

الخطوة 2: انقر فوق [تطبيقات وميزات] في الجانب الأيمن. حدد [تاريخ التثبيت] في [فرز حسب]. ثم اختر التطبيقات المثبتة مؤخرًا وانقر فوق [إلغاء التثبيت].

الخطوة 3: يرجى إعادة تشغيل جهاز الكمبيوتر بعد الانتهاء من الخطوات المذكورة أعلاه. سيتم تحسين أداء Windows 10.
السبب 4: تشغيل التطبيقات تلقائيًا عند بدء التشغيل
إذا تم تشغيل الكثير من التطبيقات تلقائيًا عند بدء التشغيل أو التشغيل في الخلفية، فقد يتباطأ نظام Windows 10.الخطوة 1: اضغط على مفتاح [Ctrl + Alt + Delete] في نفس الوقت. ثم انقر فوق [إدارة المهام].

الخطوة 2: انقر فوق [بدء التشغيل]. بعد ذلك، يمكنك النقر فوق [الحالة] حتى تتمكن من معرفة جميع التطبيقات الممكّنة بسرعة. بالإضافة إلى ذلك، يمكنك أيضًا النقر فوق عمود [تأثير بدء التشغيل] لمعرفة التطبيقات التي لها تأثير كبير على أداء نظام التشغيل Windows 10.
الخطوة 3: يُقترح تعطيل التطبيقات التي تم تمكينها ولها تأثير كبير على أداء نظام التشغيل Windows 10. فقط تحديد التطبيقات المستهدفة وانقر فوق زر [تعطيل].

الخطوة 4: يرجى إعادة تشغيل جهاز الكمبيوتر بعد الانتهاء من الخطوات المذكورة أعلاه. سيتم تحسين أداء Windows 10.
السبب 5: يحدث تجزئة للقرص أثناء قراءة القرص الصلب وكتابته
سيتم تجزئة الملفات إذا تمت كتابة البيانات بشكل متقطع على القرص. سيزيد تجزئة القرص من وقت بحث القرص الصلب، كما أنه سيؤثر بشكل سيء على أداء النظام.الخطوة 1: انقر نقرًا مزدوجًا فوق [هذا الكمبيوتر الشخصي] على سطح المكتب. ثم انقر بزر الماوس الأيمن فوق [القرص المحلي (:C)] واختر [خصائص].

الخطوة 2: قم بالتبديل إلى علامة التبويب [أدوات] وانقر فوق [تحسين].

الخطوة 3: في نافذة [تحسين محركات الأقراص]، حدد محرك الأقراص المستهدف وانقر فوق [تحسين]. يمكنك أيضًا اختيار تحليل محرك الأقراص قبل تحسينه بالنقر فوق [تحليل].

السبب 6: تلف ملفات نظام Windows
قد تتسبب ملفات النظام التالفة في إبطاء جهاز الكمبيوتر ويندوز 10 وتؤدي إلى مشاكل أخرى في النظام.الخطوة 1: في مربع البحث، اكتب: cmd. في أفضل نتيجة مطابقة، انقر بزر الماوس الأيمن فوق [موجه الأوامر] وحدد [تشغيل كمسؤول].

الخطوة 2: في موجه الأوامر ، اكتب: sfc /scannow. اضغط [Enter].

الخطوة 3: يرجى إعادة تشغيل جهاز الكمبيوتر بعد اكتمال العملية المذكورة أعلاه.
السبب 7: القطاعات التالفة على القرص الصلب
قد تحدث القطاعات التالفة بعد استخدام القرص الصلب لفترة زمنية محددة. في هذه الحالة، لا يمكن للقرص الصلب قراءة البيانات وكتابتها بشكل صحيح ويمكن تخفيض فترة حياتها. علاوة على ذلك، قد يؤدي ذلك إلى جعل Windows 10 أبطأ بكثير من ذي قبل.الخطوة 1: تنزيل أداة الكشف عن القرص الصلب HDD-SCAN. بعد التثبيت، يرجى فحص القرص الصلب بأكمله باستخدام هذا البرنامج.

الخطوة 2: يرجى الانتظار لعملية المسح الضوئي بصبر. يمكنك التعرف على حالة القرص الصلب عبر [Map(الخريطة)]. بمجرد وجود قطاعات تالفة ، يُقترح إصلاحها في أسرع وقت ممكن. لمزيد من التفاصيل، يرجى الرجوع إلى تعليمات إصلاح القطاعات التالفة.

السبب 8: إعدادات اللعبة غير متوافقة مع Windows 10 أو تكوين الكمبيوتر
إذا كانت ألعابك ثلاثية الأبعاد عبر الإنترنت (مثل World of Warcraft و PUBG و GTA5) بطيئة جدًا على نظام التشغيل Windows 10 ، فقد يكون سبب ذلك هو عدم توافق إعدادات اللعبة مع تكوينات النظام أو الكمبيوتر.
بالإشارة إلى الأسباب المذكورة أعلاه وحلول نظام التشغيل Windows 10 البطيء، يمكنك استكشاف المشكلة وحلها قريبًا. بشكل عام، ستجعل Windows 10 أسرع. إذا لم تتمكن هذه الطرق من حل مشكلة التشغيل البطيء لنظام التشغيل Windows 10 ، فيمكنك الانتقال إلى الطرق أو الإرشادات التالية لمزيد من معلومات التحسين.

خطة النسخ الاحتياطي الشامل دعم ترحيل نظام/ النسخ الاحتياطي للنظام/ النسخ الاحتياطي للقسم/ النسخ الاحتياطي للقرص الصلب/ النسخ الاحتياطي للملفات/ استنساخ القرص.
دعم NTFS وFAT32 يمكن ترحيل تنسيقات نظام الملفات المختلفة في خطوة واحدة.
دعم GPT و MBR عند نقل النظام، يطابق SSD تلقائيًا تنسيق القسم المناسب.
محاذاة 4K تلقائيا عندما تقوم بنقل نظامك إلى SSD، يتم تنفيذ محاذاة 4K تلقائيًا لتحسين أداء SSD.
سرعة النسخ الاحتياطي سريعة تصل سرعة النسخ الاحتياطي إلى 3000 MB/ دقيقة. ومتوافق مع Windows 10 / 8.1 / 8/7 / Vista / XP / 2008/2012 (32bit / 64bit) / server 2008.
محاذاة 4K تلقائيا تحسين أداء SSD.
دعم GPT و MBR يطابق تنسيق القسم المناسب تلقائيًا.
خطة النسخ الاحتياطي الشامل دعم نقل نظام/ النسخ الاحتياطي للنظام والقسم والقرص الصلب والملفات/ استنساخ القرص.
تجربة مجاناتجربة مجانا قد تم تنزيل مجانا 3370 مرة!كيفية تسريع ويندوز 10 عبر خيارات Windows المضمنة
1. تمكين بدء التشغيل السريع على نظام التشغيل Windows 10
بدء تشغيل سريع، وهو خيار مضمن في نظام التشغيل Windows 10 ، يجمع بين خصائص السكون والإغلاق لجعل نظام التشغيل Windows 10 قيد التشغيل بكفاءة. بشكل عام، يقوم Windows 10 بإغلاق جميع التطبيقات عند إيقاف التشغيل وسيتم إعادة تحميل جميع البيانات أو الملفات عند بدء التشغيل في المرة القادمة. إذا قمت بتمكين بدء التشغيل السريع، فسيقوم Windows بحفظ بيانات النظام أو الملفات على القرص الثابت قبل إيقاف تشغيل الكمبيوتر. عند بدء تشغيل جهاز الكمبيوتر في المرة القادمة، سيتخطى Windows عملية التحميل ويستخدم الملفات المحفوظة مباشرةً.
كيفية تسريع ويندوز 10 عبر هذه الطريقة؟ يرجى اتباع هذه الخطوات!
الخطوة 1: اضغط على مفتاح [Win + R] في نفس الوقت لفتح مربع [تشغيل]. ثم اكتب: control . انقر فوق [موافق].

الخطوة 2: بعد الانتقال إلى [لوحة التحكم] ، انتقل إلى [الأجهزة والصوت]> [خيارات الطاقة]. ثم انقر فوق [اختيار ما يفعله زر الطاقة] وستنتقل إلى [إعدادات النظام].

الخطوة 3: في نافذة [إعدادات النظام] ، انقر فوق [تغيير الإعدادات غير المتوفرة حاليًا].

الخطوة 4: حدد المربع [بدء تشغيل سريع] ، ثم انقر فوق [حفظ التغييرات].

| إصدار Windows | نوع القرص | سرعة لوضع بدء التشغيل العادي | سرعة لوضع بدء التشغيل السريع |
|---|---|---|---|
| Windows 10 x64 pro | HDD | 42 ثانية | 21 ثانية |
| SSD | 22 ثانية | 8 ثواني |
الكل في الكل، يساعد بدء تشغيل سريع على تسريع نظام التشغيل Windows 10. لكن وقت تشغيل جهاز الكمبيوتر يعتمد أيضًا على نوع القرص الصلب الذي تستخدمه. إلى جانب ذلك، يعد ضبط إعدادات نظام Windows وتحسين أجهزة الكمبيوتر مفيدًا لتحسين نظام التشغيل Windows 10 والحصول على أداء أفضل للنظام.
2. استخدام ReadyBoost لتسريع الكمبيوتر ويندوز 10
ReadyBoost، وهو أيضًا خيار مضمن في Windows 10. يمكنه تخزين البيانات والملفات في ذاكرة التخزين المؤقت في محرك أقراص USB. ولكن يرجى ملاحظة أن ReadyBoost لا يعمل مع محركات أقراص ذو حالة ثابتة(SSD).
الخطوة 1: إعداد محرك أقراص فلاش USB 2.0 أو USB 3.0 دون أي بيانات أو ملفات. توصيله بجهاز الكمبيوتر.

الخطوة 2: انقر نقرا مزدوجا فوق [هذا الكمبيوتر الشخصي]. ثم انقر بزر الماوس الأيمن فوق محرك USB. اختر [خصائص].

الخطوة 3: انقر فوق [ReadyBoost]. بعد ذلك، يُقترح تحديد [تخصيص هذا الجهاز لـ ReadyBoost]. أو يمكنك اختيار خيار [استخدام هذا الجهاز] وتعيين المساحة لـ ReadyBoost إذا كنت بحاجة إلى استخدام هذا الجهاز لأغراض أخرى. أخيرًا، انقر فوق [موافق].

الخطوة 4: إذا كنت تريد إيقاف ReadyBoost، فيرجى تكرار الخطوتين 1 و 2. ثم انقر فوق [عدم استخدام هذا الجهاز] وانقر فوق [موافق].
كيف تراقب أداء نظام التشغيل Windows 10؟
الخطوة 1: اضغط على مفتاح [Win + R] في نفس الوقت لفتح مربع [تشغيل]. ثم اكتب: perfmon.msc. انقر فوق [موافق].

الخطوة 2: بعد ظهور نافذة [Performance Monitor(مراقب الأداء)]، انقر فوق خيار [Performance Monitor(مراقب الأداء)]. (تعرض الصورة أدناه أداء Windows 10 دون استخدام ReadyBoost.)

الخطوة 3: إذا كنت قد استخدمت بالفعل ReadyBoost، فقط انقر فوق الزر الأخضر [+]. في نافذة [Add Counters (إضافة عدادات)]، حدد [ReadyBoost Cache] من قائمة العدادات المتاحة. ثم انقر فوق [Add(إضافة)] و [OK (موافق)].

الخطوة 4: بعد ذلك، سترى أداء Windows 10 أثناء استخدام ReadyBoost.

أداء Windows المحسّن بعد ReadyBoost باستخدام محرك USB 2.0

أداء Windows المحسّن بعد ReadyBoost باستخدام محرك USB 3.0
| Windows 10 أداء | عدم استخدام ReadyBoost | استخدام ReadyBoost مع محرك USB 2.0 | استخدام ReadyBoost مع محرك USB 3.0 |
|---|---|---|---|
| % Processor Time(استخدام CPU) | يصل استخدام CPU إلى 100٪ | استخدام CPU أقل من 80٪ | استخدام CPU أقل من 80٪ |
3. تحسين استخدام وحدة المعالجة المركزية(CPU)
تشغل بعض التطبيقات دائمًا الكثير من وحدة المعالجة المركزية(CPU) ، مما يؤدي إلى بطء تشغيل Windows 10. يمكنك اتباع بعض الخطوات لتحسين استخدام وحدة المعالجة المركزية(CPU).كيفية تسريع ويندوز 10 عن طريق تحسين وحدة المعالجة المركزية(CPU)؟
الخطوة 1: اضغط على مفتاح [Win + R] في نفس الوقت لفتح مربع [تشغيل].
الخطوة 2: اكتب: services.msc. انقر فوق [موافق].

الخطوة 3: انقر بزر الماوس الأيمن فوق [Connected User Experiences and Telemetry] وحدد [stop(توقف)].

4. إعادة تعيين جهاز الكمبيوتر أو إعادة تثبيت نظام التشغيل
إذا لم تتمكن الطرق المذكورة أعلاه من جعل Windows 10 الخاص بك أسرع، فيمكنك اختيار إعادة تعيين جهاز الكمبيوتر أو إعادة تثبيت نظام التشغيل. بشكل عام، فإن إعادة تعيين جهاز الكمبيوتر قادر على تحسين أداء Windows 10. يُقترح إعادة تعيين جهاز الكمبيوتر في البداية. إذا كان لا يزال لا يعمل، فيمكنك اختيار إعادة تثبيت النظام. بالإضافة إلى ذلك، لمنع فقد البيانات، يُقترح نسخ البيانات المهمة احتياطيًا أو نقلها قبل إعادة تعيين جهاز الكمبيوتر أو إعادة تثبيت النظام.يوصى باستخدام أداة إنقاذ النظام الاحترافية – Renee PassNow. في الواقع، يوجد العديد من برامج إنقاذ النظام على الإنترنت. لماذا Renee PassNow مفيد بشكل خاص؟
Renee PassNow هي أداة أساسية للمنزل والمكتب، لا يمكن أن تساعدك في نقل البيانات المهمة فحسب، بل توفر أيضًا وظائف لإعادة تعيين كلمة المرور، واستعادة البيانات، ومسح الأقراص الصلبة ضوئيا، وممحاة محرك الأقراص، واستعادة Windows، وإلخ. يمكن تشغيل جميع هذه الوظائف بدون Windows. لمزيد من التفاصيل حول نقل البيانات، يرجى قراءة الصفحة حول كيفية نقل الملفات أو البيانات مع Renee PassNow.

بعد نقل البيانات بنجاح، يمكنك الرجوع إلى الخطوات أدناه لإعادة تعيين جهاز الكمبيوتر.
الخطوة 1: قم ببدء تشغيل الكمبيوتر والوصول إلى سطح المكتب في نظام التشغيل Windows 10. ثم، اضغط على [Win + I] لفتح مفتاح [إعدادات Windows]. ثم انقر فوق [التحديث والأمان].

الخطوة 2: عندما تنبثق نافذة، انقر فوق [استرداد] في الجزء الأيمن. ثم انقر على زر [بدء الاستخدام] تحت عنوان [إعادة تعيين هذا الكمبيوتر].

الخطوة 3: يُقترح تحديد [إزالة كل الملفات] إذا كنت قد قمت بالفعل بنقل جميع البيانات المهمة مقدمًا. سيكون من المفيد تنظيف الكمبيوتر تمامًا. يمكنك أيضًا تحديد [الاحتفاظ بملفاتي] حسب احتياجاتك. إنه اختياري.

الخطوة 4: إذا كان جهاز الكمبيوتر الخاص بك يحتوي على أكثر من محرك أقراص واحد، فسيسأل Windows ما إذا كنت تريد إزالة جميع الملفات من جميع محركات الأقراص. ما عليك سوى اختيار [فقط محرك الأقراص المثبت عليه Windows] أو [جميع محركات الأقراص].
الخطوة 5: حدد [ إزالة ملفاتي فقط] أو [إزالة الملفات وتنظيف محرك القرص]. إذا قمت بالفعل بنقل بيانات أو ملفات مهمة مسبقًا، فمن المقترح تحديد الخيار الثاني حتى يتم تنظيف الكمبيوتر بشكل أكثر فعالية.

الخطوة 6: وأخيرا، انقر فوق [إعادة تعيين]. ستبدأ عملية إعادة الضبط.
يمكن إعادة تعيين جهاز الكمبيوتر زيادة سرعة نظام التشغيل Windows 10 وتحسين أداء النظام. إذا لم تستطع هذه الطريقة حل مشكلة التشغيل البطيء لنظام التشغيل Windows 10، فقد تحاول إعادة تثبيت النظام.

خطة النسخ الاحتياطي الشامل دعم ترحيل نظام/ النسخ الاحتياطي للنظام/ النسخ الاحتياطي للقسم/ النسخ الاحتياطي للقرص الصلب/ النسخ الاحتياطي للملفات/ استنساخ القرص.
دعم NTFS وFAT32 يمكن ترحيل تنسيقات نظام الملفات المختلفة في خطوة واحدة.
دعم GPT و MBR عند نقل النظام، يطابق SSD تلقائيًا تنسيق القسم المناسب.
محاذاة 4K تلقائيا عندما تقوم بنقل نظامك إلى SSD، يتم تنفيذ محاذاة 4K تلقائيًا لتحسين أداء SSD.
سرعة النسخ الاحتياطي سريعة تصل سرعة النسخ الاحتياطي إلى 3000 MB/ دقيقة. ومتوافق مع Windows 10 / 8.1 / 8/7 / Vista / XP / 2008/2012 (32bit / 64bit) / server 2008.
محاذاة 4K تلقائيا تحسين أداء SSD.
دعم GPT و MBR يطابق تنسيق القسم المناسب تلقائيًا.
خطة النسخ الاحتياطي الشامل دعم نقل نظام/ النسخ الاحتياطي للنظام والقسم والقرص الصلب والملفات/ استنساخ القرص.
تجربة مجاناتجربة مجانا قد تم تنزيل مجانا 3370 مرة!كيفية تحسين أداء ويندوز 10 عن طريق ترقية أجهزة الكمبيوتر
1. استبدال الأقراص الصلبة بـ SSD
تتم ترقية أجهزة الكمبيوتر بسرعة وبعض المستخدمين مغرمون بأجهزة أفضل لأداء الكمبيوتر. ويتم استبدال محركات الأقراص الصلبة التقليدية (HDD) تدريجياً بوسيط تخزين ذي حالة ثابتة(SSD). أنواع الواجهة الشائعة لمحركات الأقراص الصلبة التقليدية هي IDE و SATA، كما يتمتع القرص الصلب SATA بسرعة نقل أعلى من القرص الصلب IDE. لكن بشكل عام، لا تزال سرعة القراءة والكتابة لمحرك الأقراص الصلبة بطيئة نسبياً.
| واجهة القرص الصلب | سرعة نقل البيانات |
|---|---|
| IDE | 133MB/s |
| SATA | 250MB/s |
حول محرك SSD
إن SSD، وهو قرص صغير يتميز بتبديد الطاقة المنخفضة وصامتة، لديه سرعة نقل أفضل بكثير من الأقراص الصلبة(HDD)، والآن يستخدم SSD بروتوكولين (AHCI و NVMe) واثنين من واجهات (SATA و M.2). واجهة SATA يدعم بروتوكول AHCI فقط، لكن واجهة M.2 متوافقة مع نوعين من البروتوكولات، علاوة على ذلك، توفر اللوحة الأم موصل SATA و PCI-e، ويمكن لواجهة SATA أن تمر عبر موصل SATA فقط، ولكن يمكن أن تمر واجهة M.2 عبر كلاهما. يرجى ملاحظة أن سرعة نقل البيانات تعتمد على نوع البروتوكول الذي توفره الواجهة.
| واجهة القرص الصلب | موصل | بروتوكول | سرعة نقل البيانات |
|---|---|---|---|
| SATA | SATA | AHCI | 500MB/s |
| M.2 | SATA | AHCI | 500MB/s |
| M.2 | PCI-e | NVMe | 3200MB/s |

إذا كنت تريد استبدال محرك الأقراص الصلبة(HDD) بمحرك أقراص ذي الحالة الصلبة (SSD)، يُقترح استخدام برنامج نقل النظام – Renee Becca. يستغرق الأمر مجرد ثلاث خطوات لنقل نظام Windows 10 من محرك الأقراص الثابتة(HDD) إلى محرك أقراص الحالة الثابتة (SSD) مع محاذاة تلقائية بدقة 4K. لمزيد من التفاصيل، يرجى قراءة الصفحة حول تعليمات تثبيت SSD واستخدام Renee Becca.
كيفية نقل ويندوز 10 إلى SSD؟
أولاً، قم بتوصيل SSD بالكمبيوتر عبر حاوية القرص الثابت. ثم قم بتنزيل وتثبيت Renee Becca.
الخطوة 1: قم بتشغيل Renee Becca وانقر فوق [نقل النظام] في وظيفة [استنساخ].

الخطوة 2: حدد SSD الجديد في [مقصد الاستنساخ].

الخطوة 3: بعد انتهاء نقل النظام، يرجي تركيب SSD الجديد إلى الكمبيوتر، ثم يمكنك بدء تشغيل الكمبيوتر من SSD الجديد.
② أو يمكنك خلع القرص الصلب القديم بعد إيقاف تشغيل الكمبيوتر. قم ببدء تشغيل الكمبيوتر من SSD بعد تركيبه وإعادة توصيل HDD بالكمبيوتر لتنسيق قرص النظام.
③ إذا استبدلت SSD لجهاز كمبيوتر محمول، فالرجاء إزالة البطارية قبل تثبيت SSD.
2. ترقية بطاقة الرسومات
بطاقة الرسومات هي أحد أجهزة الكمبيوتر الأساسية ، وتقوم بإنشاء صور وتتعاون مع وحدة المعالجة المركزية(CPU). تلعب بطاقة الرسومات دورًا رئيسيًا في عرض الشاشة الجميلة وتأثير الرسوم.كيفية اختيار بطاقة الرسومات؟
يمكنك اختيار بطاقة الرسومات وفقا لاحتياجاتك.
الخيار1: بطاقة رسومية للألعاب. إذا كنت تلعب غالبًا ألعابًا ثلاثية الأبعاد عبر الإنترنت مثل World of Warcraft و PUBG و GTA5، فيمكنك اختيار GTX1050ti أو GTX1060 6G التي يمكنها دعم معظم ألعاب الكمبيوتر. علاوة على ذلك، يمكنك استخدام GTX1070Ti إذا كنت ترغب في الحصول على تجربة أفضل.

الخيار 2: بطاقة رسومات للمكتب والمنزل. بشكل عام، يمكن بطاقة الرسومات المدمجة تلبية الاحتياجات الأساسية، مثل Intel UHD Graphics 630.
الخيار 3: بطاقة رسومية للتصميم الجرافيكي. يُقترح استخدام سلسلة Nvidia Quadro و ATI FireGL. استخدام بطاقة الرسومات الاحترافية، يمكن يرى المصمم الشكل والنمذجة في ضوء مختلف.

3. ترقية وحدة المعالجة المركزية(CPU)
تقوم وحدة المعالجة المركزية(CPU) بتنفيذ تعليمات برنامج الكمبيوتر عن طريق إجراء الحساب والمنطق الأساسي. إذا كانت وحدة المعالجة المركزية تؤدي إلى مشكلة تشغيل Windows ببطء، يمكنك اختيار ترقيته لتسريع تسريع ويندوز 10.
كيفية اختيار وحدة المعالجة المركزية(CPU)؟
الآن معظم وحدات المعالجة المركزية التي يستخدمها المستخدمون هي AMD و Intel. عندما نرغب شراء وحدة المعالجة المركزية الجديدة، لا يمكننا تقييم الأداء مباشرة من خلال Core i3 أو i5 أو i7. على سبيل المثال، تكون سرعة i5-8250U أسرع من i5-6200U. كلاهما i5، لكن الأداء مختلف. سيكون من الأفضل إذا ركزت على الرقم (8250U ، 6200U)، وخاصة الرقم الأول. في هذا المثال، يشير الرقم “8″ إلى الجيل الثامن و “6″ تعني الجيل السادس. بشكل عام، يوصى باختيار أحدث جيل. ومن الضروري معرفة المزيد حول معنى رقم الطراز قبل شراء وحدة المعالجة المركزية.

4. ترقية ذاكرة الحاسوب
ذاكرة الحاسوب هي جسر الاتصال، تسمح لجميع برامج الكمبيوتر بالعمل من خلاله، تأثير هام على الكمبيوتر.
ما مقدار ذاكرة الوصول العشوائي التي يحتاجها نظام Windows 10؟
بالنسبة للاستخدام المنزلي والمكتبي، مثل مراجعة رسائل البريد الإلكتروني أو تصفح الإنترنت أو لعب ألعاب بسيطة أو استخدام برامج المكتب، إذا كان هناك 2 غيغابايت فقط من الذاكرة، فمن الصعب تشغيلها على Windows 10. في الواقع، يمكن 4 غيغابايت تلبية الحاجة اليومية بشكل أساسي، و8 غيغابايت هو خيار جيد أيضًا إذا كان الكمبيوتر الشخصي للاستخدام طويل الأجل.

تقرر ذاكرة النظام مدى سرعة نظام التشغيل Windows 10. على سبيل المثال، إذا قمنا بتحرير فيديو مدته 17 دقيقة باستخدام محرر فيديو عبر 4 جيجابايت و 8 جيجابايت و 16 جيجابايت من ذاكرة الوصول العشوائي، فسيكون الوقت المستغرق في عملية التعديل بأكملها مختلفًا (الاستخدام الكلي 12 جيجابايت). هناك اختلاف بسيط بين ذاكرة الوصول العشوائي 8 جيجابايت و 16 جيجابايت، لكنهما أسرع من 4 جيجابايت.
| كمية الذاكرة الإجمالي | وقت المعالجة |
|---|---|
| 4GB | 415s |
| 8GB | 300s |
| 16GB | 290s |
إذا كنت تلعب غالبًا ألعاب الكمبيوتر الضخمة، فإن سعة 8 جيجابايت هي في الأساس كافية لهم. يُظهر الاختبار أن هناك اختلافًا بسيطًا بين 8 غيغابايت و 16 غيغابايت وأنها أفضل من 4 غيغابايت أثناء تشغيل اللعب GTA5 على Windows 10. لكن يمكنك تشغيل برامج أخرى باستثناء الألعاب. ثم قد تفكر في ترقية ذاكرة الكمبيوتر إذا لم تكن كافية في الوقت الحالي.

بشكل عام، 8GB هو الخيار المناسب. إذا وجدت أن إجمالي حجم الذاكرة قيد الاستخدام مرتفع للغاية ويصل إلى 80٪، فقد تحتاج إلى تحسين استخدام الذاكرة أو اختيار ترقية الذاكرة.
نصائح: كيفية التحقق من الذاكرة قيد الاستخدام؟
الخطوة 1: اضغط على مفتاح [Ctrl + Alt + Delete] في نفس الوقت ثم اختر [إدارة المهام].
الخطوة 2: في نافذة [إدارة المهام]، انقر فوق علامة التبويب [الأداء] ثم حدد [الذاكرة]. سترى إجمالي حجم الذاكرة والذاكرة قيد الاستخدام.

نصائح: يرجى الانتقال إلى الخطوات التالية إذا كنت ترغب في تحسين استخدام ذاكرة النظام.
الخطوة 1: اضغط على مفتاح [Win + R] في نفس الوقت لفتح مربع [تشغيل]. ثم اكتب: control. انقر فوق [موافق].
الخطوة 2: بعد الانتقال إلى [لوحة التحكم]، يرجى تحديد [النظام والأمان]> [النظام]> [إعدادات النظام المتقدمة].
الخطوة 3: في نافذة [خصائص النظام] ، تحديد [خيارات متقدمة]، ثم انقر فوق [إعدادات] ضمن [الأداء].
الخطوة 4: عندما تنبثق نافذة [خيارات الأداء]، انقر فوق [خيارات متقدمة]. حدد [البرامج] وانقر فوق [تغيير].
الخطوة 5: في نافذة [الذاكرة الظاهرية]، قم بإلغاء تحديد المربع [إدارة حجم ملف ترحيل الصفحات لكافة محركات الأقراص تلقائيًا]، ثم حدد محرك الأقراص الهدف وقم بتخصيص الحجم. أخيرًا، انقر فوق [موافق].

إذا لم تنجح عملية تحسين استخدام الذاكرة، فقد تفكر في ترقية الذاكرة. لكن عليك معرفة ما إذا كانت الذاكرة التي ستشتريها متوافقة مع وحدة المعالجة المركزية(CPU) الخاصة بك. بالإضافة إلى ذلك، يُقترح إعداد ذاكرة مزدوجة القناة يمكنها مضاعفة أداء الكمبيوتر وتسريع Windows 10.
الرسم البياني أدناه هو مقارنة الأداء بين قناة واحدة وذاكرة مزدوجة القناة. (تم تشغيل الاختبارات على نفس الجهاز)
| وضع ذاكرة النظام/ سرعة نقل البيانات | قراءة | كتابة | نسخ |
|---|---|---|---|
| Kingston 8G-2133 قناة واحدة | 15957 MB/s | 15554 MB/s | 15295 MB/s |
| Kingston 4G-2133 X2 قناة مزدوجة | 30729 MB/s | 31202 MB/s | 27107 MB/s |
ما هي الذاكرة مزدوجة القناة؟ كيفية إعداده؟
الذاكرة مزدوجة القناة تعني أن هناك زوجًا من الذاكرة (مع نفس الحجم / السرعة) المثبتة في فتحة مطابقة البنك لنقل البيانات، والتي يمكن أن تضاعف أداء الكمبيوتر وتحسين كفاءة نقل البيانات بين ذاكرة النظام ووحدة المعالجة المركزية(CPU).
بشكل عام، الآن تدعم اللوحة الأم بشكل أساسي وضع الذاكرة ثنائي القناة. لدى بعضها أربعة بنوك بنوعين من القنوات تسمى A و B. كما تظهر الصورة أدناه، من اليسار إلى اليمين يمكننا أن نسميها A1 و A2 و B1 و B2 على التوالي. لكن بعض اللوحات الأم لا تملك إلا بنكين. كما أنها القناة A و B، والتي يمكن أن تكون علامة A1 و A2.

إذا كنت ترغب إعداد ذاكرة مزدوجة القناة، فستحتاج إلى زوج من نفس الحجم. على سبيل المثال، لديك زوج من ذاكرة 4 جيجابايت، ولوحة الأم مع أربع فتحات ذاكرة، فتحتاج إلى تثبيت الذاكرة في فتحة A1 و B1 على التوالي. إذا كان هناك فتحتان للذاكرة فقط، يرجي القيام بتثبيت الذاكرة مباشرة.
بالإضافة إلى ذلك، يمكنك أيضًا استخدام زوج من ذاكرة 4 جيجابايت وذاكرة 8 جيجابايت واحدة لإعداد وضع ذاكرة ثنائي القناة. لكن يجب إكمالها على اللوحة الأم بأربع فتحات ذاكرة. ما عليك سوى اتباع بعض الخطوات: أولاً، قم بتثبيت زوج من ذاكرة 4 جيجابايت في فتحة A1 و A2 على التوالي. ثم تثبيت ذاكرة 8GB في فتحة B1. أخيرًا، سيتم تمكين وضع الذاكرة ثنائي القناة.

روابط متعلقة :
كيف حل مشكلة الهارد ديسك يصدر صوت غير طبيعي في ويندوز 10؟
21/06/2019
هيفاء : يتم استخدام القرص الصلب الميكانيكي لفترة طويلة ، أو قد يعاني من تصادم كبير نسبيًا ، و الهارد...
كيفية حل مشكلة خطأ 0xc0000719 (تعذر نقل الجهاز)؟
16/10/2019
عمرو : يشكو العديد من المستخدمين من أنه لا يمكن التعرف على محركات أقراص USB المحمولة الخاصة بهم والأجهزة الأخرى...
كيف حل مشكلة اعادة تشغيل الكمبيوتر تلقائيا ويندوز 10
20/10/2020
عمرو : ويندوز مهم في حياتنا اليومية. ومع ذلك، عندما نواجه تلفاً في Windows مثل إعادة تشغيل الكمبيوتر تلقائيا، أو...
كيف حل مشكلة شاشة سوداء عند تشغيل اللاب توب ؟
26/10/2020
إسراء : مع شعبية أجهزة الكمبيوتر المحمولة ، واجهنا العديد من المشاكل في عملية استخدام أجهزة الكمبيوتر المحمولة ، مثل...


