كيف حل مشكلة ظهور شاشة سوداء مع مؤشر الماوس فقط
- الصفحة الرئيسية
- دعم
- حلول عن انقاذ النظام
- كيف حل مشكلة ظهور شاشة سوداء مع مؤشر الماوس فقط
ملخص
ظهور شاشة سوداء مع مؤشر الماوس فقط على الكمبيوتر، كيف حلها؟ هذه المشكلة يمكن أن تحدث بسبب مشكلة في النظام أو عطل الأجهزة. المقالة سوف تعطي لك حلول التفاصيل.
لماذا ظهور شاشة سوداء مع مؤشر الماوس فقط عند بدء تشغيل الكمبيوتر
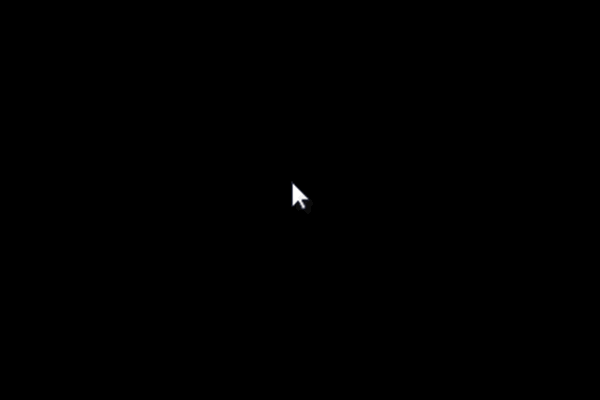
كيف حل مشكلة ” ظهور شاشة سوداء مع مؤشر الماوس فقط “
دليل
حل مشكلة ظهور شاشة سوداء مع مؤشر الماوس فقط (بسبب فشل الأجهزة)
الحل 1: إزالة جميع الأجهزة الخارجية
الحل 2: مسح واستعادة القطاعات التالفة من القرص الصلب
حل مشكلة ظهور شاشة سوداء مع مؤشر الماوس فقط (بسبب فشل النظام)
الحل 1: استخدم مفتاح الاختصار Windows + P لتبديل العرض
الحل 2: قم بإلغاء تثبيت التطبيقات الإشكالية التي تم تنزيلها مؤخرًا
الحل 3: استخدام أداة سطر الأوامر لإصلاح نظام التشغيل Windows 10
حل مشكلة ظهور شاشة سوداء مع مؤشر الماوس فقط (بسبب فشل الأجهزة)
الحل 1: إزالة جميع الأجهزة الخارجية
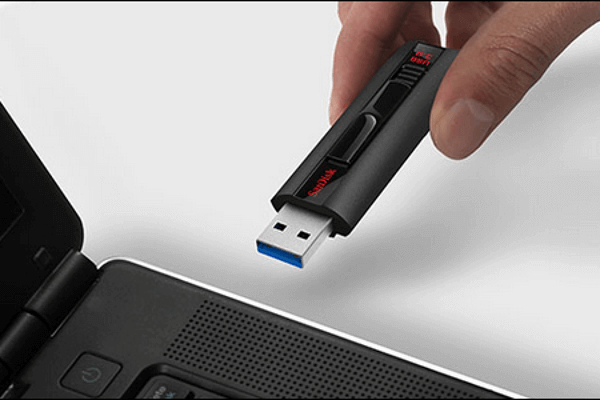
الحل 2: مسح واستعادة القطاعات التالفة من القرص الصلب
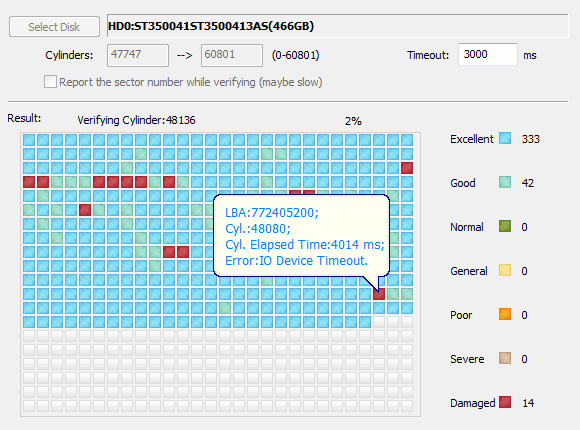

سهل التشغيل نقل أي ملف بسرعة في 3 خطوات فقط.
نقل الملفات نقل الملفات الموجودة من جهاز الكمبيوتر الخاص بك دون الحاجة إلى نظام تشغيل Windows.
وظيفة المعاينة تدعم معاينة محتويات الملفات عند نقلها.
وظائف متعددة ترحيل الملفات، استعادة الملفات، وإصلاح التمهيد، والخ دون تشغيل النظام.
التوافق متوافق تماما مع ويندوز 10 / 8.1 / 8/7 / XP / Vista. ودعم وضع التمهيد UEFI / Legacy، والذي يمكن استخدامه على المزيد من أجهزة الكمبيوتر وأجهزة الكمبيوتر المحمولة وحتى ألترابوك(مثل Surface).
عملية بسيطة الواجهة بسيطة ويمكن إصلاح النظام في بضع خطوات بسيطة.
وظيفة المعاينة تدعم معاينة محتويات الملفات عند نقلها.
وظائف متعددة ترحيل الملفات، استعادة الملفات، وإصلاح التمهيد والخ.
تجربة مجاناتجربة مجانا قد تم تنزيل مجانا 1248 مرة!نصيحة: بعد تثبيت البرنامج، تحتاج إلى تنزيل ملف ISO من الواجهة. وتحتاج إلى تنزيل ملف ISO مرة أخرى بعد تنشيط البرنامج للحصول على كامل من الوظائف.
حل مشكلة ظهور شاشة سوداء مع مؤشر الماوس فقط (بسبب فشل النظام)
الحل 1: استخدم مفتاح الاختصار Windows + P لتبديل العرض
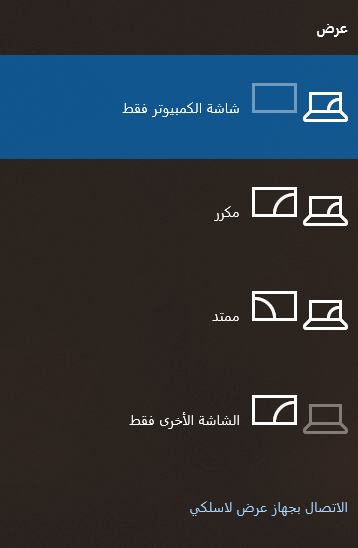
الرجاء إدخال الوضع الآمن أولاً قبل القيام بما يلي.

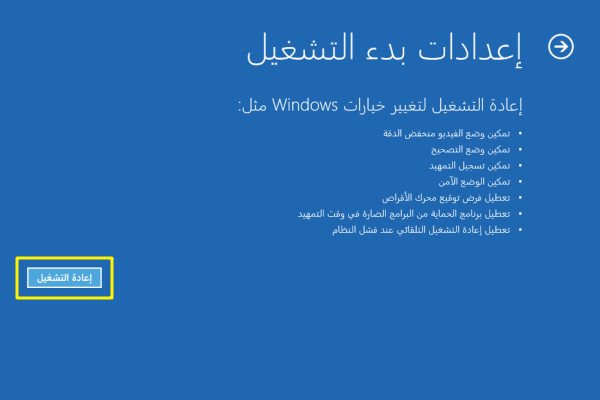
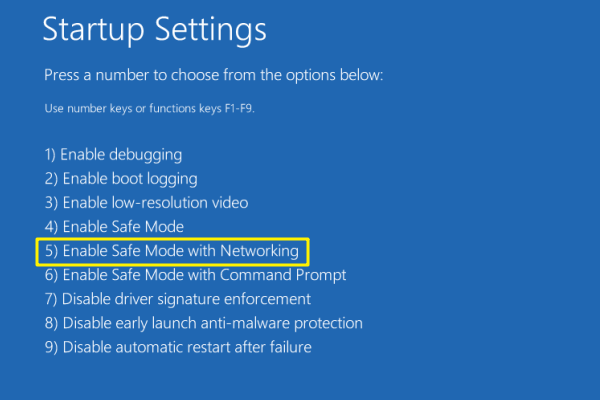
الحل 2: قم بإلغاء تثبيت التطبيقات الإشكالية التي تم تنزيلها مؤخرًا
① في الوضع الآمن، اضغط على مفتاح أيقونة ويندوز ومفتاح R، ثم أدخل [control] وانقر على [موافق].
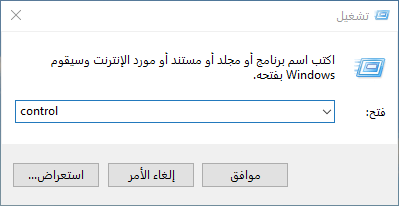
② بعد فتح لوحة التحكم، انقر فوق [البرامج والميزات]. ثم انقر بزر الماوس الأيمن فوق البرنامج المثبت حديثًا وانقر فوق إزالة التثبيت. أخيرًا، أعد تشغيل الكمبيوتر.
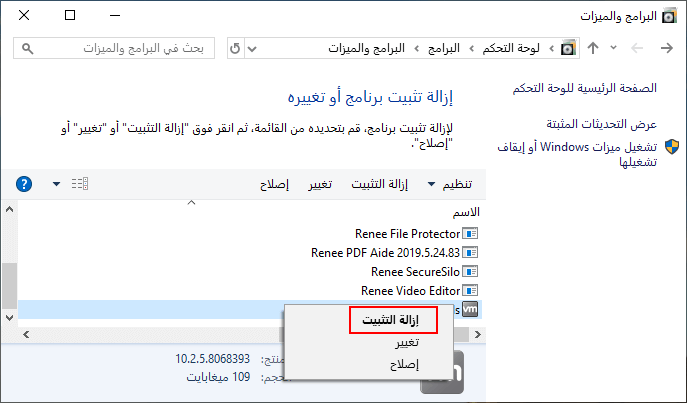
الحل 3: استخدام أداة سطر الأوامر لإصلاح نظام التشغيل Windows 10
سيتم تقسيم هذا الحل إلى قسمين. لمنع فقدان البيانات، يُقترح نقل ملفاتك أو بياناتك المهمة قبل استعادة النظام. على سبيل المثال، استخدم أداة إنقاذ النظام Renee PassNow. لا يمكن فقط نقل البيانات ولكن أيضًا إعادة تعيين كلمة مرور تسجيل الدخول إلى Windows. يرجى الرجوع إلى التعليمات التفصيلية حول كيفية استخدام Renee PassNow لبدء نقل البيانات.
الجزء الأول: استخدم أمر DISM لإصلاح صورة Windows 10
① في المربع البحث، اكتب: cmd، انقر بزر الماوس الأيمن فوق موجه الأوامر، ثم انقر فوق تشغيل كمسؤول.
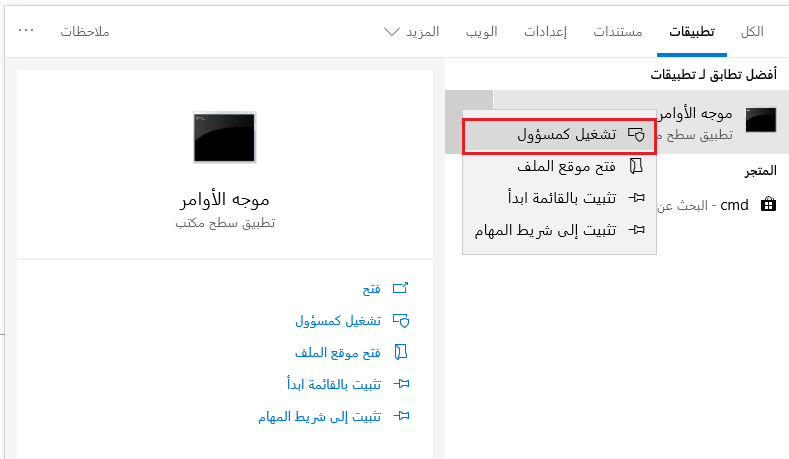
② قم بتنفيذ المرحلة الأولى من CheckHealth.
قم بتنفيذ المرحلة الأولى من CheckHealth. في نافذة موجه الأوامر، أدخل الأمر التالي:[ DISM /Online /Cleanup-Image /CheckHealth ]، ثم اضغط على [Enter].
تلميحات: في هذه المرحلة، يتم اكتشاف الملف التالف فقط ولا يتم تنفيذ أي إجراء إصلاح.
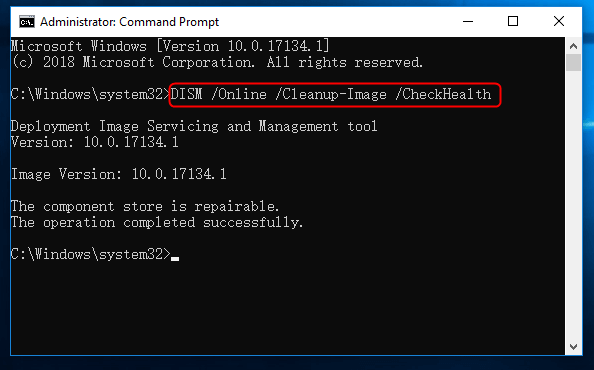
③ قم بتنفيذ المرحلة الثانية من ScanHealth.
في نافذة موجه الأوامر، أدخل الأمر التالي: [DISM /Online /Cleanup-Image /ScanHealth]، ثم اضغط على [Enter].
تلميحات: تفحص هذه المرحلة الجزء التالف من ملف صور Windows، وقد تستغرق عملية المسح حوالي 10 دقائق، يرجى الانتظار بالصبر.
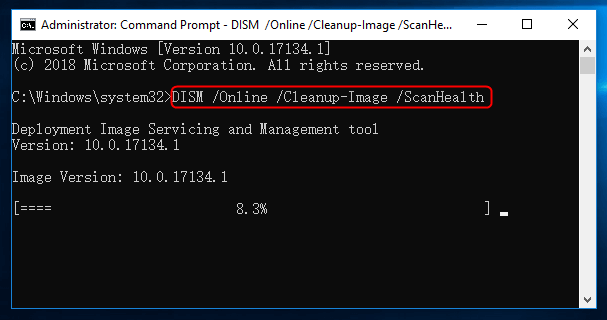
④ قم بتنفيذ المرحلة الثالثة RestoreHealh.
في نافذة موجه الأوامر، أدخل الأمر التالي:[DISM /Online /Cleanup-Image /RestoreHealth ] ، ثم اضغط على [Enter].
تلميحات: نظرًا لإجراء عملية الإصلاح في هذه المرحلة، فقد تستغرق العملية بأكملها حوالي 20 دقيقة، يرجى الانتظار بالصبر.
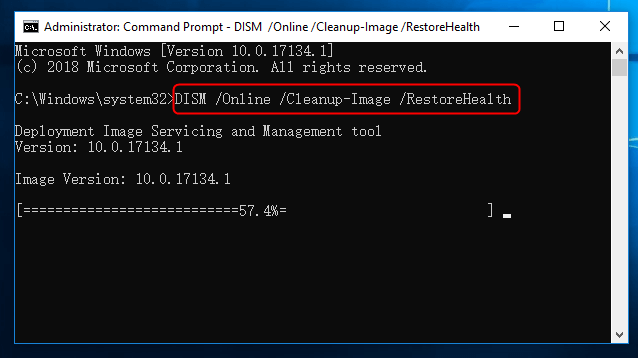
عند تنفيذ الأمر أعلاه، ستقوم DISM تلقائيًا باستبدال الملف التالف بـ Windows Update. إذا كانت هناك مشكلة في مكون Windows Update، فيمكنك استخدام ملف install.esd كمصدر للإصلاح.
1. اكتب [cmd] في مربع البحث لفتح موجه الأوامر وتشغيله كمسؤول. إذا تمت ترقية نظامك من إصدار أقدم إلى Windows 10، فربما لا يزال الملف يحتوي على محرك أقراص C، اكتب الأمر التالي، ثم اضغط على Enter:
DISM /Online /Cleanup-Image /RestoreHealth /Source:C:\$Windows.~BT\Sources\Install.esd.
2. إذا كان الملف موجودًا على قرص آخر، فاكتب الأمر التالي ثم اضغط على Enter:
DISM /Online /Cleanup-Image /RestoreHealth /Source: file path\install.esd. (يرجى ملء مسار الملف(file path) حيث يوجد الملف وفقًا لموقفك الفعلي)

يمكنك الانتقال إلى الجزء الثاني لإصلاح مشاكل Windows 10 بعد إصلاح صورة Windows 10 بنجاح.
الجزء الثاني: استخدم أمر SFC لإصلاح مشاكل نظام التشغيل Windows 10
① في الوضع الآمن، اضغط على [ أيقونة Windows وI ] في نفس الوقت لفتح [إعدادات Windows]، انقر فوق [التحديث والأمان]، ثم انقر فوق [استرداد]. أخيرًا، انقر فوق [إعادة التشغيل الآن] ضمن [بدء تشغيل متقدم].
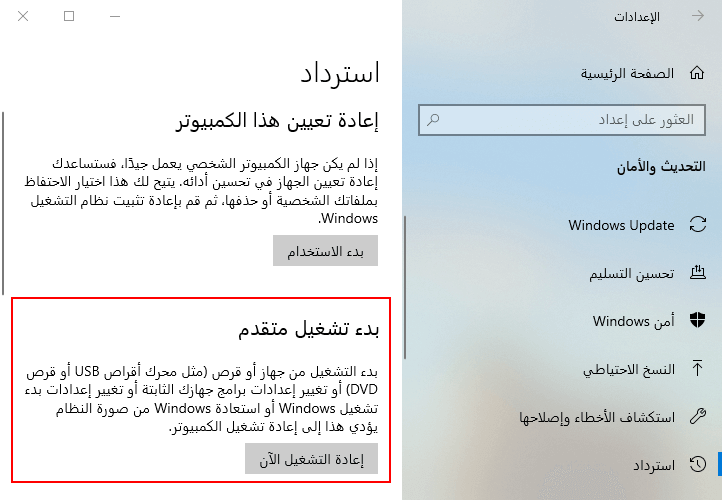
② بعد إعادة التشغيل والدخول إلى صفحة الخيارات، حدد [استكشاف الأخطاء وإصلاحها] – [خيارات متقدمة] – [موجه الأوامر]. ثم حدد حسابك وأدخل كلمة المرور الخاصة بك، وانقر فوق [متابعة].
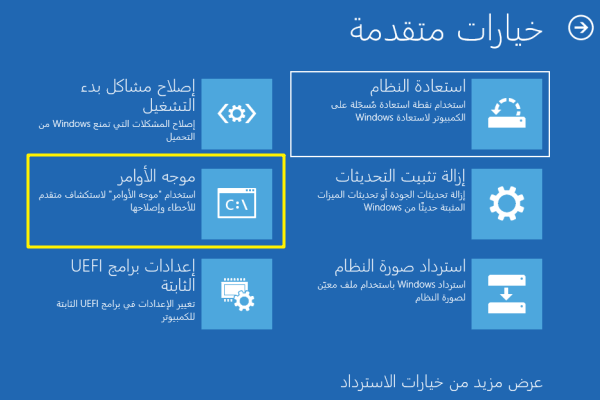
③ عندما ترى نافذة موجه الأوامر، wmic logicaldisk get deviceid, volumename, description ، واضغط على Enter.
تلميحات: أنت بحاجة إلى العثور على القسم المحجوز لنظام Windows وحرف محرك قسم النظام. كما هو موضح، محرك الأقراص C هو قسم محجوز ومحرك الأقراص D هو قسم Windows.
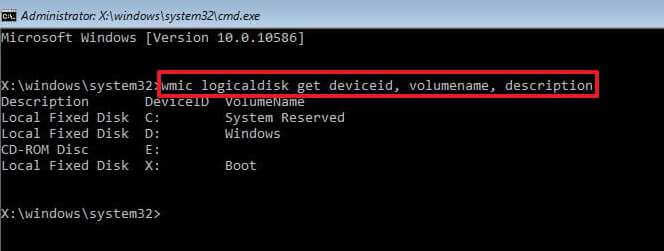
④أدخل الأمر التالي لبدء الإصلاح: [sfc /scannow /offbootdir=C:\ /offwindir=D:\Windows] ، ثم اضغط على Enter. بعد اكتمال عملية الإصلاح، أعد تشغيل الكمبيوتر.
ملاحظة: يجب تنفيذ الأمر وفقًا للحالة الفعلية لجهاز الكمبيوتر الخاص بك. بعد المعلمة / offbootdir، تحتاج إلى ملء قسم النظام المحجوز الكمبيوتر الخاص بك، ويجب ملء قسم Windows الكمبيوتر الخاص بك بعد المعلمة / offwindir.
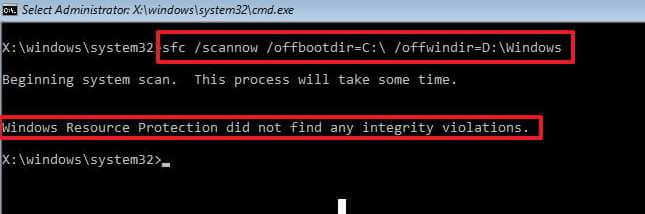

روابط متعلقة :
حل مشكلة الشاشة السوداء في ويندوز 10 بعد تسجيل الدخول
22/10/2020
إسراء : تحدث الشاشة السوداء في ويندوز 10 عادة بسبب مشاكل في أجهزة الكمبيوتر أو النظام. تظهر شاشة سوداء بعد...
كيفية استخدام أداة سطر الأوامر BCDEdit على نظام ويندوز 10؟
22/10/2020
هيفاء : BCDEdit هي أداة لسطر الأوامر لإدارة بيانات تكوين التمهيد. ما هي الأوامر الشائعة ووظائفها في BCDEdit؟ كيفية تنفيذ...


